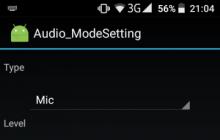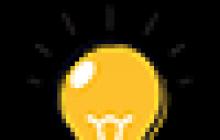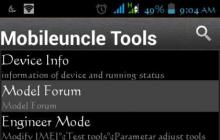На многих компьютера Mac сегодня отсутствует оптический привод: он просто не идет в комплекте на macbook air и mac mini, на некоторых MacBook/iMac заменен на дополнительный 2.5-дюймовый диск, а некоторых компьютерах привод может просто не работать.
Новые маки умеют загружаться с флешки, однако я обладатель не новых (2010), а также данное руководство будет полезно тем, кто хочет быстро ставить Windows из образа на любой мак.
Я перепробовал много способов - пытался установить с USB флешки/диска, все было тщетно (далеко не каждый mac загружается с флешки или внешнего диска). также ничего не дал - был темный экран. Данный способ был просто спасением.
Итак, что необходимо:
Этап 2.4: Конвертирование образа VDI в WinClone образ
- В VirtualBox заходим в File->Media Manager . Жмем Copy нашего раздела Windows, обязательно используя опцию Fixed size . Пуская копия будет называться win7_copy . Ждем выполнения этой операции
- Заходим в Terminal, перемещаемся в папку, где вы сохранили копию и вводим: sudo VBoxManage internalcommands converttoraw win7_copy.vdi win7.raw Опять ждем завершения
- Вводим еще одну команду в терминале:
sudo hdiutil attach -imagekey diskimage-class=CRawDiskImage win7.raw После этого у вас должен примонтироваться образ Untitled - Заходим в WinClone, делаем копию этого примонитированного диска Untitled в первом табе Image
- Образ готов!
Этап 3: Заливаем образ WinClone на раздел Boot Camp
Используем второй таб Restore в программе WinClone и заливаем созданный в предыдещем этапе образ на уже физический раздел Boot Camp.Для будущих инсталляций теперь вам нужно только этапы 1 и 3, второй необходимо проделать лишь один раз.
Я не являюсь автором данного know-how, это вольный перевод на русский (с незначительными дополнениями и улучшениями). Оригинал данной статьи доступен . Метод опробован мной лично на 2 mac - iMAC MC508 2010 и Mac Mini 2011 младшая модель, работает замечтально, за что спасибо автору, который также говорил, что способ опробовали сотни людей, и он just works.
PS. Прошу строго не пинать, это мой первый пост здесь. Спасибо.
Данный пост написан не холивара ради, а просто, чтобы поделится опытом. Сразу отвечу на основную часть вопросов:
- Зачем это надо?
- Это просто надо!
- Есть же MacOS, зачем на Маке Windows?
- Каждый выбирает для себя, с чем ему удобнее работать! Мне нравятся железки от Apple, но привык я работать в Windows!
- Есть же виртуальные машины?
- Они работают медленно!
- Есть же Bootcamp!?
- На Air мало место, и только Windows занимает около 30-40Гб, со всем софтом!
Ответил на все вопросы?! Если вам все еще интересно как это провернуть, тогда добро пожаловать в пост…
Если у вас есть внешний CD привод, возможно этот пост не для вас, здесь я расскажу как установить Windows на MacBook Air без наличия привода.
Для того чтобы это все провернуть, нам понадобится:
- 2 USB флэшки (одна для Windows 7 (от 4Гб), другая для драйверов (от 1 Гб))
- 1 PC - с Windows 7
- Интернет
- и конечно же новенький Macbook Air 2010 Late
Этап 1. Подготовка загрузочной флэшки с Windows 7
Для начала займемся подготовкой флэшки и сделаем ее загрузочной. Для этого нам понадобится PC с Windows 7 и диск от Windows (желательно x64, так как ноутбук поддерживает x64).Теперь у нас есть USB флэшка, отформатированная в FAT32, которая активная, т.е. может стать загрузочной.
Для того чтобы установить загрузчик, надо сделать так в CMD:
- F: (у меня CD-ROM обозначается буквой F:, у вас может быть другая)
- cd \boot\
- bootsect /nt60 E: (где E: это имя флэшки)
Этап 3. Заставить Macbook видеть USB Flash с Windows
Все мои попытки заставить Macbook видеть загрузочную флэшку, завершились неудачей, поэтому пришлось воспользоваться Google.Оказывается я не один, кому нужен чистый Windows/Linux на Macbook, и для этого есть программа rEFIt .
Скачиваем ее с официального сайта: . Я установил себе последнею версию 0.14. Устанавливается она стандартно, как любое приложение в MacOS.
После установки надо перезагрузить компьютер 2 раза. На второй перезагрузке необходимо зажать правый-option и появится подобное меню (USB Flash с Windows должна быть в MacBook):

У вас по умолчанию будет значок MacOS и значок Windows. Нам надо выбрать Windows.
После запуска установщика, ввода ключа, выбираем «полная установка».
Будет выведен список разделов, на которые размечен SSD:

Удалям все разделы! И создаем новые, при создание Windows предложит, точнее прикажет, создать системный раздел на 100Мб.
Диск я разбил на 100Мб(), 40Гб (система), и остальное.
Как все установится, компьютер перезагрузится, и запустится виндовс, в начале, он возможно долго будет висеть на белом экране, и искать раздел MacOS, это вылечится после установки драйвером, и приложения Bootcamp в Windows, чтобы быстрее нашелся нужный раздел, зажимаем левый option и выбирает диск с Windows.
После того как установка завершится, устанавливаем драйвера со второй флэшки, перегружаем. После перезагрузки заходим в Bootcamp, выбираем диск для загрузки Windows и нажимаем перезагрузить сейчас. ВСЁ! Теперь вы не будете видеть белый экран включения Macbook около минуты.
Немного о том как все это работает
Поработав 2 дня, на новеньком MacBook, я оценил все преимущества SSD. Windows грузится 10-15 секунд (от нажатия кнопки включения, до того как все иконки в систреи загрузятся)Word отскрывается за 1 секунду
Photoshop CS5 - первый раз за 4 секунды, если выключить и включить заново 2 секунды (связано скорее всего с ReadyBoost, и всякими новыми фичами в Windows 7)
Время отклика приложения мгновенное.
И все это с сочетание Core2Duo, DDR3, Multi-touchpad, 1440x900…
Одним словом, я очень доволен! И не имеет значение что стоит Windows или MacOS, потому что MacBook Air 2010 Late отличная железка!
Всем счастливого Нового Года и хороших подарков!
Компьютеры от компании Apple обладают приличным функционалом, позволяющим выполнять все необходимые задачи, поэтому необходимость в использовании продуктов Microsoft на них практически не возникает. Однако некоторые пользователи, длительное время работающие с Windows, не могут сразу перейти на OS X.
Чтобы немного облегчить процесс адаптации, можно какое-то время использовать на одной машине обе системы. Для этого нужно знать, как установить Windows 7 на Mac.
Подготовка
Итак, вы купили компьютер от Apple, но работать на стандартной ОС, несмотря на все её плюсы, не можете или не хотите: не получается установить шрифт на Mac, нужные программы не поддерживаются и т.д. Решение одно – установить хорошо знакомую Windows 7. Тем более Mac работает на процессорах от Intel, которые прекрасно взаимодействуют с «семёркой».
Обязательно зайдите на портал технической поддержки компании Apple и посмотрите, какие компьютеры поддерживают OC Windows, каковы системные требования для установки и другие важные сведения.
Для инсталляции вам потребуется:
Важно! Если компьютер оснащен интерфейсом USB 3.0, то вам понадобится флеш-накопитель, поддерживающий именно эту технологию. В противном случае возможны конфликты оборудования, которые приведут к неприятным последствиям.
Перед установкой Виндовс нужно обязательно обновить систему. Кроме того, не забудьте сделать резервную копию хранящейся на жестком диске информации, иначе при создании и изменении разделов данные могут потеряться. Для создания резервной копии информации используйте программу Time Machine.
Boot Camp
Чтобы при установке Windows 7 не возникло конфликта с уже используемой системой, необходимо установить специальную утилиту Boot Camp. Давайте посмотрим, как с ней работать:
Закройте все приложения, которые могут забирать ресурсы компьютера, и запустите Boot Camp.
Укажите, какой объем жесткого диска вы готовы выделить под Windows. Минимальное значение – 5 Гб, однако рекомендуется отдавать на откуп продукту от Microsoft не менее 20 Гб.
Почему так много? Во-первых, сама Виндовс 7 весит достаточно много. Во-вторых, вам понадобится место для установки дополнительного программного обеспечения, поэтому будет лучше оставить небольшой запас. Определение выделяемого объема производится путем передвижения перегородки между полями Mac OS X и Windows.
 Как только вы определите, сколько гигабайт свободного места уйдет на инсталляцию Windows 7, нажмите кнопку «Partition». Вы запустите процесс разметки винчестера, который закончится тем, что на экране появится диск с именем «BOOTCAMP» объёмом 20 Гб.
Как только вы определите, сколько гигабайт свободного места уйдет на инсталляцию Windows 7, нажмите кнопку «Partition». Вы запустите процесс разметки винчестера, который закончится тем, что на экране появится диск с именем «BOOTCAMP» объёмом 20 Гб.
 Следующий шаг – установка диска или флешки с дистрибутивом и нажатие кнопки «Start Installation».
Следующий шаг – установка диска или флешки с дистрибутивом и нажатие кнопки «Start Installation».
Установка системы
Сам процесс инсталляции ничем новым не порадует, так что если вы уже знаете, как установить Windows 7, то и на Mac Book Pro поставите эту систему без проблем. После нажатия кнопки «Start Installation» компьютер перезагрузится и на экране появится окно выбора раздела для установки.
Внимание! Выбирать нужно только тот раздел, который вы создали самостоятельно (в его имени присутствует слово «BOOTCAMP»). Установка в любой другой раздел может привести к тому, что ваш Мак выйдет из строя.
Выбрав раздел, нажмите кнопку «Drive options (advanced)». Запустите форматирование, нажав на соответствующую кнопку. На экране появится предупреждение, что все данные будут стерты – нажмите «Ок». Во время инсталляции Mac будет несколько раз перезагружаться. После того как будут скопированы системные файлы Windows, вам будет предложено выбрать язык и другие параметры компьютера. Затем машина снова перезагрузится, чтобы в следующий раз уже запуститься в среде Windows.
Во время инсталляции Mac будет несколько раз перезагружаться. После того как будут скопированы системные файлы Windows, вам будет предложено выбрать язык и другие параметры компьютера. Затем машина снова перезагрузится, чтобы в следующий раз уже запуститься в среде Windows.
Инсталляция драйверов
При запуске Виндовс 7 на Мак вы столкнетесь с тем, что разрешение экрана низкое, а звук и вовсе отсутствует. Исправить эти недостатки поможет обновление Windows и использование установочного диска Mac OS X.

Если система не может самостоятельно установить драйвера для подключенных устройств, попробуйте найти их самостоятельно.
Операционная система от компании Microsoft установлена на Mac. Чтобы загрузиться в этой среде, нужно при включении компьютера нажать кнопку «Option» и выбрать Windows 7.
Как видите, ничего сложного в инсталляции Windows на Mac нет. Если вы решитесь продолжить свои эксперименты с сочетанием продуктов от разных компаний, попробуйте установить Андроид на компьютер. Сделать это тоже довольно просто, к тому же все возможности операционной системы от Google на ПК остаются рабочими, поэтому вы можете загружать и запускать в непривычной среде любимые приложения.
Даже самым ярым поклонникам OS X иногда бывает нужно воспользоваться «вражеской» Windows. Ситуации бывают разные: от необходимости пользоваться банковскими клиентами и корпоративным ПО до запуска игр. Есть масса способов запустить приложения, написанные под Windows, при помощи как сторонних инструментов, так и фирменных решений Apple.
Условно их можно разделить на три категории: полноценная установка Windows, использование виртуальных машин и эмуляторов программной среды Windows. У каждого варианта есть свои преимущества и недостатки, поэтому мы рассмотрим их все, чтобы вы могли выбрать самый удобный именно для вас.
Установка Windows с помощью Boot Camp
Специально для горемык, не способных порвать все связи с Windows, Apple создала утилиту «Ассистент Boot Camp », с помощью которой можно подготовить свой Mac к установке Windows и, собственно, установить её. При этом на диске создаётся отдельный раздел, позволяющий обеим ОС работать независимо друг от друга.
Вам потребуются 50 ГБ свободного места и загрузочный диск Windows. Сам процесс установки очень прост, нужно лишь следовать подсказкам мастера и дождаться завершения. После перезагрузки вы получите в своё распоряжение полноценную версию Windows, как на обычном ПК. Останется установить необходимые приложения или игры - и можно пользоваться. Подробнее о требованиях и поддерживаемых версиях можно узнать .
Преимущества Boot Camp
- Производительность. Поскольку все ресурсы Mac использует только одна ОС, мы получаем максимальное быстродействие.
- Совместимость. Благодаря полноценной Windows обеспечивается полная совместимость с любыми приложениями и играми.
Недостатки Boot Camp
- Необходимость перезагрузки. Для запуска Windows всякий раз придётся перезагружать Mac.
- Отсутствие интеграции. Windows не поддерживает файловую систему HFS+, а значит, получить из неё доступ к файлам OS X будет нельзя, равно как и наоборот.
Использование виртуальных машин
Этот способ имеет много общего с предыдущим, но немного отличается в реализации. С ним мы также получаем полноценную ОС, но устанавливается она не на реальное «железо», а на виртуальное. Специальное ПО (виртуальная машина) эмулирует аппаратную платформу для запуска Windows, отбирая часть ресурсов Mac, и получается, что одна ОС работает внутри другой.
Parallels Desktop
 parallels.com
parallels.com
Пожалуй, самая популярная среди «маководов» виртуальная машина. Parallels регулярно обновляется, всегда работает с актуальными версиями OS X и Windows и обладает дополнительными функциями вроде гибридного режима, когда на экране одновременно отображаются интерфейсы OS X и Windows, а приложения запускаются независимо от их принадлежности. Кроме того, программа умеет запускать Windows из разделов Boot Camp, что удобно, если нужно получить доступ к каким-либо приложениям или данным без перезагрузки.
Недостаток программы заключается в том, что Parallels не бесплатна. Младшая версия обойдётся вам в 79,99 доллара.
VMware Fusion
 vmware.com
vmware.com
Ещё одно коммерческое решение для виртуализации ОС. Ключевой фишкой VMware Fusion является мастер обмена, позволяющий перенести всю среду с вашего Windows-ПК в виртуальную машину и продолжить использование приложений уже на Mac. Установленная Windows имеет общий с OS X буфер обмена, а также доступ к файлам и сетевым ресурсам. Её приложения полностью интегрируются с функциями OS X (Spotlight, Mission Control, Exposé). Кроме того, поддерживается запуск Windows из раздела Boot Camp.
VMware Fusion стоит 6 300 рублей, но перед покупкой вы можете изучить её возможности в бесплатной пробной версии.

Если в ваши планы не входят дополнительные траты на запуск Windows-приложений, то ваш выбор - от Oracle. По сравнению с платными аналогами она обладает гораздо меньшими возможностями, но для простых задач вполне годится. На интеграцию с системными функциями OS X рассчитывать не стоит, но базовые вещи вроде общего буфера обмена и доступа к сетевым ресурсам здесь доступны. Бесплатность VirtualBox полностью оправдывает все её ограничения.
Преимущества виртуальных машин
- Одновременная работа двух ОС. Для запуска Windows-приложений не нужно перезагружать Mac.
- Общий доступ к файлам. Поскольку Windows работает внутри OS X, проблема с поддержкой файловых систем отсутствует.
Недостатки виртуальных машин
- Низкая производительность. Из-за того, что ресурсы Mac делятся между двумя ОС, быстродействие приложений значительно ниже, особенно на не самых новых компьютерах.
- Проблемы совместимости. Некоторые приложения (чаще всего игры), требующие прямого доступа к «железу», могут работать некорректно или не работать вовсе.
Использование эмуляторов
С эмуляторами всё совсем иначе, нежели с виртуальными машинами и Boot Camp. Вернее, у них есть что-то общее с виртуальными машинами, только эмулируют они не Windows целиком, а лишь те её программные компоненты, которые необходимы для работы нужного приложения. Полноценной ОС и доступа к её функциям у нас не будет: мы получаем некий слой совместимости, позволяющий запустить Windows-приложение прямо в среде OS X.
Все эмуляторы работают по одному и тому же принципу. Инициализируется установка приложения через setup.exe, а далее в её процессе настраиваются необходимые параметры запуска и автоматически загружаются нужные библиотеки. После этого на Launchpad появляется иконка приложения, которое будет работать так же, как и все нативные программы OS X.
WineBottler
 winebottler.kronenberg.org
winebottler.kronenberg.org
Этот эмулятор может превратить.EXE-файл в совместимое с OS X приложение. Также WineBottler позволяет автоматически загружать некоторые уже настроенные Windows-приложения. Он полностью бесплатен и совместим с OS X El Capitan.
Wineskin

Ещё один эмулятор, который, как и предыдущий, использует библиотеки Wine для создания портов. По сравнению с предыдущим решением, Wineskin имеет больше настроек и позволяет более тонко задать параметры. Подробно о его настройке и использовании мы рассказывали в .
CrossOver

Коммерческий эмулятор, команда разработчиков которого уже адаптировала и настроила для вас множество популярных Windows-приложений и игр. CrossOver обладает дружелюбным интерфейсом, а также избавляет от необходимости копаться в настройках и разбираться с возможными ошибками. Единственный минус - он платный. Лицензия стоит 20,95 доллара, но есть 14-дневный пробный период.
Преимущества эмуляторов
- Не нужна лицензия Windows. Эмуляторы запускают приложения через слой совместимости, поэтому лицензионная копия ОС не нужна.
- Производительность. Опять же, из-за экономии ресурсов, которые в виртуальных машинах расходуются на запуск полноценной Windows, мы получаем более высокую производительность по сравнению с ними.
Недостатки эмуляторов
- Сложность настройки. Для использования Windows-приложений их сначала нужно настроить, а это далеко не всегда бывает просто, особенно с играми.
- Проблемы совместимости. В некоторых случаях приложения (чаще ресурсоёмкие) могут работать неправильно или не работать совсем.
Что выбрать
Что же в итоге выбрать из такого многообразия? Однозначного ответа на этот вопрос нет. В каждом конкретном случае нужно отталкиваться от ваших нужд, но в целом рекомендации следующие.
- Boot Camp подойдёт в первую очередь геймерам, а также тем пользователям, которым нужна максимальная производительность и совместимость с софтом. Перезагружаем Mac - и получаем полноценный компьютер с Windows.
- Виртуальные машины выручат в случаях, когда нужны обе ОС одновременно. Жертвуем производительностью, но избегаем перезагрузок и получаем хорошую интеграцию.
- Эмуляторы можно порекомендовать только для несложных задач и нечастого использования. Например, когда пару раз в месяц вам нужно воспользоваться банк-клиентом или изредка поностальгировать в любимой игре.
Выбирайте для себя самый подходящий вариант, а в комментариях рассказывайте, для каких нужд вы используете Windows-приложения на своём Mac и как их запускаете.
Установка Windows-7 на MacBook Pro
Установка Windows -7 на MacBook Pro
Первое: Зачем это нужно? Зачемнужна Windows-7 на MacBook Pro?
Ответ очень прост. Я постоянно пользуюсь Microsoft Access , а также несколькими программами для таможенного оформления товаров, их аналогов для Mac OS нет и не планируется.
Данная статья не затрагивает общих принципов установки Windows на M ac. Она описывает действия, которые мне пришлось выполнить на своём MacBook Pro Model Number A 1260 выпуска начала 2008 г., в процессе установки Windows -7, а также содержит комментарии, ссылки и руководства по установке всех необходимых компонентов, которые понадобятся для успешной и качественной работы вашего Mac -компьютера в среде Windows.
О первой установке Windows XP на Mac вы можете подробно прочитать в руководстве, котороевходит в комплект при продаже.Если английский язык вызывает у вас сложности, то ищите информацию об этом в интернете. Там имеется множество полезных статей об этом на русском языке.
Однако заострю ваше внимание на самой распространённой ошибке, которую допускает практически каждый, кто впервые устанавливает Windows на свой Mac , а потом не может понять, почему система не желает запускаться, даже если установка производится с лицензионного диска. Ошибка эта заключается в следующем: В процессе установки Windows предлагает отформатировать диск, на который будет производиться установка. Не смотря на то, что Boot Camp уже разбил диск вашего MacBook и отформатировал нужный раздел, ФОРМАТИРОВАТЬ РАЗДЕЛ ПРИ УСТАНОВКЕ НУЖНО ОБЯЗАТЕЛЬНО! Иначе система не запустится ни при каких обстоятельствах! (разве что это уже не первая установка Windows на вашем MacBook).
Мы же сейчас рассмотрим именно процесс установки на MacBook Pro операционной системы Windows-7 на примере 32-битной, так как практика показала, что 32-битная Windows -7 на MacBook Pro работает шустрее.
Часть информации для написания данного материала была взята из этой статьи:
Необходимые инструменты и программы:
1. Установочный диск Windows -7.
2. Первый диск из комплекта, который шел с вашим MacBook Pro, на котором находится Boot Camp и драйверы для Windows XP. Не отчаивайтесь, что это старые программы и драйверы (как было в моём случае), всё это понадобится и заработает как надо, обещаю вам.
5. Внешняя мышь (желательно).
СКАЧИВАТЬ НЕ НУЖНО! Только попусту потратите время и трафик!
Установка системы:
Включаем M acBook , вставляем установочный диск с Windows-7, удерживаем клавишу «alt» и устанавливаем систему. Больше писать тут не о чем.
Важно! Корректная установка драйверов:
Установка Windows -7 завершена. И что же мы видим:
Клавиатура должным образом не работает. Не работают функциональные клавиши Apple, CD не извлекается.
Трекпад должным образом не работает. Не работает даже в режиме правой кнопки мыши (два пальца на трекпаде и нажатие кнопки не открывают контекстного меню)
Не работает звук. Не смотря на то, что при проверке оборудования индикаторы звукового воспроизведения показывают, что звук воспроизводится, звука всё-таки нет. Характерный признак его отсутствия - подсвечивается изнутри красным светом разъем для наушников.
Это значит, что нужно установить все драйверы вашего MacBook Pro для работы его «железа» в среде Windows-7. Тут есть несколько секретов. О них и пойдёт сейчас речь. Итак внимание:
1. Установка Boot Camp:
a) Берём первый диск из комплекта MacBook. Напрямую запустить setup с данного диска не удастся, появится ошибка «программа установки обнаружила непредвиденную ошибку при установке данного пакета. Возможно пакет установлен неверно. Код ошибки 2229» .
При запуске любого из файлов из директории диска: Boot Camp \Drivers \Apple ,(например «AppleMultiTouchTrackPadInstaller ») получаем ошибку «Невозможно выполнить DPInst.exe на имеющейся операционной системе» . Вторая ошибка возникает вследствие русского языка интерфейса. Ведь русской версии Windows-7 попросту не существует и существовать не будет. Будет как в Vista просто официальная русификация. Поэтому:
b) НЕОБХОДИМО НА ВРЕМЯ УСТАНОВКИ ИЗМЕНИТЬ ЯЗЫК ИНТЕРФЕЙСА НА АНГЛИЙСКИЙ. ЭТО СДЕЛАТЬ НУЖНО ОБЯЗАТЕЛЬНО, ИНАЧЕ ДРАЙВЕРЫ НЕ УСТАНОВЯТСЯ!!!
c)
Создаём на диске C:\ новую папку и копируем в неё всё содержимое CD
-диска. Придётся воспользоваться внешней мышью либо сочетаниями клавиш
Имейте ввиду, что извлечь установочный диск Windows -7 на текущий момент возможно только используя внешнюю мышь, либо временно загрузившись в Mac.
d) Если ещё не скачали, то скачиваем пропатченный Boot Camp отсюда: http://www.speedyshare.com/404462147.html . В архиве с патчем Boot Camp LIMO три папки. Нам нужно из него три файла: оба файла из папки «Apple Boot Camp 2.1 ”: BootCamp и BootCamp 64 , а также файл из папки “Apple Boot Camp 2.1 32- bit latency issue ”: KbdMgr . Берём эти три файла и копируем их с заменой в созданную папку в каталог Boot Camp \Drivers \Apple .
e) УБЕЖДАЕМСЯ, ЧТО ЯЗЫК ИНТЕРФЕЙСА УСТАНОВЛЕН АНГЛИЙСКИЙ. Запускаем один из файлов BootCamp в соответствии с разрядностью установленной системы и выполняем установку. ВНИМАНИЕ, ВАЖНО: После установки Boot Camp, перед нажатием кнопки “завершить» и перезапуском системы, обязательно замените файл KbdMgr в каталоге: C :\Program Files\Boot Camp на файл из патча!!! (в 64-разрядной среде по утверждению автора патча этого делать не нужно).
Первый этап пройден. Теперь можно перезагружаться. После перезагрузки в диспетчере устройств появятся все устройства. Появятся почти все недостающие функции клавиатуры и трекпада. Однако не все, какие хотелось бы. Теперь уже можно переключиться на Русский язык интерфейса. Но я бы пока не советовал. Продолжаем:
2. Установка обновлённого драйвера Трекпада:
В среде Windows клик на MacBook Pro по трекпаду одним пальцем (левая кнопка мыши) и двумя пальцами (правая кнопка) не вызывает никаких реакций. Так было до недавнего времени. Теперь эта проблема решена. На сайте Apple появился обновлённый драйвер Трекпада для Windows-XP -Vista. Мы воспользуемся им и дополним недостающие функции. Правда, придётся немного поколдовать, но это даже полезно. Если ещё не скачали, то скачиваем обновлённый драйвер здесь:http://support.apple.com/downloads/Multi_Touch_Trackpad_Update_for_Windows_XP___Vista . Слегка забегая вперёд скажу, что для установки этого обновлённого драйвера в W indows-7 вам обязательно понадобится Universal Extractor. Если ещё не скачали, то скачиваем здесь: http://www.legroom.net/software/uniextract и устанавливаем.
Скачали драйвер? Тогда попробуйте его установить, и вы увидите, что либо он не подходит к вашему компьютеру (предназначен для моделей с конца 2008 г.), либо не подходит для вашей операционной системы, поэтому его нужно распаковать с помощью Universal Ex tractor. При установке Universal Ex tractorвыберите язык по умолчанию «Русский». После установки Universal Ex tractor щёлкните по исполняемому файлу “AppleMTTUpdate ” правой кнопкой мыши и выберите «UniExtract здесь». Исполняемый файл распакуется в две папки «AppleMultitouchTrackpad » и «AppleMultitouchTrackpad64 ». Запомним их местонахождение. Теперь зайдёмв Диспетчер устройств, откроем "Устройства HID", в которых видим "Apple Multitouch" и "Apple Multitouch Mouse".
ДЛЯ ОБОИХ обновляем драйверы, указав вручную путь к одной из полученных при распаковке вышеуказанных папок в соответствии с битностью системы. Драйверы таким способом устанавливаются без проблем. Проверяем, что драйверы установились корректно: В свойствах обоих устройств драйвер должен иметь версию 2.1.2.100.
ПОКА НЕ ТРОГАЙТЕ НАСТРОЙКИ BOOT CAM P, А СПЕРВА ОБЯЗАТЕЛЬНО ПЕРЕЗАГРУЗИТЕСЬ, иначе заработают не все функции.
После запуска системы в панели управления выбираем Boot Camp. (либо щёлкаем правой кнопкой мыши в системном трее по значке Boot Camp и выбираем "Панель управления"). Открываем появившуюся закладку "Трекпад" и устанавливаем нужные опции. перевод на русский там не совсем корректен, поэтому рекомендую заглянуть в английский вариант. Всё, теперь трекпад отвечает на прикосновения и одним и двумя пальцами, как на щелчок левой/правой кнопки мыши!
3. Установка Аудиодрайвера (решаем проблемы со звуком).
Итак звук у нас отсутствует. Драйвер установлен, индикаторы колонок моргают при проверке, но звука нет. Разъем для наушников почему-то подсвечивается изнутри красным светом.
Для того, чтобы звук появился, потребуется обновлённая версия драйвера Realtek, которая уже понимает, что такое Windows-7. Скачать её нужно отсюда: http://www.realtek.com/downloads . На открывшейся страничке выбрать ссылку: «High Definition Audio Codecs (Software) »
Или прямая ссылка (но она иногда не срабатывает): http://www.realtek.com/downloads/downloadsView.aspx?Langid=1&PNid=14&PFid=24&Level=4&Conn=3&DownTypeID=3&GetDown=false .
В появившемся окне устанавливаем галочку, соглашаясь со всем, что предлагают и жмём «Next ».
На открывшейся выбрать нужный файл Vista , Windows -7 Driver (32/64 bits ) Driver only (Executable file ) и нажать "GO " напротив одного из сайтов: Site1 , Site2 или Site3 , но не напротив Express, чтобы не вводить потом лишних паролей.
После скачивания указанного драйвера, его нужно просто установить. И звук появится! Перезагружайтесь.
4. Установка Видеодрайвера .
Да, драйвер видеокарты установился, и она работает. Но поверьте мне, производительность её не на высоте. Поэтому настоятельно рекомендую установить новейший на данный момент видеодрайвер для видеокарты NVidia. Скачать его нужно с сайта производителя, а именно отсюда: http://www.nvidia.ru/object/geforce_notebook_win7_186.03_whql_ru.html .
Замерьте производительность до установки драйвера и после его установки. Разница очевидна:
Вот теперь на вашем MacBook Pro корректно установлена система Windows-7.
Вадим Юрасов.