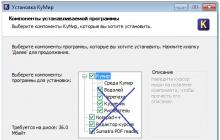Время от времени при создании текстовых документов в Word возникает необходимость в сносках. Благодаря им, всю информацию, которая содержится в документе можно упорядочить, придать ей вид, который является более удобным для чтения, организовать весь текст. Как правило, все, кто по роду деятельности связан с работой в текстовом редакторе Word, однажды зададутся вопросом наиболее правильного и удобного способа организации сносок. Если разобраться в этом вопросе, то становится понятно, что на деле все достаточно просто, и Microsoft Office предусмотрел все требования пользователей по этому поводу.
Сноски делятся на два вида. Обычные сноски делаются на текущей странице. Сначала необходимо установить курсор на том месте, где будет размещен значок ссылки. Далее для проставления самой ссылки достаточно открыть главное меню, чтобы увидеть там группу "Ссылки". Откроется лента, на которой нужно кликнуть на группу "Сноски", далее выбрать пункт "Вставить сноску". Автоматически появится значок ссылки на месте курсора, а внизу страницы появится разделительная линия, которая разграничит основной текст и сноску. Номер сноски поставится программой, а значение нужно будет заполнить пользователю.
Сама сноска состоит из двух элементов. Первый - это слово (словосочетание), которое расположено в тексте документа. На него и будет дана сноска, оно будет обозначено номером. Этот же номер появится внизу листа, и под его значением будет дано описание этого слова либо фразы сноски. По умолчанию сноска выводится маленьким шрифтом, но пользователь всегда сможет отредактировать ее в зависимости от своего желания.
Подобным образом ставятся и концевые сноски. Только в группе "Сноски" требуется остановить выбор на строке "Вставить концевую сноску". Там, где стоял курсор, появится значок сноски, но разделительная линия и расшифровка сноски будет размещаться в конце всего документа.
Для проставления обычных сносок в Word, возможно использовать комбинации клавиш на клавиатуре Alt+Ctrl+F, если есть желание поставить концевые сноски, то нужно нажать Alt+Ctrl+D.
Таким образом, ничего сложного в том, чтобы поставить сноски, нет. Стоит только один раз во всем разобраться, и в дальнейшем подобных вопросов не возникнет.
Едва ли найдется много печатных изданий, в которых не используются сноски. Они стали неотъемлемой частью художественной и научной литературы, периодических изданий и официальной документации. Благодаря сноскам любые уточнения и разъяснения можно изъять из текста, расположив их в специально отведенном поле. Таким образом, не нарушается структура исходной информации, улучшается читаемость, упрощается работа с текстом и поиск нужных деталей. С помощью специального инструмента можно добавить сноски и в файлы, созданные с помощью популярного текстового редактора MS Word.
Программа MS Word поддерживает две основных разновидности сносок: обычные и концевые. Обычные располагаются в нижней части страницы и отделены от основного текстового поля горизонтальной чертой. Они наиболее распространены, однако подходят только для размещения небольшого количества кратких заметок.

Если же требуется дать развернутые пояснения по тем или иным вопросам, указать источники информации, привести цитаты и мнения, лучше воспользоваться концевыми . Для них выделяется одна или несколько страниц после всего информативного блока документа или раздела.

Кроме того, различной бывает и маркировка сносок. В прошлом веке были популярны символьные обозначения. Первая сноска заменялась значком «*», вторая «**» и так далее. Современные нормы оформления документов и печатных изданий рекомендуют обозначать сноски арабскими цифрами в порядке возрастания.
Добавляем обычную сноску
Поместить сноску внизу страницы очень просто. При этом программа автоматически присвоит ей номер и разделит текстовые поля. Поместите курсор в том месте, где должна быть сноска, после чего выполните следующее:

Примечание! Текст сносок может учитываться или не учитываться при подсчете общего числа слов и символов в документе. За эту особенность отвечать пункт в меню «Статистика», которое можно вызвать с вкладки «Рецензирование».

Добавляем концевую сноску
Концевая сноска вставляется по тому же алгоритму, что и обычная. Как и в первом случае, прежде всего, следует отметить курсором требуемое место в тексте. Затем:

Вы, наверное, заметили, что концевые сноски по умолчанию маркируются не арабскими, а римскими цифрами. Как изменить эту и другие настройки сносок расскажет следующий раздел.
Редактирование сносок
Изменить основные параметры обычных и концевых сносок можно с помощью расширенного меню. Оно позволяет устанавливать конкретное место расположения объекта (1), менять тип маркировки (2), задавать начальные значения нумерации (3) и выполнять ряд других действий.
Перечисленные выше элементы управления в открывшемся диалоговом окне выглядят так.

Чтобы вызвать расширенное меню, необходимо нажать на угловой значок поля «Сноски» в меню «Ссылки».

На заметку! В конце хочется заметить, что можно существенно ускорить расстановку сносок, воспользовавшись сочетаниями клавиш. Так, комбинация CTRL+ALT+F помещает сноску внизу страницы, а CTRL+ALT+D устанавливает концевую.
Видео — Как добавить сноску в Ворде
Очень часто при написании книг, докладов или рефератов, автору требуется сделать сноски , чтобы дать полную информацию тому, кто будет читать данный Word документ. Это очень удобно – можно сразу увидеть, на что ссылается автор при написании, какими источниками пользуется. К тому же, внешний вид документа Ворд благодаря сноскам также приобретает совсем другой вид. Очень часто сноски используют в курсовых и дипломных работах. Так как преподаватели требуют правильного оформления курсовой или диплома.
Чтобы сделать сноски в дипломной или курсовой работе в верхнем меню word 2007 и 2010 выберете пункт Ссылки. На рисунке ниже мы обозначили панель со сносками.
Чтобы поставить обычные сноски внизу любого ворд документа, вы можете просто нажать на кнопку “Вставить сноску”. Для этого выбираем то место в тексте, где нам необходимо ее обозначить и ставим курсор. Нажимаем на кнопку – внизу страницы курсовой работы или дипломной появляется пронумерованная сноска. Вы можете добавить к ней любую информацию.
Если на одной word странице нужно поставить несколько сносок, вы просто выбираете те места, где они нужны и поочередно нажимаете на кнопку.
Вот так получилось у нас для примера, при написании статьи:
Сноски в конце документа word
Мы рассказали выше вам о сносках, которые ставятся внизу каждой страницы. Но что, если требования к курсовой или дипломной работе предусматривают постановку сносок в конце документа? Нет проблем. Просто вместо обычной, вы выбираете кнопку “Вставить концевую кнопку “. И все они будут появляться в конце документа.
Дополнение : удобство сносок, которые позволяет нам сделать word не только в том, что прокрутив страницу до концы, вы можете увидеть информацию. Но и то, что при наведении курсора на нее – она тут же высвечивается.
Сноски или иначе ссылки необходимы в тех случаях, когда требуются пояснения к излагаемому материалу, которые автор в тексте видеть бы не хотел. Смысловая нагрузка и читабельность страницы повышается в несколько раз при использовании сносок. Достаточно лишь указать цифру в конце фразы или слова и дать необходимые пояснения внизу страницы. Вручную делать это неудобно, а Word может произвести этот маневр автоматически. Как сделать сноски (и соответственно – как их удалить) вы узнаете прямо сейчас.
Делаем сноски в Word 2007
- На странице с текстом находим слово и фразу, которые необходимо пояснить.
- Левой кнопкой мыши выбираем вкладку «Ссылки» — «Вставить сноску» (или на верхней панели инструментов).
- Внизу страницы появляется цифра, возле которой следует ввести необходимые комментарии.
- Со следующим словом на странице производим те же действия, ссылка будет иметь соответствующую нумерацию (то есть после 1 будет идти 2, 3 и т.д.).
Делаем сноски в Word 2003
- В меню «Вставка» выбираем «Ссылки» — «Сноски». Определяемся с местом будущей сноски – внизу страницы или же под текстом, форматом (типом) сноски.
- Подтверждаем «Вставить».
- В появившейся сноске внизу страницы вводим информацию о ней.

Если сноску все же необходимо удалить, делается это следующим образом: курсор устанавливается перед знаком сноски и два (!) раза нажимается клавиша «delete». Либо же выделить значок сноски и один (!) раз нажать «delete».
Делая сноску, помните, что ее комментарий должен быть аргументированным и весомым. Дополнить сноску можно указанием источников.
Покоряйте Word и до новых встреч!
Оформить курсовую или дипломную работу зачастую занимает много времени и сил. На первый взгляд, кажется, что сделать сноску в ворде – трудоемкая работа, но все мы когда-то ошибаемся. Чаще всего можно заметить выноски в художественных произведениях, научной литературе. Когда в документе автор использует разные аббревиатуры, тогда и делаются сноски внизу страницы. Взять дипломные работы, в них указывают в течение всего текста подстрочные ссылки на литературные издания, из которых черпались фрагменты текста. Читатель не будет тратить время на поиски расшифровывания аббревиатуры или неизвестного слова, опустив взгляд вниз страницы, он получит нужные пояснения.
Добавление сносок внизу страницы в Word 2007, 2010
Намного удобнее, если есть возможность при встрече непонятного слова сразу посмотреть на выноску на той же странице снизу, чем листать в конец всего текста. Давайте разберём этот момент. Следующие шаги помогут сделать ссылки в Ворде 2007 и 2010 снизу страницы:
1. Указать курсором то место, что нуждается в примечании.
3. Выбрать «Вставить концевую сноску».

В нижней части страницы появится колонтитул, под которым будут находиться все пояснения к словам или фразам, что имеют знак «Сноски» по всему тексту страницы.
4. Остаётся добавить пояснительный фрагмент.
Данный метод называется «Постраничный». При создании новой постраничной сноски, перечисление будет поочередным (т.е. по порядку).

Отсчет сносок начнётся сначала, если начать проставлять на новой странице. Постраничную нумерацию сносок можно оформить по разному, следует выбрать во вкладке «Ссылки» стрелочку в разделе сноски. Далее откроется окно с параметрами, где надо установить желаемый формат ссылки (вариант – римские цифры).


Сочетание горячих клавиш
Быстро поставить концевые сноски можно нажав на сочетание клавиш Ctrl+Alt+D и появится выноска для написания пояснения. Такая комбинация кнопок создает примечание также в нижней части страницы.
Внутристрочные ссылки
Вариант для тех, кому нужны выноски в квадратных скобках сразу после предложения. Вот как могут выглядеть внутристрочные сноски (прописываются вручную):
- ;
- ;
- ;
- .
В первую очередь указывается номер источника, с которого взяты цитаты (согласно литературному списку) проставляем точку с запятой и прописываем страницы, может быть одна страница или несколько. Также есть вероятность, что необходимо писать «с.» - указывая тем самым слово «страница». Данные тонкости в оформлении стоит уточнять в учебных заведениях.
Выноска после предложения
Появится не в конце всей страницы, а после цитаты. Смотрим, как настроить:


Нумерация сносок
Если на каждой странице нужна новая нумерация, которая будет начиться заново (с 1 и, например, до 7), то следует сделать следующие шаги:

Не забудьте поменять положение выноски на нужное вам. В данном случае, выноска будет внизу текста. Обязательно надо делать разрыв страницы. И на новом листе сноски будут начинаться заново с 1.
Для того чтобы установить нумерацию и она продолжалась, необходимо зайти во вкладку «Ссылки», найти стрелочку в области «Сноска» и в параметрах установить «Нумерация - Продолжить». Даже перейдя на новую страницу, нумерация будет продолжаться.

Допустим нужно добавить несколько сносок на первый лист документа так, чтобы не сбить нумерацию. Для этого надо установить в поле «Сноски» нумерацию «В каждом разделе». Прежде выбрать «Ссылки», потом стрелку и появится основное окно настроек.

Удаление нумерации
Чтобы удалить нумеровку необходимо установить стрелку мыши после слова, а именно за цифровой сноской и нажать кнопку «backspase», на второй раз нажатия число будет удалено. Также удалится и пометка снизу страницы в списке всех заметок.
Внимание! Если удалить выноску под цифрой 7 и она была не последней, то нумерация сдвинется автоматически, а также удалится описание, что относилось к данной сноске.