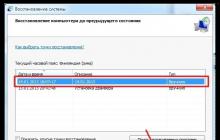Доброго времени суток, дорогие читатели! Сегодня расскажу о том, как поставить пароль на папку или файл, думаю, эта информация многим пригодится. Чтобы установить пароль на папку, вам понадобится буквально пару минут и в этом вы сейчас сами убедитесь.
А у вас есть документ с конфиденциальными данными? Может быть, вам приходится держать личную информацию там, где каждый может её прочитать? Сталкивались ли вы с ситуацией, когда по электронной почте нужно отправить документ, содержащий, например телефоны знакомых, счет банка, пароли от почтовых ящиков, сайтов, однако есть вероятность, что их может прочитать посторонний человек?
Если ответ положительный, то вы наверняка должны знать о том, как решить такую проблему.
Я поделюсь самым легким и быстрым способом защиты данных, объясню, как установить пароль на архив.
Для реализации задуманного нам понадобится . Можно использовать . Для примера возьмем обыкновенный текстовый файл, в котором есть личная информация, на него мы и будем ставить пароль.
Winrar
Нажимаем на файл правой кнопкой мыши и выбираем «Добавить в архив…».

В окне «Имя и параметры архива» переходим во вкладку «Дополнительно».

Во вкладке «Дополнительно» нажимаем «Установить пароль».

Заполняем необходимые поля:
- «Введите пароль».
- «Введите пароль еще раз (для проверки)».
После чего нажимаем «ОК».
Чтобы создать архив, нажимаем «ОК».
Давайте проверим, на самом ли деле установился пароль на файл? Открываем только что созданный архив и видим:

Проверка прошла удачно! Теперь ваш архив будет защищен паролем, и только обладатель пароля сможет его открыть.
7 — Zip
С программой 7-zip все еще проще. Нажимаем на файл правой кнопкой мыши и выбираем «7-Zip» — «Добавить к архиву….»

В окне «Добавить к архиву…» нужно обратить внимание на поля под названием «Введите пароль» и «Повторите пароль». После того как вы ввели пароль, нажимаем кнопку «ОК».

Итак, мы рассмотрели, примеры с использованием архиваторов. Это один из самых простых способов для установки пароля. Но что, если вам не хочется архивировать ваши файлы, а скрыть их всё же необходимо? И для этой ситуации есть несколько решений.
Отмечу для начала, что способы как поставить пароль на папку в Windows XP или в Windows 7 совсем не отличаются от представленного здесь решения для Windows 8. От вас потребуются те же действия и названия кнопок будут такими же. Теперь, когда вам известны все нюансы, можем приступить к сокрытию важных данных!
Способ без использования программ
Те, кто скажет, что сделать это без использования программ невозможно, немного лукавят или просто не слышали о данном способе. К тому же, я отношу это к разряду легких вариантов, но при условии, что есть этот код.
Итак, у нас есть папка «СЕКРЕТНО». Легким движением руки нажинаем внутри неё правой кнопкой мыши и создаем в ней текстовый документ.

Скопируйте в документ следующее:
title Folder is locked
if EXIST «MyLock» goto M2
if NOT EXIST Secret goto M4
echo Do you want to block folder?(Y/N)
set/p «cho=>»
if %cho%==Y goto M1
if %cho%==y goto M1
if %cho%==n goto M2
if %cho%==N goto M2
echo Wrong choise.
ren Secret «MyLock»
attrib +h +s «MyLock»
echo Folder unlocked
echo Input password
set/p «PASSWORD=>»
if NOT %PASSWORD%== ВАШ_ПАРОЛЬ goto M3
attrib -h -s «MyLock»
ren «MyLock» Secret
echo Folder unlocked
echo Wrong password
echo Secret folder is create
Нажимаем на вкладку «Файл», выбираем в выпадающем меню «Сохранить как».

Теперь важно присвоить файлу расширение bat . Это очень просто. Для этого достаточно поменять его имя так, чтобы оно выглядело ИмяФайла.bat
Не забудьте определить тип файла, как «Все файлы». Это ключевая часть «превращения» нашей папки в секретную. Хотя это можно сделать другим способом, но я не хочу удлинять статью из-за пояснений.

Теперь двойным щелчком левой кнопкой мыши по bat-файлу создается папка «Secret», в которую вы можете помещать самые секретные сведения. Запускаем bat-файл и в появившемся окне набираем Y . Папка автоматически скрывается. Чтобы сделать её видимой, снова запускаем bat-файл и вводим пароль. В нашем случае это «PASSWORD=». Для того чтобы поставить свой собственный пароль на папку, нужно заменить слово «PASSWORD» на свой пароль, но не забудьте после ввода своего пароля поставить знак «=» и только после этого нажимать «Enter».
Вот мы и разобрались, на примере, как поставить пароль на папку в Windows 8. Стоит отметить, что это скорее, скрытие папки с использованием пароля, но, если вы не хотите прибегать к использованию программ, а установить пароль встроенными средствами системы, то этот вариант будет для вас спасением. Дальше мы рассмотрим, как поставить пароль на папку с помощью различных программ.
Способ с использованием программы Folder Lock
Сегодня на просторах сети очень много программ для установки пароля на папки. Folder Lock является одной из самых простых и свободно распространяемых. Для того, чтобы её скачать, можно перейти на сайт . Нажимаем на ссылку или копируем в адресную строку браузера. Пока вы ждете, когда закачаются 9 МБ, можете приступить к просмотру инструкции.
Итак, когда мы запустим программу, нажимаем «Next», затем читаем или не читаем лицензионное соглашение, нажимаем «Agree», а затем «Install» и в завершение «Finish». В итоге, запустится эта программа.
В ней всё на английском, но не стоит беспокоиться, даже если вы не знаете английский, вы без трудностей поймете, как поставить пароль на папку в Windows 7 или любой другой системе.

В появившемся поле вводим пароль и жмем «ОК». Повторяем ввод пароля и снова нажимаем на «ОК». Появляется белое поле, в которое мы просто «перетаскиваем» папку с секретными данными.

Теперь папка заблокирована. Чтобы разблокировать её, нужно снова запустить программу, ввести пароль и нажать на кнопку «Unlock» во вновь открывшемся окне. Папка будет разблокирована и появится на прежнем месте. Если по какой-то причине этот способ не является подходящим для вас, тогда расскажу ещё один вариант, как поставить папку под пароль.
Способ с использованием программы Password Protect
Ещё одна удобная программа для сохранения ваших персональных данных — Password Protect. Её можно скачать с СофтMail по этой ссылке: .
Она совсем легковесная. Скачали, запустили. Выбираем «Next» два раза. Так мы согласились с условиями использования и можем продолжить установку. Ещё два раза жмем «Next» и один раз «Finish». Для нашей цели подойдет и пробная версия программы, так что выбираем её, нажав «Run Trial Version».
Если вы попробуете открыть папку «СЕКРЕТНО», программа не позволит этого сделать и потребует ввод пароля доступа.

Теперь вы абсолютно точно знаете, как устанавливается пароль на папку. Надеюсь, эти знания будут вам полезны и позволят сохранить все ваши конфиденциальные файлы и папки.
Вот еще одна программа:
У каждого из нас время от времени возникает потребность в скрытии личной информации на ПК. В конфиденциальности могут нуждаться различные файлы или папки, к которым нужно закрыть доступ для других пользователей. Такая потребность не раз возникала у меня, и в этом материале я опишу различные способы — как поставить пароль на папку, перечислю вспомогательные программы, способные легко запаролить необходимый файл, а также опишу их базовый функционал.
Популярные архиваторы WinRAR или 7-Zip стоят на компьютере абсолютного большинства пользователей. Вот их функционал я и предлагаю задействовать в установке пароля на папки для защиты своих файлов. Если у вас не установлены эти программы, скачайте на официальных сайтах одну из них WinRAR или 7-Zip .
Инструкция для WinRAR

Для понимания того, как поставить пароль на папку с помощью WinRAR посмотрите, и как визуально выглядит этот процесс:
Инструкция для 7-zip
- Работа с альтернативным архиватором 7-zip так же проста.
- Выделите нужные файлы или папки, нажмите правую клавишу мыши, а в появившемся меню выберите «7-zip — Добавить к архиву».
- Задайте формат архива 7-zip, поставьте галочку в опциях «Показать пароль» и шифровать имена файлов.
- В графе «Введите пароль» наберите требуемую комбинации букв (цифр).
- А затем подтвердите изменения нажав “Ок”.
Скрываем папку с помощью bat-файла под паролем
Создайте папку, которая будет защищаться паролем. Потом создаём в данной папке текстовый документ с содержанием аналогичным с этому (перейдите и скопируйте в свой файл содержимое файла через copy-paste ):


Хотя этот способ не характеризуется повышенной надёжностью, и опытный пользователь всегда может заглянуть в бат-файл, тем не менее, данный вариант может рассматриваться как одна из альтернатив установки пароля на папку с файлами.
Ставим пароль на директорию с помощью Microsoft Office 10
Инструментарий версии Microsoft Office 2010 (или более новой) позволяет шифровать созданные в данном продукте документы.

Как поставить пароль на папку с использованием средств Windows
Если вы не ретроград, пользуетесь NTFS, а не FAT 32, и пользователи входят на ваш компьютер под своей (а не вашей) учётной записью (не имеющей прав администратора), тогда можно воспользоваться нижеизложенной методикой, установить пароль на каталог.
Её суть заключается в указании в свойствах папок тех учётных записей, которые получат к ней доступ. Если у учётной записи человека будут отсутствовать необходимые права – то он не получит доступ к директории или будет запрошен пароль.
- Чтобы сделать это в проводнике кликаем на папку (файл) правой клавишей мыши и жмём «Свойства», переходим на вкладку «Безопасность», затем жмём «Изменить».
- Жмём на «Добавить» и внести логины людей, которым вы запретите доступ.
- Чтобы проверить правильность введённых логинов жмём «Проверить имена» (правильно введённый логин будет подчёркнут).
- Если нужно запретить всем, то набираем слово «Все» (без кавычек), жмём «Ок», и ставим необходимые галочки в графе «Запретить», жмём «Ок».
- После проведённых действий все пользователи (кроме администраторов) не смогут получить доступ к данной папке.
Как защитить папку паролем используя вспомогательные программы
Ниже я приведу список вспомогательных программ, которые позволяют легко ставить пароли на папки, а также опишу их функционал.
LocK-A-FoLdeR. Данная программа абсолютно бесплатная и является отличным вариантом для новичков. Она обладает минимальным интерфейсом и простой системой паролинга. Опция «Lock a Folder» выбирает папку для пароля, опция «Unlock selected folder» открывает папку с паролей, а опция «Change Master Password» позволяет .
Вместо использования методик шифрования программа LocK-A-FoLdeR просто прячет папку от тех, кто мог бы получить к ней доступ. Чтобы вновь использовать папку, необходимо запустить данную программу и нажать на «Unlock selected folder».
Folder Protector. Данная программа использует шифрование для защиты ваших папок. Вам нужно запустить её, указать папку, доступ к которой необходимо закрыть, дважды указать пароль и нажать на «Protect». Папка будет зашифрована. Расшифровать её можно будет с помощью основной программы, а также с помощью маленького исполняемого файл, который будет создан после шифрования.
Программа Folder Protector имеет полукомерционную основу (бесплатный функционал весьма широк) и может быть рекомендована множеству пользователей.
Password Protect USB. Данный продукт весьма популярен, хотя основан на платной версии. Функционал его похож на вышеописанные программы, достаточно нажать на «Lock Folders», указать путь к папке, дважды ввести пароль.
Можно пойти и другим путём, ведь программа Password Protect USB встроена в меню проводника. В проводнике кликаем правой клавишей мыши на нужную папку, выбираем «Lock with Password Protect USB», дважды вводим пароль и жмём на «Lock Folders». Теперь, при попытке зайти в данную папку выскочит окно, где нужно будет набрать пароль.
DirLock. Функционал данной программы похож на предыдущие, после инсталляции в меню проводника появится опция «Lock/Unlock» (закрыть/открыть). Если она не появилась, нужно запустить программу, а в её опциях (options) выбрать Add «Lock/Unlock» Context Menu.
Теперь, чтобы зашифровать файл достаточно будет кликнуть на него правой клавишей мыши, выбрать «Lock/Unlock», дважды ввести пароль, а затем нажать на Lock. Процедура получения доступа к зашифрованному файлу аналогична – после его запуска вам необходимо будет набрать требуемый пароль.
Как это работает можно посмотреть вот здесь:
Anvide Lock Folder. Данная бесплатная программа поможет вам, как поставить пароль на папку http://anvidelabs.org/programms/asf/ .
Запустите софт, нажмите на плюс в главном меню, с помощью проводника найдите папку, на которую нужно поставить пароль и нажмите на изображение замка наверху. Вводим дважды пароль и кликаем на «Закрыть доступ» (можно будет создать подсказку к паролю). Папка станет скрытой, и чтобы получить к ней доступ необходимо будет запустить Anvide Lock Folder, выбрать нашу папку, а затем нажать на изображение открытого замка. Потом необходимо будет ввести пароль и нажать на «Открыть доступ».

IoBit Protected Folder. Платная программа для установки паролей, имеет упрощённый интерфейс. После запуска программы IObit жмём на «Добавить», выбираем требуемую папку, вводим пароль, подтверждаем. Для разблокирования жмём на «Разблокировать», вводим пароль, получаем доступ к файлу. Всё просто.
Заключение
Как видим, существует большое количество различных способов поставить пароль на нужные папки и файлы. Самый простой и доступный позволяет использовать возможности архиватора, а более сложные предполагает применение специализированных программ, обладающим похожим функционалом. Все эти приёмы позволяют существенно ограничить доступ нежелательных личностей к вашим папкам, тем самым вы добьётесь полной конфиденциальности своих данных.
Это один из самых популярных вопросов “как запаролить папку”. Ведь анонимность просто необходима и не важно для чего и кого. Бывают случаи, когда вашим компьютером пользуются дети, а в определенной папке храниться работа. Эту работу нужно уберечь, да и вообще, у каждого человека свой случай и не будем говорить кому и зачем.
Как поставить пароль на папку
С помощью стандартного набора windows это сделать не получится, поэтому нам необходимо скачать программу FlashCrypt — http://fspro.net/flash-crypt/ . После того как вы её загрузили и установили, при клике на любую папку правой кнопкой появилась новая опция “Protect with FlashCrypt…”
Как Вы уже поняли, это та функция, которая необходима чтоб запаролить папку. Выбирайте необходимый объект и откройте данное меню.

Введите и подтвердите пароль, после чего нажмите Protect. Т.е. сохраняем результат и больше кроме вас эту папку никто не откроет.
На самом деле это очень удобное решение, и я не понимаю почему его не сделали с коробки в операционной системе. Оно позволяет не только скрыть личное, но и уберечь от глупых пользователей, которые не зная того, могут испортить работу, к примеру…
Теперь, когда кто-то другой попытается открыть папку, нужно будет ввести пароль, которой указали Вы и никакой другой не подойдет.

Если по каким-либо причинам вам не понятно, предлагаю рассмотреть другие варианты поставить пароль на папку.
Альтернативные методы
Запаролить с помощью архиватора:
Самый простой и надежный способ, как запаролить папку на компьютере – использовать любой архиватор (7-Zip, WinRar). Каждый из них обладает встроенной возможностью ввести секретный код при создании архивного файла. Алгоритм действий очень прост:
- На нужной директории кликните ПКМ (правой кнопкой мыши).
- В меню найдите пункт «Добавить в архив…».
- На вкладке «Общие» найдите кнопку «Установить пароль …».
- В окне введите дважды одинаковый код (запомните его обязательно).
- Для открытия этого упакованного файла потребуется ввести password.
Запаролить с помощью Password Protect:
Password Protect. Относится к условно-бесплатным программам, работает со всеми известными современными операционными системами. Утилита запароливает, скрывает необходимые директории от пользователей, которые не знают код для открытия. Программа обладает русским интерфейсом, что упрощает процесс работы с ней. Алгоритм использования приложения таков:
- Загрузите, установите утилиту.
- Кликните «Запереть папку» и выберите нужную директорию.
- Дважды введите придуманный вами пассворд. На случай, если вдруг забудете код, можете оставить для себя подсказку. Нажмите «Запереть».
- Открыть необходимые файлы можно так: откройте утилиту, выберите нужные элементы, кликните «Отпереть».
Пароль на папку без архивации и программ:
Самый простой способ спрятать какую-то директорию – сделать ее скрытой. Такая возможность есть во всех Windows, начиная с 7 версии. Для этого на элементе кликните ПКМ (мышкой, ее правой клавишей), нажмите на пункт «Свойства». Внизу вкладки «Общие» будет блок «Атрибуты». Установите галочку напротив пункта «Скрытый», нажмите «Применить». Отныне увидеть такой файл можно будет, если установить в свойствах проводника на вкладке «Вид» отображение скрытых файлов.
Для другого варианта у вас должно быть создано несколько пользователей для операционной системы. К примеру, у вашего ребенка будет своя учетная запись, а на вашей будет стоять пассворд. Чтобы ограничить из его учетки доступ к определенным директориям, выполните действия:
- Кликните ПКМ на нужном элементе, зайдите в пункт «Свойства» на вкладку «Безопасность», в блоке «Группы и пользователи» внесите изменения.
- Добавьте тех, для кого будет ограничен доступ в окне «Выбор». Проверьте, что написаны имена учетных записей без ошибок.
- В разделе «Разрешения для группы» можете выставить права на директорию, к примеру, можно только просматривать, но удалять или сохранять что-либо нельзя.
Как запаролить папку — видео
И чтоб уже в наверняка эта статья была полезна, предлагаю посмотреть другой ролик:
Вопрос от пользователя
Здравствуйте.
Подскажите, как запаролить папку, в которой у меня находятся мои документы. Папка находится на флешке, а ее приходится носить с собой и подключать к разным ПК и ноутбукам. Не хотелось бы, чтобы кто-то их увидел или скопировал к себе.
Маленькое добавление: пароль нужно поставить именно на папку, а не на саму флешку. Т.е. чтобы посмотреть конкретную папку - ввести пароль, а всё остальное свободно и открыто для просмотра. Заранее благодарю!
Доброго дня!
Задача вполне выполнимая, ниже я приведу несколько вариантов, как поставить пароль на свои файлы (а исходя из плюсов/минусов каждого способа - сможете выбрать оптимальный вариант для себя).
Один момент!
Некоторые пользователи (особенно начинающие) ставят пароли на всё: фильмы, музыку, игры и пр. Как правило, все эти медиа-файлы, которые вы загрузили просто из сети - мало кому интересны (кроме вас), и вряд ли имеет смысл их защищать (если только не хотите, чтобы кто-то узнал о том, что вы интересуетесь ими) .
В тоже время приходится наблюдать, как попустительски относятся к паролям, личным персональным данным, к сканам паспортов, ИНН и пр. В первую очередь, защищать требуется именно эти документы!
На файл (документ, блокнот)
Самый простой, быстрый и эффективный способ поставить пароль на свои папки и файлы - это отправить их в запароленный (и зашифрованный) архив. Когда вам необходимо будет получить доступ к файлам и папкам внутри архива - необходимо ввести пароль для доступа, и спокойно ими пользоваться.
Из плюсов : защитить таким образом можно любые файлы: документы Word/Excel, картинки, текстовые файлы (блокноты), сканы, и т.д. Также архиваторы есть на любом ПК/ноутбуке, а значит и файлы вы можете открыть на любом компьютере!
Есть, правда, минусы : если забудете пароль - то открыть такой архив очень сложно (в некоторых случаях невозможно); не удобно работать с большими файлами (например, с папкой видео).
Ниже рассмотрю, как создать такой зашифрованный архив в популярных архиваторах 7-Zip и WinRAR.
7-Zip
Очень популярный архиватор, позволяющий сжимать файлы сильнее своих конкурентов: WinRAR, WinZIP и пр. Архиватор бесплатен, удобен и выполнен в стиле минимализм (нет ничего лишнего). В общем-то, по праву занимает лидирующие позиции...
После его установки, в проводнике у вас появиться одноименное меню: 7-Zip. Теперь, чтобы создать архив, вам достаточно щелкнуть правой кнопкой мышки по нужному файлу или папке и выбрать в появившемся меню "Добавить к архиву..." (см. скриншот ниже).

- (1) - необходимо задать имя вашего архива и место, где он будет сохранен. В общем-то, имя архива может быть любым, и его в последствии можно переименовать, как и обычный файл;
- (2) - формат архива . Лучшее сжатие обеспечивает формат 7-Zip, именно его и рекомендую выбрать;
- (3) - SFX-архив - самораспаковывающийся архив . То есть, если вы поставите галочку напротив этого пункта, будет создан EXE-файл (как обычная программа), запустив который, можно будет извлечь файлы без применения архиватора (удобная штука для того, чтобы извлекать файлы можно было на любом компьютере, даже на тех, где нет вообще архиваторов);
- (4) введение пароля - пароль может быть любым, здесь архиватор не устанавливает никаких ограничений. Однако помните, что пароль вида "12345", "Бог", "Любовь" и пр., связанные с вашем именем и датой рождения - взламываются очень легко! Установите, что-нибудь более надежное (рекомендуется 6-10 символов, с заглавными и строчными буквами, цифрами и спец. знаками);
- (5) выбор метода шифрования - рекомендую оставить по умолчанию AES-256, и дополнительно поставить галочку "Шифровать имена файлов". Благодаря этому, ваши файлы в архиве не только нельзя открыть, но даже и увидеть, что за имена файлов скрыты в архиве!
- (6) - начать архивирование.

Создание архива // 7-Zip
После того, как архив будет создан - можете попробовать его открыть. На это действие, любой архиватор (даже и не 7-Zip) - обязательно вас попросит ввести для расшифрования пароль. Если вы не знаете его или забыли - то ваши файлы останутся недоступны!

WinRAR
Один из самых знаменитых архиваторов, обеспечивающий хорошую степень сжатия. Позволяет открывать и извлекать файлы из всех самых популярных форматов архивов: ZIP, RAR, ACE, TAR, GZIP и пр.
Для создания архива в WinRAR - достаточно щелкнуть правой кнопкой мышки по какому-нибудь файлу/папке, и в появившемся меню проводника выбрать "WinRAR/Add to Archive" (прим.: добавить к архиву).
- (1) - задать имя для архива (Archive name), может быть любым;
- (2) - выбрать формат архива (рекомендуется RAR);
- (3) - выбрать опцию "Set Password" (установка пароля) для шифрования архива.

Затем указать сам пароль (строка "Enter password" , т.е. ввод пароля) и очень желательно поставить галочку в строке "Encrypt file names" (т.е. шифровать имена файлов).

После этого можно начать архивирование. В общем-то, запароленный архив готов - можно пользоваться...
Защита паролем документов Word/Excel и пр.
Документы, создаваемые в Microsoft Office, могут быть зашифрованы штатными средствами, без дополнительных программ. Очень удобно, когда с шифруемым документом вам часто нужно работать. Кстати, в такой документ можно поместить и картинки...
Для установки пароля: откройте меню ФАЙЛ/СВЕДЕНИЯ . Затем щелкните по функции "Защита документа" и выберите желаемое: зашифровать с использованием пароля (кстати, помимо этого, документ можно, например, запретить для редактирования, ограничить доступ и пр.) .

Учтите, что введенный пароль (если вы его забудете или потеряете) - восстановить почти нереально! Об этом, кстати, предупреждается сам офис, при его задании.

После того, как документ будет защищен, войдя в раздел "СВЕДЕНИЯ" , вы увидите, что появился значок ключа с замком, и написано примечание, что для открытия файла потребуется пароль. Собственно, всё, документ защищен!

На папку/каталог
Не всегда удобно ставить пароль на конкретный файл. Например, есть у вас каталог с картинками, личными фото, с которыми вы часто работаете (редактируете старые, загружаете новые и пр.), и которые не хотелось бы чтобы кто-о увидел без вашего разрешения. В этом случае - создавать архив каждый раз не удобно, и приходится прибегать к другим инструментам. О них ниже...
♦
Protected Folder

Очень удобная утилита для защиты и скрытия от посторонних своих файлов и папок. Чтобы защитить папку паролем - достаточно просто перенести её в окно (в "сейф") - и всё, что находится в ней, будет надежно защищено вашим паролем.
Достоинства:
- позволяет защищать личную и важную информацию от кражи программами;
- присутствует несколько уровней защиты;
- очень удобно пользоваться: простое перетаскивание папки - и она защищена!
- полностью на русском языке;
- совместима с Windows 7/8/8.1/10 (32/64 bits).
Очень простая и в тоже время надежная программа для защиты шифрования и защиты паролем любых папок: будь то они на жестком диске, флешке или любых других съемных носителей. Каждая папка, кстати, может быть защищена своим отдельным паролем. Программа полностью переведена на русский язык, поддерживается всеми популярными версиями Windows.
Достоинства:
- ненужно держать ее постоянно запущенной;
- не устанавливает никаких спец. драйверов в систему;
- простой, понятный интерфейс - разберется даже совсем начинающий пользователь ПК;
- имеются горячие клавиши;
- программа компактна и не займет много места на диске;
- бесплатная для домашнего использования.
Покажу на примере, как можно легко зашифровать и закрыть свою папку от посторонних глаз. Устанавливаете и запускаете программу. Затем добавляете папку (можно использовать клавишу Ins).


Теперь, даже если вы закроете или удалите программу - ваша папка останется недоступна (попытка зайти в нее (если вы помните ее название и адрес) - закончиться ошибкой, как на скрине ниже).
Кстати, папка не видна, даже если загрузиться в безопасном режиме. В общем-то, скрыта надежно!

Чтобы расшифровать папку и файлы в ней - необходимо вновь запустить утилиту, нажать на значок с открытым замком и ввести пароль.
На флешку
Способ №1
Самый простой способ поставить пароль на всю флешку (или диск) - это использовать возможность, которая уже есть в Windows - BitLocker. Позволяет надежно и быстро защитить информацию на флешке
Примечание! Шифрование BitLocker есть не во всех версиях Windows. Если у вас Windows 7 Ultimate или Enterprise, Windows 8/8.1/10 - скорее всего у вас оно должно быть.
Чтобы защитить таким образом флешку - подключите ее к USB-порту, откройте "Мой компьютер" (или "Этот компьютер") и щелкните по ней правой кнопкой мышки, в появившемся меню выберите . Далее следуйте указаниям мастера для установки пароля.

Когда пароль будет установлен, попробуйте вынуть флешку из USB-порта, а затем вновь ее подключить - Вы увидите, что доступ к ней закрыт (и ее значок стал с закрытым замком). Пока не введите пароль для разблокировки, информация на носителе надежно защищена!

Разблокировка диска/флешки
Способ №2
Очень простая и удобная утилита для защиты флешек (работает во всех версиях Windows). Все что вам нужно, чтобы поставить защиту на флешку - это скачать утилиту и скопировать ее на USB-носитель (см. скрин ниже).

Действие №1 - скопировали на флешку файл программы
После чего сможете установить пароль.

Действие №2 - запустили утилиту с флешки, отформатировали ее и ввели пароль
ВСЁ! Теперь при подключении флешки - она будет казаться пустой (в ней будет виден только файл программы USB Safeguard).
Чтобы увидеть файлы на ней, вам будет нужно запустить этот файл и ввести правильно пароль. Если вы это сделаете - то появиться диск Z , равный по объему вашей флешки - именно с ним и нужно работать (и именно на нем и будут находиться все ваши добавленные для шифрования файлы) ...
В общем-то, все просто, удобно и легко работает!
Аналог подобной утилиты: Rohos Mini Drive.
ДОПОЛНЕНИЕ
Также можно создать виртуальный зашифрованный диск (что-то типа образа) для подключения и просмотра которого, нужно ввести правильно пароль. Подобная технология делает ваши файлы максимально защищенными от посторонних. К тому же на таком диске можно хранить абсолютно любые типы файлов.
Примеры программ: TrueCrypt, CyberSafe, Rohos Disk и пр.
PS: не забывайте пароли! Иначе так обезопасите файлы, что даже сами не сможете их посмотреть...
Защищенная сложным паролем папка на компьютере или ноутбуке, доступ к которому имеют несколько человек, - надежный способ сохранить важную информацию. Секретное слово-код будет защищать цифровые данные от просмотра и редактирования, а также убережет их от удаления. Выясним, как можно поставить в Windows 10 пароль на папку? Существуют ли альтернативные методы защиты?
Устанавливаем пароль стандартными средствами Windows
Операционная система Windows 10 не имеет встроенного функционала, при помощи которого можно защитить конкретно папку. Есть простой способ ограничить доступ к учетной записи пользователя, поставив слово-код на вход (тем самым закрыть доступ к любому файлу). Есть и более сложный - воспользоваться встроенной функцией шифрования дисков BitLocker (открыть его без ввода слова-шифра будет невозможно). Проблема использования сервиса BitLocker в том, что если произойдет сбой системы или пользователь забудет пароль, придется принимать экстренные меры для восстановления файлов.


А еще у операционных систем семейства Windows есть один уникальный функционал, позволяющий сделать объект невидимым для пользователей. Используя его, придумывать сложный шифр на открытие, который со временем можно забыть, не нужно.
Чтобы скрыть папку действуют так:
 Важно!
Обе методики защиты справедливы для всех версий семейства ОС Windows 7, 8, 10, XP, Home, Vista.
Важно!
Обе методики защиты справедливы для всех версий семейства ОС Windows 7, 8, 10, XP, Home, Vista.Альтернативный способ защиты папок
Большой процент пользователей вместо встроенного в Windows 10 проводника использует для работы программу Total Commander или аналогичные по функционалу файловые менеджеры: Free, Double, Troll, Midnight Commander или другие продукты. С их помощью очень легко поставить пароль на объект. Сделать это можно после стандартной установки любого файлового менеджера. Процедура следующая: Важно!
После процедуры открытие файлов будет доступно лишь после ввода секретного кода. Если у пользователя возникнет необходимость скрыть объект и зашифровать, сделать это можно и в Commander. Нужно пройти процедуру скрытия папки через меню «Свойства» (описана выше), а затем:
Важно!
После процедуры открытие файлов будет доступно лишь после ввода секретного кода. Если у пользователя возникнет необходимость скрыть объект и зашифровать, сделать это можно и в Commander. Нужно пройти процедуру скрытия папки через меню «Свойства» (описана выше), а затем: Теперь объект защищен и невидим. Можно использовать отдельные программы архиваторы WinRar и 7-Zip, но при наличии файлового менеджера на ПК или ноутбуке их установка нецелесообразна.
Теперь объект защищен и невидим. Можно использовать отдельные программы архиваторы WinRar и 7-Zip, но при наличии файлового менеджера на ПК или ноутбуке их установка нецелесообразна.Постановка пароля с помощью сторонних ресурсов
Программных продуктов, позволяющих повысить безопасность хранения личных данных, множество - Flash Crypt, dirLock, Secure Folder, WinMend Folder Hidden, Wise Folder Hider, My Lockbox, Easy File Locker, Anvide Seal Folder и многие другие. Большинство из утилит бесплатные, оснащены многоязычным интерфейсом и функциональные. Программный продукт Wise Folder Hider от надежного и проверенного уже разработчика WiseCleaner подходит для всех семейств ОС Windows и новичков в деле шифрования папокСкачать программу Wise Folder Hider можно бесплатно в сети. Ее установка стандартная и быстрая (бесплатная версия в сети с приставкой Portable). Единственное условие - пароль на открытие утилиты. Поставить можно любой. После действуют так: После завершения процедуры объект исчезнет из перечня папок на диске (скрыт) и будет доступен только через приложение. Еще одна небольшая и простая в использовании утилита Secure Folders. Она имеет чуть больший функционал и англоязычный интерфейс. Но он не усложняет работу, поскольку софт предлагает минимальное число операций. Его уникальность заключается в том, что кодовое слово устанавливается на открытие самой программы - то есть вводить и придумывать нужно один шифр, что легче для запоминания. После добавления папки в приложение Secure Folders, открыть ее без открытия самой программы невозможно.
После завершения процедуры объект исчезнет из перечня папок на диске (скрыт) и будет доступен только через приложение. Еще одна небольшая и простая в использовании утилита Secure Folders. Она имеет чуть больший функционал и англоязычный интерфейс. Но он не усложняет работу, поскольку софт предлагает минимальное число операций. Его уникальность заключается в том, что кодовое слово устанавливается на открытие самой программы - то есть вводить и придумывать нужно один шифр, что легче для запоминания. После добавления папки в приложение Secure Folders, открыть ее без открытия самой программы невозможно.
Пользуются софтом так: Важно!
Для доступа к объекту нужно временно его удалить из приложения, нажав справа в строке красный крестик. Как только работа с документами завершена, объект снова добавляют в приложение.
Важно!
Для доступа к объекту нужно временно его удалить из приложения, нажав справа в строке красный крестик. Как только работа с документами завершена, объект снова добавляют в приложение.
Если нужен более функциональный программный продукт, который позволит шифровать любые объекты ПК, лучше скачать утилиту Hide Folder. Ее интерфейс русскоязычный, установка стандартная. После установки действуют так: Доступ к объекту ограничен. Встроенные возможности операционной системы Windows 10 вполне достаточны для защиты файлов и документов. Главный секрет безопасности - грамотный и сложный пароль. Если такой установлен, то сломать его будет фактически невозможно независимо от того, какая программа использовалась для шифрования.
Доступ к объекту ограничен. Встроенные возможности операционной системы Windows 10 вполне достаточны для защиты файлов и документов. Главный секрет безопасности - грамотный и сложный пароль. Если такой установлен, то сломать его будет фактически невозможно независимо от того, какая программа использовалась для шифрования.