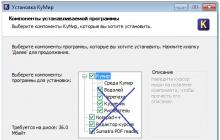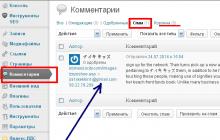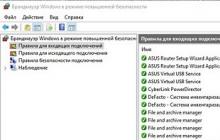Большинство проблем пользователей которые столкнулись с тем что ОС Windows не может определить устройство связанно с тем, что начиная с Windows 7 и до самой новой версии Windows 10 включена проверка цифровой подписи драйверов. Как обойти данную преграду и установить требуемый драйвер, читайте в этом материале!
Что такое подписанный драйвер?
Подписанный драйвер - это драйвер устройства c цифровой подписью. Цифровая подпись - это электронная метка защиты, указывающая издателя программного обеспечения и изменения первоначального содержимого программного пакета драйвера. Если драйвер подписан издателем с подтверждением достоверности подписи центром сертификации, можно быть уверенным, что драйвер выпущен этим издателем и не подвергался изменениям.
Windows выдаст одно из следующих предупреждений: драйвер не подписан, достоверность подписи издателя не подтверждена центром сертификации, драйвер изменен с момента выпуска. MicroSoft
Коротко говоря если драйвер не был подписан компанией MicroSoft, то такой драйвер не будет иметь цифровой подписи драйверов для Windows. С таким драйвером и возникают проблемы при установке.
В данной статье рассмотрим как отключить проверку цифровой подписи драйверов в Windows 10, Windows 8 и 8.1, а также Windows 7.
Перед тем как воспользоваться данным способ сохраните все данные ваши данные работы за компьютером и закройте программы.
1.Перейдите в «ПУСК» и выбрать «Параметры»
2. Переходим в «Обновление и безопасность» -> «Восстановление» -> «Особые варианты загрузки» -> «Перезагрузить сейчас»
3. Далее компьютер перезагрузиться в специальный режим восстановления работоспособности Windows, вам будет необходимо перейти «Поиск и устранение неисправностей» -> «Дополнительные параметры» -> «Параметры загрузки» -> «Перезагрузить» 4. Windows вновь перезагрузиться и перед вами появиться меню с вариантами выбора загрузки, нажимаем клавишу F7
4. Windows вновь перезагрузиться и перед вами появиться меню с вариантами выбора загрузки, нажимаем клавишу F7

5. Проверки цифровой подписи драйверов в Windows 10 отключена на время (до следующей перезагрузки), устанавливаем необходимый драйвер.
gpedit.msc
и нажать Ok
2. В окне перейдите по меню «Конфигурация пользователя» -> «Административные шаблоны» -> «Система» -> 
) будет доступно изменения, выставить параметра «Пропустить» 
Способ №3 — командная строка (тестовый режим)


4. Подтвердите изменения и перезагрузите компьютер, проверка цифровой подписи драйверов в Windows 10 отключена.
cmd

3. Введите команду:

6. Проверка цифровой подписи драйверов в Windows 10 отключена.
Отключение проверки цифровой подписи драйверов Windows 8.1 / 8
Способ №1 — меню перезагрузки

Способ №2 — редактор локальной групповой политики
1. Зажмите одновременно клавиши WIN + R и в появившемся окне «Выполнить» напишите команду gpedit.msc и нажать Ok
2. В окне Редактора Локальной групповой политики перейдите по меню «Конфигурация пользователя» -> «Административные шаблоны» -> «Система» -> «Установка драйвера» и выбираем параметр для изменения «Цифровая подпись драйверов устройств»
3. Перевести параметр в «Включено», если в низу в окне (Если Windows обнаруживает файл драйвера без цифровой подписи:
) будет доступно изменения, выставить параметра «Пропустить»4. Подтвердите изменения и перезагрузите компьютер, проверка цифровой подписи драйверов в Windows 8.1 / 8 отключена. 
1. В меню пуск выполните поиск — введите cmd
2. Запустите командную строку от имени администратора
bcdedit.exe -set loadoptions DISABLE_INTEGRITY_CHECKS
bcdedit.exe -set TESTSIGNING ON

4. Подтвердите изменения и перезагрузите компьютер, проверка цифровой подписи драйверов в Windows 10 отключена.
Способ №4 — командная строка (вариант загрузки Windows 7)
1. В меню пуск выполните поиск — введите cmd
2. Запустите командную строку от имени администратора
3. Введите команду:
bcdedit /set "{current}" bootmenupolicy legacy
4. Перезагрузите компьютер и в момент загрузки компьютера нажимайте клавишу F8
5. В меню выбрать «Отключение обязательной проверки подписи драйверов»

6. Проверка цифровой подписи драйверов в Windows 8.1/8 отключена.
Способ №1 — командная строка (постоянное отключение)
1. В меню пуск выполните поиск — введите cmd
2. Запустите командную строку от имени администратора
3. Введите команду
bcdedit.exe /set nointegritychecks ON
4. Перезагрузите компьютер, проверка цифровой подписи драйверов в Windows 7 отключена.
5. Для того чтобы заново активировать проверку введите в командной строке:
bcdedit.exe /set nointegritychecks OFF

Способ №2 — командная строка (временное отключение)
1. В меню пуск выполните поиск — введите cmd
2. Запустите командную строку от имени администратора
3. Введите поочередно следующие команды:
bcdedit.exe -set loadoptions DISABLE_INTEGRITY_CHECKS
bcdedit.exe -set TESTSIGNING ON

4. Подтвердите изменения и перезагрузите компьютер, проверка цифровой подписи драйверов в Windows 7 отключена.
Способ №3 — меню перезагрузки
- Перезагрузите компьютер и в момент загрузки компьютера нажимайте клавишу F8
- В меню выбрать «Отключение обязательной проверки подписи драйверов»

На этом все оставайтесь вместе с сайтом !
Абсолютно все операционные системы Windows последних поколений чрезвычайно ужесточили требования, которые предъявляются к устанавливаемому программному обеспечению, причем не только к прикладному, но и к управляющему. В частности, это относится к драйверам «железных» и виртуальных устройств. Система постоянно проверяет так называемую цифровую подпись, которая удостоверяет издателя (разработчика). О том, как отключить проверку цифровой подписи драйверов в Windows 7 или системах рангом выше, далее и пойдет речь. Но для начала остановимся на том, что же это такое вообще и для чего нужно.
Что такое цифровая подпись и почему с ней возникают проблемы?
Собственно, сама цифровая подпись есть не что иное, как некая метка, наличие которой свидетельствует о легальности данного программного обеспечения и его полной безопасности. Кроме того, такая подпись говорит о том, что данное ПО было сертифицировано по международным стандартам и является полностью совместимым с поддерживаемыми операционными системами, в которых предполагается произвести установку соответствующих управляющих устройствами системных компонентов.
Однако самая основная причина, по которой бывает необходимо отключить проверку цифровой подписи драйверов (Windows 7 установлена на компьютере или более новая система, не столь важно), кроется в том, что основная база данных драйверов системы не всегда может содержать управляющие программы для нестандартных устройств или для оборудования тех производителей, которые не входят в список поддержки, хотя их устройства работают не хуже. В общем, картина получается весьма печальная: Windows не видит подписи и классифицирует драйвер при попытке инсталляции, как потенциально опасное или нежелательное ПО. Да, конечно, иногда под такие драйверы могут маскироваться и вирусы, но если пользователь точно уверен в безопасности драйвера (например, при загрузке его с сайта производителя оборудования), то придется отключить проверку цифровой подписи драйверов (Windows 7 пока берем в качестве примера, хотя для других систем предлагаемые решения абсолютно идентичны). Далее предлагается рассмотреть несколько основных методик с задействованием средств самих ОС или с использованием сторонних программ.
В принципе, обойти такие проверки можно еще на стадии инсталляции драйвера. Операционная система, как правило, выдает сообщение о том, что подпись отсутствует, а пользователю нужно просто игнорировать это сообщение и использовать строку «Все равно установить». Естественно, Windows начнет «плеваться», выдавая предупреждения еще и еще. Опять же нужно просто их игнорировать, а в конце концов нужное программное обеспечение будет установлено (правда, не факт, что устройство будет работать корректно, поскольку система в силу своих запретов и ограничений может банально заблокировать использование инсталлированного драйвера). Однако бороться с такими предрассудками Windows можно, причем совершенно элементарно (благо в ней самой полно инструментов, которые позволяют в течение пары минут отключить эти действия).
Как отключить проверку цифровой подписи драйверов Windows 7: способы
Что касается основных методик, которые применяются для выполнения действий такого рода, самыми основными и действенными принято считать следующие:
- отключение проверки при загрузке системы;
- изменение параметров групповых политик;
- редактирование ключей реестра (почти то же самое, что и предыдущий пункт, но с более высоким приоритетом);
- применение командной строки;
- подмена подписей с помощью специальных утилит.
Как отключить поверку цифровой подписи драйверов при загрузке системы?
Итак, начнем с простейшей методики. В Windows 7 отключить проверку цифровой подписи драйверов можно еще на стадии загрузки. Но для этого необходимо будет вызвать специальное загрузочное меню, нажав вначале старта клавишу F8 (как это многие делают для входа в режим безопасной загрузки или для восстановления системы).

Здесь просто выбирается соответствующая строка, после чего осуществляется рестарт системы в обычном режиме. Далее можно производить установку нужного драйвера, используя для этого либо инсталлятор, либо разделы «Диспетчера устройств», либо автоматизированные программы для установки обновлений драйверов.
Использование раздела управления групповыми политиками
Не менее эффективным выглядит и метод, позволяющий произвести отключение проверки цифровой подписи драйверов в Windows 8.1 и Windows 10 (или в седьмой версии) в редакторе параметров и разрешений групповой политики. Сразу же стоит сказать, что все далее описываемые действия лучше всего производить под учетной записью администратора, чтобы вызов некоторых разделов не оказался заблокированным.
Сам редактор вызывается из консоли «Выполнить» путем ввода строки gpedit.msc. Отключить проверку цифровой подписи драйверов с помощью групповой политики и использованием следующих разделов можно через конфигурацию пользователя с дальнейшим выбором административных шаблонов, далее - через раздел системы и установку драйвера.

В последнем разделе справа в окне редактора имеется параметр, та самая строка подписи, на которой нужно произвести двойной клик или вызвать окно редактирования через меню ПКМ.
Для установки нужной конфигурации есть два пути:
- полное отключение службы (активация строки «Отключено»);
- включенный режим с установкой параметра игнорирования, если система обнаруживает драйвер без подписи.

Оба решения абсолютно равнозначны, хотя в идеале лучше воспользоваться именно первым вариантом, поскольку при использовании второго решения для некоторых типов программ все равно может выдаваться соответствующее уведомление, что может, мягко говоря, несказанно раздражать. Далее остается только сохранить сделанные изменения и произвести полную перезагрузку.
Манипуляции с системным реестром
Аналогично вышеописанным действиям в Windows 7 отключить проверку цифровой подписи драйверов можно и через редактор реестра. В принципе, это своего рода дублирование установки параметров в групповых политиках, но изменение ключей реестра имеет более высокий приоритет. Иными словами, если изменить установки в групповых политиках, поменять их в реестре можно. Но когда параметры были настроены в реестре, в групповых политиках их поменять будет невозможно.
Итак, сначала от имени администратора вызывается редактор (regedit в консоли «Выполнить»), после чего в ветке HKLM через директории SOFTWARE и Policies осуществляется переход по дереву разделов до каталога Driver Signing. Справа нужно отредактировать ключ BehaviorOnFailedVerify, присвоив ему значение 0. Если такая запись отсутствует, ключ DWORD необходимо будет создать самостоятельно.
Сохранять изменения не нужно (это происходит автоматически). После выхода из редактора, как и во всех остальных случаях, производится перезагрузка.
Отключение службы из командной строки: способ первый
В Windows 7 отключить проверку цифровой подписи драйверов можно и через командную консоль, запущенную с правами админа. Для этого применяется два основных метода.

Первый вариант состоит в том, чтобы в консоли прописать сочетание, показанное выше, дождаться появления сообщения об успешном выполнении операции, выйти из консоли и произвести перезагрузку.
Использование командной консоли: способ второй
Вторая методика практически аналогична первой, только в командной строке вписываются сочетания, изображенные на картинке ниже.

Далее, как обычно, следует рестарт. Способ может показаться несколько неудобным по причине ввода не одной, а двух команд, тем не менее и такое решение сбрасывать со счетов нельзя, ведь в данном случае рассматриваются все доступные варианты действий.
Применение сторонних утилит
Наконец, в Windows 7 отключить проверку цифровой подписи драйверов можно попытаться и с использованием разного рода программ, позволяющих либо отключать системные функции ОС, либо просто подменять подписи на действительные.
В качестве самых простых утилит подойдут программы с общим названием Windows Manager, выпускаемые для версий от седьмой до десятой включительно. Что же касается подмены, можно воспользоваться и другими приложениями. Но проблема состоит в том, что драйвер установить можно, но после удаления самой утилиты он «вылетит» автоматически. Так что полагаться на такие программы-приложения не стоит. «Вылет» драйвера в такой ситуации может привести даже к тому, что система не просто зависнет или выдаст какое-то сообщение о возникших проблемах. А ведь не исключается даже появление BSoD, вследствие чего решать проблемы придется уже на другом уровне. Решения тут достаточно просты, но, как говорится, лучше не рисковать.
Действия с «Защитником Windows» для десятой модификации
В «Виндовс 10» одним из вариантов вышеописанных действий является полное отключение службы Windows Defender, если она активна. Обратите внимание, что такие действия не требуются, если в системе имеется любой другой антивирусный пакет (в этом случае «Защитник» блокируется автоматически).

Отключение «родного» компонента производится через меню параметров с выбором раздела системы, где для опций Windows Defender отключается облачная защита и защита в реальном времени.
Вот, собственно, и все основные решения, которые между собой являются совершенно равнозначными, если только не брать в расчет действия по отключению инструментария «Защитника» в Windows 10. Впрочем, как уже говорилось, при активном состоянии установленного антивируса такие действия не требуются.
Да, и вот еще что. Если по каким-либо причинам все описанные действия должного результата не дают или их выполнение оказывается невозможным по причине слишком сильных ограничений со стороны так называемого суперадминистратора, попробуйте снизить уровень контроля «учеток» UAC (доступ к данному разделу можно получить, вбив искомое сокращение в поле поиска) или попытайтесь проделать все это с использованием загрузки в Safe Mode. В некоторых случаях такой подход может явиться единственно правильным решением. Но в большинстве случаев даже при установленных опциях по умолчанию такие действия не требуются (они нужны только тогда, когда настройки безопасности кардинально менялись).
Однако напоследок стоит напомнить всем без исключения пользователям о том, что заниматься отключением проверок рекомендуется исключительно в тех случаях, когда точно известно, что программное обеспечение загружено с ресурса, заслуживающего доверия и не содержит явных и неявных угроз работоспособности операционной системы (например, при скачивании с сайта производителя устройства или разработчика драйвера).
На крайний случай для обеспечения безопасности после загрузки файлы следует проверить на вирусы любым доступным сканером (желательно портативного типа, не зависящего от установленного штатного средства защиты). Для этих целей прекрасно подойдут утилиты наподобие KVRT или Dr.Web CureIt!, которые способны выявлять практически все известные угрозы и вредоносные коды, не требуя установки на жесткий диск, что может спровоцировать появление конфликтов со штатным антивирусом на программном уровне.
Последние 64-х битные версии Windows содержат в себе одну из многочисленных “принудительных” настроек безопасности под названием Driver Signature Enforcement . Суть этой настройки заключается в проверке цифровой подписи драйверов к устройствам, полученным с помощью специальной программы от Microsoft под названием Windows Driver Signing . Она позволяет производителям компьютерных составляющих или дополнительных медиа устройств внести в драйвер специальный код, который идентифицирует это устройство. Никакой информации, кроме как о производителе, и, тем более, каких-либо гарантий работоспособности это код в себе не несёт. Официальная версия создания подписи – исключить с рынка “поддельные” драйверы, которые распространяются злоумышленниками. Однако сама идея цифровой подписи быстро вскрыла свои же недостатки. Хакеры быстро научились воровать сертификаты, подсовывая нам заражённые драйверы, которые также проходили сверку “совместимости с Windows” WHQL (Windows Hardware Quality Lab ).
Однако с появлением последних обновлений для Windows 10 1607 64-x (т.е. подавляющего числа сборок и версий) гайки закручены туже некуда. Пользователь априори лишён права выбора установить неподписанный драйвер или пропустить: устройство просто не установится. А это значит, что из арсенала пользователей Windows 10 автоматически выпадают устройства:
- неофициальные релизы драйверов
- неподписанные драйверы для давно выпущенных, но вполне работоспособных драйверов
- собственные драйверы, скомпонованные под собственные нужды
И всякий раз при попытке установить такой драйвер пользователя встречает сообщение Помощника совместимости о том, что установка неподписанного драйвера заблокирована. Казалось бы большинства пользователей эти три пункта мало как интересуют. Но если вы с ситуацией столкнулись, единственным решением было бы отключить встроенную проверку цифровой подписи. Я покажу вам сразу несколько способов сделать это.
Как отключить проверку цифровой подписи драйверов?
Перед тем, как продолжить, нужно понять одну вещь – эта настройка, в отличие от многих других, ДЕЙСТВИТЕЛЬНО имеет лишь благие намерения. И ужесточение правил не вызвано желанием усложнить жизнь. Так что, отключая проверку цифровой подписи при установке драйвера, вы должны знать что делаете.
Итак, Windows 10 64-x для этих целей включает в себя настройку запуска (и отключения) режима тестирования. Для перевода Windows запустите и введите команду:
bcdedit /set testsigning onЕсли консоль ответила, что изменение Защищено политикой безопасного режима, вам необходимо для отключения настройки Secure Boot . Если всё гладко, перезагружаемся. Справа внизу, в районе часов появится отметка о версии Windows, которая теперь работает в режиме тестирования.

Соответственно, после завершения работ вернуть обычный режим получится с помощью команды из той же консоли:
bcdedit /set testsigning offКак отключить проверку цифровой подписи драйверов: вариант 2.
Первый вариант практически безотказен, однако врем от времени пользователи жалуются на недостаток прав в учётной записи. Откуда растут проблемы для каждой из ошибок не опишешь, так что привожу следующий способ. Отключить проверку цифровой подписи можно прямо перед загрузкой Windows из . Зажимаем перед загрузкой Windows заветную клавишу (F5, F8 – у каждого своя) или несколько раз принудительно перезагружаем Windows с кнопки, и направляемся сюда:





Перезагружаемся и выбираем F7:

Как отключить проверку цифровой подписи драйверов: вариант 3
Программа Driver Signature Enforcement Overrider включает в себя процедуру создания виртуального сертификата для официальных драйверов, которые цифровой подписи в себе не несут. С этой программой можно подписать любой системный файл (кроме батников) в указанном выше режиме тестирования. Программа бесплатна, требует прав администратора.

После перезагрузки нужно снова запустить программу и указать на нужный файл драйвера:

Прочитано: 72
Любой, кто занимался установкой каких-нибудь программ или драйверов, встречал сообщение о безопасности, в котором пользователю предлагается два варианта: не устанавливать или установить на свой страх и риск. Сегодня мы будем рассматривать вопрос «Как отключить проверку цифровой подписи в Windows 7».
Системе Windows требуется драйвер с цифровой подписью. Поскольку она пытается обезопасить вас, и сообщает, что компьютеру может быть нанесён вред, так как эти программы возможно — вредоносные. Цифровая подпись означает, что ПО можно доверять, поскольку оно прошло проверку и может быть использовано.
Компания Microsoft такие проверки осуществляет не бесплатно. Поэтому большая часть мелких программ не используют сертификат. Вы можете определить, какие устройства на вашем компьютере применяют драйвера без цифровой подписи. Для этого сначала откройте свойства компьютера.
В появившемся окне кликните на [k]Диспетчер устройств.
В результате вы увидите вот такой список.
На указанном скриншоте все устройства прошли проверку подлинности драйверов. Если Windows не может проверить издателя данного ПО, то в диспетчере устройств около оборудования появится восклицательный знак.
Для того чтобы подобного сообщения безопасности не выходило, нужно:
- отключить проверку цифровой подписи;
- подписать.
Разумеется, первый вариант намного эффективнее, поскольку вы навсегда избавитесь от подобных красных уведомлений. Но мы разберём оба способа.
Как отключить обязательную проверку подписи
Существует несколько методов, благодаря которым можно отключить это сообщение безопасности:
- использование консоли;
- настройкой групповых политик.
Как видите, вариантов достаточно. Рассмотрим детально каждый из них.
Консоль
Посредством командной строки в Windows 7 можно сделать что угодно. Для её запуска нажмите кнопку [k]Пуск и введите там слово [k]cmd. Затем нажмите кнопку Enter.
В результате поиска вначале списка появится нужное приложение.
Нажмите на эту строчку. Запустится следующее окошко.
Вводим команду, которая указана ниже и нажимаем клавишу Enter на клавиатуре.
bcdedit.exe /set nointegritycheks on
В будущем, если вы захотите вернуть настройки безопасности, то введите точно такую же команду, только в конце вместо [k]ON, нужно написать [k]OFF.
Для того чтобы изменения вступили в силу, нужно перезагрузить компьютер.
После этого вы сможете устанавливать любые программы.
Если вам важен контроль, и работа с программой без подписи будет кратковременной, то рекомендуется загрузиться в особом режиме. Для этого во время запуска Windows нажмите на кнопку F8. В результате этого вы увидите большой список различных вариантов загрузок.
Выберете вариант, который выделен красным и нажмите Enter. В таком случае будут работать любые приложения. Как только вы загрузитесь в обычном режиме, безопасность заработает в полную силу.
Групповая политика
В любой версии Windows 7, кроме Home Edition, есть специальный редактор групповых политик. Для его запуска на клавиатуре нажмите сочетание клавиш Win+R. Появится следующее окошко.
Введите там:
Произойдёт запуск редактора. По умолчанию дерево папок свёрнуто. Вам нужно перейти до пункта установка драйвера.
После того как вы нажмёте на этот пункт, у вас появится следующее.
Нажмите правую клавишу мыши и выберите пункт [k]Изменить.
В открывшемся окне выберите пункт [k]Отключить.
Разумеется, после этого нужно перезагрузить компьютер.
Описанные выше способы навсегда отключат проверку неподписанных драйверов. Если вам нужно временно обойти систему безопасности, то можно вручную подписать нужный файл, при этом не изменяя параметров всей операционной системы.
Использование Driver Signature Enforcement Overrider
После выхода операционной системы Windows Vista, был добавлен новый уровень защиты для x64 систем. Теперь можно пользоваться только тем софтом, который прошел проверку в Microsoft. Разумеется, проверка осуществляется платно. Существует огромное количество примеров, которые работают в Windows х32, но не запускаются в х64.
- Скачиваем программу по ссылке . Для работы с этой утилитой нужно иметь права администратора. Если вы сидите под обычным пользователем, то войдите в систему под администратором или любым другим, у кого есть такой доступ. Далее, входим в «Панель управления» и выбираем там указанный пункт.
- Выбираем [k]Учетные записи пользователей.
- После этого в самом низу выбираем нужный пункт.
- Вам нужно будет опустить ползунок до самого низа.
- Нажмите кнопку [k]ОК и перезагрузите компьютер.
- Запускаем консоль точно так же, как описано в самом начале статьи. Введите там следующий текст.
bcdedit /set loadoptions DDISABLE_ENTEGRITY_CHECKS
В этой инструкции - три способа отключить проверку цифровой подписи драйвера в Windows 10: один из них работает однократно при загрузке системы, два других отключают проверку подписи драйверов навсегда, но не всегда. Это может пригодиться в тех случаях, когда драйвер не устанавливается, а ОС сообщает, что INF стороннего производителя не содержит информации о подписи или о других проблемах подписи, приводящих к ошибке при установке устройства.
Надеюсь, вы знаете, зачем вам потребовалось отключать эту функцию, потому как такие изменения настроек Windows 10 могут привести к повышению уязвимости системы перед вредоносным ПО. Возможно, существуют иные способы установить драйвер вашего устройства (либо другой драйвер), без отключения проверки цифровой подписи и, если такой способ имеется, лучше воспользоваться им. Если вы хотите серьезно подойти к вопросу, то можно также (не для начинающих).
Этот способ должен отключить проверку цифровой подписи драйверов навсегда - с использованием командной строки для редактирования параметров загрузки. Ограничения способа: у вас либо должен быть компьютер с BIOS, либо, если у вас UEFI, требуется (это обязательно). К сожалению, в последних версиях Windows 10 описываемое обычно не срабатывает, но попробовать можно.
Действия следующие - запустите командную строку Windows 10 от имени администратора (). В командной строке по порядку введите следующие две команды:
- bcdedit.exe -set loadoptions DISABLE_INTEGRITY_CHECKS
- bcdedit.exe -set TESTSIGNING ON

После того, как обе команды будут выполнены, закройте командную строку и перезагрузите компьютер. Проверка цифровых подписей будет отключена, с одним лишь нюансом: в правом нижнем углу вы будете наблюдать уведомление о том, что Windows 10 работает в тестовом режиме (чтобы убрать надпись и вновь включить проверку, введите в командной строке bcdedit.exe -set TESTSIGNING OFF).
И еще один вариант отключения проверки подписи с помощью bcdedit, который по некоторым отзывам срабатывает лучше (проверка не включается снова автоматически при следующих загрузка Windows 10):
- Загрузить компьютер в безопасном режиме (см. ).
- Открыть командную строку от имени администратора и ввести следующую команду (нажав Enter после нее).
- bcdedit.exe /set NOINTEGRITYCHECKS ON
- Перезагрузить Windows 10 в обычном режиме.
В дальнейшем, если требуется снова включить проверку, сделайте это тем же способом, но вместо on в команде используйте off .
Отключение проверки в редакторе локальной групповой политики
Проверку подписи драйверов ранее можно было отключить (на сегодня метод не работает) с помощью редактора локальной групповой политики, однако эта возможность присутствует только в Windows 10 Pro (нет в домашней версии). Для запуска редактора локальной групповой политики, нажмите клавиши Win+R на клавиатуре, а затем введите gpedit.msc в окно «Выполнить», нажмите Enter.
В редакторе перейдите к разделу Конфигурация пользователя - Административные шаблоны - Система - Установка драйвера и дважды кликните по параметру «Цифровая подпись драйверов устройств» в правой части.

Откроется оно с возможными значениями данного параметра. Отключить проверку можно двумя способами:
- Установить значение «Отключено».
- Установить значение «Включено», а затем, в разделе «Если Windows обнаруживает файл драйвера без цифровой подписи» установить «Пропустить».

После установки значений, нажмите Ок, закройте редактор локальной групповой политике и перезагрузите компьютер (хотя, в общем-то, должно сработать и без перезагрузки).