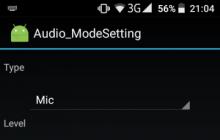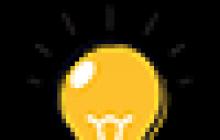Твердотельные накопители плотно обосновались в ноутбуках и ПК. Если многие новые устройства уже имеют системный SSD, то в случае апгрейда старых зачастую возникает необходимость перенести ОС c обычного HDD.
Зачем менять HDD на SSD?
Кроме того, что это круто? Главная причина — повышение производительности системы. Твердотельные накопители намного быстрее, чем традиционные жесткие диски, что делает SSD идеальным системным диском.
Да, они дороже, поэтому их обычно используют именно как системные, а не хранят на них фотографии с котиками. Наряду c SSD в компьютере может присутствовать и вместительный HDD — как раз для хранения данных.
 Кроме того, твердотельный накопитель:
Кроме того, твердотельный накопитель:
- не шумит — в нем нечему шуметь, так как нет механической головки;
- практически не нагревается при работе;
- потребляет очень мало электроэнергии, и тем самым экономит батарею ноутбука.
Копируем пользовательские данные
Перенос системы с HDD на SSD следует начать с бэкапа пользовательских файлов. Разберите свои данные, удалите ненужные и слишком тяжелые (зачем вам все эти фильмы с торрентов в BDRip?)
После этого создайте резервную копию данных. Скопируйте все нужные вам файлы на другой носитель — на или несколько флешек — либо загрузите их в облако (Google Drive, OneDrive, Dropbox или любое другое по вашему выбору).
Это нужно на тот случай, если вдруг что-то пойдет не так. Да и вообще резервная копия никогда не будет лишней — например, если вы .
Очищаем систему от мусора
 Также стоит почистить корзину, пройти систему антивирусным сканером, а в конце — утилитой CCleaner
, выполнив очистку диска и исправление проблем реестра. Для того чтобы как следует подготовить систему к переносу, рекомендуем ознакомиться со следующими статьями:
Также стоит почистить корзину, пройти систему антивирусным сканером, а в конце — утилитой CCleaner
, выполнив очистку диска и исправление проблем реестра. Для того чтобы как следует подготовить систему к переносу, рекомендуем ознакомиться со следующими статьями:
Приступаем к переносу
Для переноса системы с HDD на SSD следует, во-первых, подключить диск SSD к компьютеру. Вне зависимости от того, как вы это сделаете, оба диска в процессе миграции должны быть подключены к ПК.
Если у вас настольный ПК, то можно воспользоваться SATA-кабелем, для ноутбука следует установить SSD в корпус (если у вас конфигурация SSD + HDD) или не полениться и приобрести переходник SATA-to-USB .
 Затем вам понадобится одна из следующих программ, которую нужно выбрать и установить:
Затем вам понадобится одна из следующих программ, которую нужно выбрать и установить:
- Утилита от производителя SSD . Зайдите на сайт производителя и выясните, предлагает ли он софт для переноса данных. Например, для твердотельных дисков Transcend это будет утилита SSD Scope .
- Специализированное ПО для переноса системы — если вы готовы немного заплатить. Лучше всего с переносом с жесткого диска на твердотельный справляется утилита Paragon Migrate OS to SSD .
- Бесплатная универсальная утилита для управления дисками. Мы знаем одну такую — MiniTool Partition Wizard . C ее помощью мы и продемонстрируем перенос.
Переносим систему с HDD на SSD

В большинстве случаев перенос проходит удачно, и вы сможете загрузить Windows c SSD. После этого можно приступать к возвращению данных — копировать их в систему с носителей, где вы сохранили бэкапы, форматировать старый HDD (если вы решили его оставить…)
Как видите, перенос системы с жесткого диска на твердотельный достаточно прост и совершенно бесплатен. Кроме того, это отличный способ освежить систему и убрать из нее лишний мусор, а также ускорить работу ПК.
Перенос системы на SSD – это эффективный способ организации компьютера.
Содержание:Заметьте, в зависимости от версии Windows и параметров приобретенного флеш-накопителя, способы переноса могут меняться.
Какие данные можно перенести на SSD
Хранение операционной системы на SSD позволяет не только ускорить её работу, но и повышает отклик других программ и файлов, которые хранятся на диске.
На флеш-накопитель пользователь может переместить следующие типы данных:
- Операционную систему . Она добавляется на SSD со всеми готовыми драйверами и настройками. По сути, создается её дубликат, который раньше хранился на HDD;
- Программы – выбирайте самостоятельно, какие приложения вы хотите добавить на , а какие желаете оставить на (HDD). Советуем оставить на компьютере объёмные программы для монтажа видео и разработки/тестирования ПО – так они будут работать в разы быстрее;
- Файлы юзера . Это могут быть любые ваши документы, фото, музыка, видео и другие типы данных.
Компоненты для перемещения
Чтобы добавить используемый Windows на SSD, необходимы следующие объекты:
Если вы работаете только с ресурсами ОС, для переноса вам не потребуется устанавливать стороннюю утилиту.
Требования к компьютеру
Прежде чем выполнять какие-либо действия по переносу ОС, убедитесь, что ваше устройство отвечает всем минимальным требованиям, которые позволяют утилите взаимодействовать с SSD и переносить большие объемы данных.
Минимальные требования указаны в следующей таблице:
| Название параметра: | Минимальное значение: |
|---|---|
| ОС | · Windows XP (только 32х); · Windows Vista (все разрядности); · Windows 7 (все разрядности); · Windows 8\8.1 (все разрядности); · Windows 10 (все разрядности). |
| Оперативная память | Не менее 1ГБ |
| Виды дисков, которые вы переносите | GPT или MBR |
| Копируемые разделы | Стандартные. Без возможности переноса RAID-arrays |
Сравнить параметры вашего компьютера с указанными выше характеристиками можно с помощью окна «О системе».
Оно отображает правильные данные о главных аппаратных и программных компонентах девайса:
Используем встроенные возможности Виндоус
Следуйте инструкции, чтобы выполнить перенос операционной системы на флеш-устройство:
- Откройте окно «Управление дисками» . Для этого в окне выполнить пропишите команду diskmgmt.msc и подтвердите действие;

Рис.3 – запуск средства управления дисками
- Теперь нужно уменьшить объем ОС на диске. Выполнить действие можно с помощью функции «Сжать том» . Все данные останутся в прежнем состоянии, только занимаемое место на HDD уменьшится. Кликните правой клавишей на раздел «System» , а затем на «Сжать том» ;

Рис.4 – Сжатие тома
- После успешного уменьшения объема ОС, в схеме диска появится свободный раздел. Это означает, что всё было сделано правильно;
- Подключите накопитель к компьютеру и перезагрузите окно «Управление дисками» ;
- Теперь кликните на вкладке «Мастер» и в списке выберите «Перенос OS SSD» ;

Рис.5 -вкладка «Мастер»
- Откроется стандартная утилита для . Нажмите на клавишу «Далее» , чтобы перейти к настройкам;
- Кликните на пункт «Незанятое пространство» и перейдите в следующее окно;

Рис.6 – выбор дискового пространства
- Теперь вы можете самостоятельно изменить размер будущего диска или же оставить все параметры без изменений;

Рис.7 – изменение размера раздела диска
- После нажатия на клавишу «Далее» мастер начнёт перемещение системы. После завершения действия вы сможете выключить компьютер и при следующей загрузке выбрать ту ОС, которая находится на SSD.
Windows на твердом диске тоже останется. Вы можете удалить её или же использовать в качестве резервной копии, когда понадобится восстановить систему.

Рис.8 – результат успешного перемещения Виндоус
Не забудьте нажать на клавишу «Применить» в левой верхней части окна «Управление дисками» , иначе все внесённые изменения не будут сохранены.
Если во время переноса возникали окна с ошибками или зависания, следует сбросить настройки, перезагрузить ПК и попробовать выполнить перенос еще раз.

Рис.9 - применение изменений
Инструкция для SSD от Samsung
Компания выпустила официальную утилиту, которая позволяет быстро переместить ОС из жесткого диска на приобретённый флеш-накопитель.
Утилита называется Samsung Data Migration. Загрузить её можно бесплатно с официального сайта компании (раздел «Память» -«SSD» ) или с помощью диска, который есть в комплектации устройства.
Начальное окно программы выглядит следующим образом:

Рис.10 – окно утилиты Samsung Data Migration
Сразу после запуска утилиты подключите к компьютеру SSD с помощью соответствующего переходника. Кликните на клавишу «Начать» .

Рис.11 – анализ диска с установленной копией Windows
После анализа программа автоматически определит присоединённый к компьютеру SSD и покажет его на экране:

Рис.12 – сверка исходного и конечного диска
Если место, которое занимает Windows на HDD не превышает доступное место на SSD, вы можете сразу приступать к переносу, нажав на клавишу «Начать» .
Начнётся автоматическое перемещение всех компонентов. Процедура может занять от 30 минут до 1.5 часов, в зависимости от используемой версии Windows.

Рис.13 - успешный перенос системы
В результате, вы получите уведомление об успешном . Закройте окно и удалите все данные о Windows из HDD.
Плюс использования Samsung Data Migration заключается в простом интерфейсе. Программа сделает всю работу за вас и максимально снизит вероятность появления ошибок или багов после переноса ОС.
Что делать, если на этапе анализа вы обнаружили, что места для ОС не хватает на SSD? В таком случае, необходимо очистить Windows от неиспользуемых данных и приложений.
Сделать это можно прямо в окне утилиты Samsung Data Migration.

Рис.14 – Ошибка. Недостаточно места на SSD
После появления текста ошибки (подсвечен красным цветом) нажмите на кнопку «Далее» и в новом окне удалите все файлы библиотеки, которые захламляют систему.
Проводите очистку ОС до тех пор, пока в главном окне утилиты не появится текст «Готово к клонированию на SSD» .

Рис.15 – успешная очистка лишних файлов
Утилита Acronis True Image
Acroins – это самая популярная утилита для переноса ОС на съемные носители. Она распознает все марки SSD. Приложение поддерживается всеми версиями Windows, поэтому проблем с совместимостью не возникнет.
Помните, использовать приложение можно только в том случае, если аппаратная часть вашего ПК имеет диск от производителя Acronis.
Ели компонент отсутствует – утилита не запустится, а пользователь будет уведомлен о невозможности работы с программой.

Рис.16 – главное окно приложения Acroins
Для перемещения системы подключите съемный носитель к компьютеру и в окне программы кликните на плитку «Клонирование диска» -«Копирование разделов» .
В открывшемся окне выберите автоматический режим перемещения. Он подходит для всех задач и быстро выполняет копирование данных.

Рис.17 - выбор режима клонирования
Все разделы будут скопированы на . Все данные, которые были на SSD до клонирования будут удалены.
Сам диск станет загрузочным и сможет использоваться только для запуска установленных на нём операционных систем.

Рис.18 – процесс копирования
Утилита Seagate DiscWizard
Утилита полностью повторяет интерфейс Acronis. Её нужно использовать в том случае, если на вашем ПК есть хотя бы один жесткий диск от производителя Seagate.
Для клонирования следует выполнить те же действия, которые были описаны в предыдущем пункте статьи.

Рис.19 – главное окно Seagate Disc Wizard
Изменение конфигурации загрузчика
После клонирования системы на компьютере останется копия ОС, а при каждой загрузке будет появляться окно с выбором загрузки. После переноса советуем выполнить ряд действий:
- Не удаляя первоначальную копию с HDD, протестируйте работу Windows на HDD. Бывают случаи, когда система начинает тормозить, ухудшается производительность. Это происходит крайне редко и зависит исключительно от выбранного SSD. Пока первая копия не удалена, у вас всегда будет возможность вернуться к её использованию и удалить ОС с SSD;
- Измените настройки загрузчика системы.
Диспетчер загрузки – это встроенный компонент, с помощью которого компьютер определяет, какую из установленных ОС запускать. Также, можно настроить порядок запуска аппаратных компонентов.
Сразу после в диспетчере будут показаны две системы с идентичными названиями – первоначальная и скопированная.
В случае нормальной работы Windows на SSD, нужно удалить ту версию, которая осталась на жестком диске компьютера. Следуйте инструкции:
- Перезагрузите ПК и запустите ту версию, которая перемещена на флеш-накопитель;
- Откройте ;
- Введите указанную на рисунке ниже команду, задав копии ОС на SSD уникальное имя;

Рис.20 – команда для переименования компонента загрузчика
- Теперь настройте диспетчер таким образом, чтобы первой он всегда запускал новую ОС. Сделать это можно с помощью следующей команды:

Рис.21 – автоматический запуск клонированной ОС
- Чтобы удалить старую систему, введите такую команду (где ID – это номер старой копии ОС в списке загрузчика):

Рис.22 – удаление первоначальной копии Виндоус
Итог
Как видите, для перенесения системы на съемный флеш-диск достаточно использовать универсальную утилиту для дублирования компонентов или выполнить перемещение самостоятельно.
Не забудьте удалить загрузочную запись диска, который больше не используется. Если этого не сделать, могут возникать ошибки во время включения ОС.
Пользователи, которые перенесли систему на SSD отмечают повышение производительности компьютера и более быстрое выполнение сложных задач и процессов.
Скорость загрузки операционной системы увеличивается в 2-3 раза.
Тематические видеоролики:
Как подключить SSD к настольному компьютеру. Перенос Windows с HDD на SSD
Правильное подключение SSD-диска к персональному настольному компьютеру. Как быстро перенести ОС Windows с жесткого диска (HDD) на твердотельный накопитель (SSD). Практические советы, оценка производительности после замены на SSD.
Ноутбук жесткий диск HDD SSD перенос системы бесплатно
Ноутбук жесткий диск HDD SSD перенос системы + программа клонирования системы
Доброго дня или же приятного вечера, дорогие друзья, знакомые, читатели постоянные и не очень, да и попросту прочие личности. Сегодня у нас давно востребованная многими, судя по Вашим письмам, тема.
В данной статье (которая, надеюсь, не разрастется на несколько частей, что будет понятно по Вашим комментариям) я хочу Вам рассказать о том, как можно комфортно переехать на SSD ёмкостью, всего-ничего, скажем, в 60 ГБ без переустановки системы и её перенастройки с нуля.. Ну или как просто переехать с диска на диск.
Что нужно для переноса Windows
Начнём с небольшого предупреждения, ибо, как говорится: "Предупреждён - значит, вооружён ".
Примечание :
Советам из этой статьи Вы следуете на свой страх и риск, ибо порой лучшим решением бывает просто переустановка всего и вся. Впрочем, если делать всё по инструкции, то проблем возникнуть не должно.
Итак, когда все в курсе событий, то можно перейти к списку программного обеспечения/оборудования, которые нам понадобятся (я надеюсь нет необходимости объяснять зачем вообще пережать на SSD накопитель, мол, что они быстрые и всё такое).. Впрочем, можете ознакомится с нашей небольшой заметкой: « ».
Впрочем, к делу. Давайте смоделируем ситуацию: Вы обладатель SSD накопителя емкостью 60 гб и HDD накопителя, скажем, на 500 Гб , который поделен на тома (один из которых системный) и Вам очень нужно переехать на SSD без переустановки системы.
Давайте посмотрим, собственно, что для сего нужно.
Из железяк нам понадобится:
- Сам SSD накопитель. В данном примере, - это KINGSTON SV300S37A60G объёмом 60 Гб ;
- Любой другой накопитель емкостью больше 60 ГБ (можно даже взять флешку на 64 гб ). Нужен он, чтобы сделать на него резервную копию системы сначала в её первозданном варианте, а после уже в ("изуродованном") том, в котором она будет по окончанию нашего относительно продолжительного алгоритма;
Из программного обеспечения нам понадобится:
- Acronis True Image Home (к примеру 2013 года), – это для нас основной инструмент, которым мы и будем мастерить себе свой спасательный круг в виде резервной копии системы. Предупреждая выкрики о не бесплатности данного инструмента, хочется предложить 30 дней пробной версии Вам в помощь. Я конечно понимаю, что Рим не за месяц был построен, но 30 дней вполне хватит не только на весь наш алгоритм, но и на создание загрузочного диска (который нам, к слову, просто необходим, особенно, если у нас нет под рукой другого жесткого диска с которого можно было бы загрузить рабочую систему);
- Acronis Disk Director 11 Home , – тоже не заменимая для нас в этом деле программулина (впрочем, существуют и её аналоги). С помощью сей радости жизни мы будем изменять размер томов диска, а так же копировать или перемещать том диска. Относительно платности данного продукта, собственно, смотрим выше, 30 дней халявы Вам помогут;
- ProgDir , – небольшая утилита для правки реестра. Используется нами, в данном случае, для переноса пути установки по умолчанию в нужное нам место;
- SteamMover , – небольшая утилита для переноса наших программ с системного диска на другой (с сохранением их работоспособности);
- Driver Sweeper , – программа, предназначенная для удаления драйверов, о том, как ей пользоваться на нашем ресурсе была отдельная статья, крайне рекомендуется ознакомится (доступна ).
Кажется, и с программной частью нашего инструментария мы разобрались. Так что можно приступать далее.
Алгоритм, процесс и действия
Начнем с описания алгоритма наших действий:
- Снимаем резервную копию системы в рабочем виде;
- Строим фундамент, т.е создаем дополнительные папки и занимаемся прочей необходимой подготовкой;
- Чистим систему, т.е убиваем всё лишнее, сносим браузеры и прочий софт которым не пользуемся;
- Копируем или перемещаем системный том;
- Оптимизируем работу SSD ;
- Доустанавливаем нужные нужные нам программы;
- Снимаем резервную копию рабочей системы.
Кажется, что всё просто? На самом деле все было бы так, если бы не одно «но»: далеко не всегда идет именно так, как планировалось. Поэтому каждый из пунктов будет подробно описан ниже, где я постараюсь обозначить все подводные камни, что могут скрывается на тернистом пути выполнения, описанного выше алгоритма.
Шаг 1. Снимаем резервную копию системы.
Начинается наше многочасовое путешествие с создания отправной точки к которой мы, если что, вдруг сломаем, всегда сможем вернутся. За создание резервной копии отвечает, как это было сказано выше, Acronis True Image Home
(на установке сего чуда программисткой мысли останавливаться не будем, т.к там всё достаточно просто).
Так что давайте начнем с пункта, когда мы запускаем ярлычок на рабочем столе и уже в самой программе кликаем по разделу "Резервные копии ", где видим следующее:

Т, е., или свои старые резервные копии (на скриншоте выше), или просто пустое место (если Вы ранее никогда не создавали резервных копий через эту программу).
Пока ожидаем окончания создания резервной копии, в общем-то, можно выпить кофейку (или что Вы там пьете или курите), а после перейти к следующему пункту.
Шаг 2. Строим фундамент.
Пожалуй, самый простой пункт. Он включает в себя создание дополнительных папок (или отдельного тома диска) для хранения наших программ.
В общем-то здесь Вы справитесь сами. С чем справитесь? Да просто, например, на томе D:\ создайте две новые папки: Program Files 2 и Program Files Old (ну или с любыми другими понятными Вам названиями).
Первая папка нам потребуется для установки туда всех новых программ, которые мы не хотим держать на SSD , а вторая папка для тех программ, что сейчас установлены на нашем компьютере и которые мы, опять же, не хотим в будущем видеть на SSD -диске.
В общем-то, теперь, не очень долго думая, завариваем еще чаю и топаем дальше.
Шаг 3. Чистим систему.
Вот в этом пункте, друзья мои, мы "залипнем" надолго. Так как, собственно, на момент переезда в рамках этой статьи, мой диск С:\
был размером 160 гб
(из которых свободно было чуть меньше 60 ГБ
) так что волей не волей пришлось взять метелку в руки и начать генеральную деинсталляцию.
Начнем с простого, а именно с CCleaner , которым чистим все временные файлы и прочую мелочь. Если не знаете как всё это делать, то у нас существует для того специальная статья: " ". Поверх CCleaner "а можно так же пройтись утилитами компании Wise (статья ).

Главное тут не перестараться и не удалить лишнего. Ссылка на материал о программе, напомним, была почти в самом начале статьи.
Дальше – больше. Переходим по пути "Панель управления – Программы и компоненты " и там долго+нудно, а также беспощадно трем все не шибко нужные нам программы (под ними понимаются, грубо говоря те, что Вы не запускали где-то месяц, т.е программы не первой необходимости). По своему опыту скажу, что такой программный "мусор" имеет место быть практически на любом компьютере.

Естественно, что даже уничтожив весь мусор мы, скорее всего, не достигнем заветных 45 ГБ (а наша цель, как минимум, для заявленного выше SSD на 60 ГБ , как раз такова, ибо целиком забивать диск нельзя). Но.. Тут мы прибегнем к нашему "секретному" оружию, а именно чудесной утилите SteamMover .
Программка полностью бесплатна, не требует установки и вообще предельно проста в управлении (см. скриншот ниже).

Скачать сие чудо программисткой мысли можно, скажем, . Установка, повторюсь, не требуется, - просто распакуйте скаченный архив и запустите программу из её папки.
Что касается использования, то в левой части, тремя точками, выбираем откуда переносить, а в правой части, тремя точками, куда переносить.

Правда не все удастся перенести безвредно, а следственно и не нужно. К примеру браузеры и драйвера лучше не трогать, так же все другие программы к которым подключаются плагины-расширения и прочие довески. Это же касается, скажем, офиса от мелкомягких (Microsoft ) и таких тяжеловесов как антивирусов+фаерволлов. Но даже с этими ограничениями мы постаравшись лишнего не трогать и нечего не запоров можем достичь неплохих результатов.
На случай, если Вам оказалось этого всего недостаточно, то есть еще кое-что, что можно и нужно сделать, а именно переместить содержимое рабочего стола, папки мои документы, загрузки и всё такого рода, собственно, в другие папки на другой диск.

Думаю, что с этой процедурой Вы справитесь самостоятельно, благо не нужно даже какого-то специфичного софта и всё можно сделать руками, благо рабочий стол, загрузки, документы и прочее прекрасно доступны и открыты для Вашего вмешательства.
Если же Вы не влезли в цель, то придётся что-то удалять.. Вам виднее, что это будет.
Уффф.. Вот самый продолжительный по времени пункт завершен и я надеюсь, что у всех всё прошло без лишних неприятностей, ибо это тот этап, где можно вот погубить нормальную работу системы, но.. Мы ведь не зря с Вами сделали резервную копию;)
Шаг 4. Копируем или перемещаем системный том.
Свершилось, осталось немного, а именно: долгожданное копирование/перемещение тома диска.
После установки, которая тоже не составит для Вас большого труда, мы запускаем "Acronis Disk Director 11 Home ":

- Инициализация SSD . Когда мы только подключили наш накопитель (при выключенном, само собой, компьютере) он еще не готов к работе и его сначала надо инициализировать. Тут нечего сложного нет, - просто жмякаем правой кнопкой мышки и выбираем пункт "Инициализация ", если этого не произошло автоматически;
- Изменяем размер системного тома. Это делается очень просто: выбираем диск и, в соответствующем меню слева, выбираем нужный пункт, а там уже подгоняем наш том под размер SSD ;
- Переносим том. Всё тоже меню слева, но на сей раз другой пункт. Всё просто, а если сложно, то можете опираться на скриншоты ниже, правда нужно только выбрать куда перемещать что-либо;
- Создаем новый том из свободного места на ранее системном диске или расширяем с его помощью, скажем, тот же диск D:\ .
Скриншоты процесса:




Вот и всё. А теперь жмем кнопочку "Выполнить " в левом верхнем углу и, набравшись терпения, ждём, ибо процесс довольно длинный. Если вдруг почему-то выдаст ошибку, то значит, что что-то вы таки натворили, когда чистили систему и, скорее всего, придётся откатывается до резервной копии, а потом повторять процесс малость аккуратнее.
Шаг 5. Оптимизируем работу
SSD
.
Ух работает (если работает;))!
Чувствуете, как система стала грузится быстрее? Толи еще будет, когда мы оптимизируем работу нашего SSD . Как это сделать я рассказывать не буду, так как уже есть замечательная статья на эту тему « » Читаем, делаем и наслаждаемся результатом.
Шаг 6. Доустанавливаем нужные программы.
Думаю этот пункт в комментариях не нуждается:)
Шаг 7. Снимаем резервную копию рабочей системы.
Ну что ж, дорогие друзья. Вы проделали со мной этот нелёгкий путь (пускай для кого-то, быть может, он и останется мысленным), а посему нам осталось только закрепить результат созданием резервной копии системы, чтобы Вы всегда могли развернуть её в рабочем состоянии без лишних телодвижений.. Ну, а как это сделать, Вы таки уже знаете, так что..
Давайте к послесловию;)
Послесловие
Подытожив, таки хочу сказать, что:
- Да, это было сложно для кого-то;
- Да, это было мудрено;
- Да, это было долго и, возможно, что для многих сие была мучительная череда проб и ошибок.
Но, как ни крути, таки это было полезно.
Ведь именно благодаря этому опыту мы, надеюсь, все поняли, что взять и установить-настроить что-либо с нуля, таки, скорее всего было бы намного проще и менее расточительно со стороны нервов и времени. С другой стороны, мы же не всегда ищем лёгких и простых путей, т.к в процессе мы учимся, обретаем незаменимый опыт и всё такое прочее.
Очень надеюсь, что эта статья была вам полезна, хотя бы как некий сборник «вредно-полезных советов».
На сим, пожалуй всё. Спасибо за уделенное внимание и, традиционно, если есть какие-то вопросы, мысли, дополнения и всё такое прочее, то добро пожаловать в комментарии к этой записи.
PS: За существование данной статьи спасибо члену команды под ником Harry_Sol . Пока просим не судить строго, ибо это для него первый печатный материал, ибо он у нас больше и всяческих на нём роликов, но глядишь сделаем из него и писателя;)
Приобретение SSD-накопителя с небольшим объемом (на 60 или 120 Гб) под размещение на нем операционной системы в дополнение к уже имеющемуся жесткому диску, на котором хранятся пользовательские данные, является эффективным способом улучшения производительности компьютера. Такой способ экономнее полного перехода на SSD-накопитель с использованием его ресурсов для хранения данных на несистемных разделах, при этом увеличение быстродействия будет сразу заметно из-за ускоренной работы операционной системы. На SSD-накопителе с небольшим объемом формируется всего лишь один раздел диска – системный, и он целиком отводится под работу Windows. Последнюю при подключении к компьютеру SSD не обязательно устанавливать заново, равно как и возиться с ее настройками, снова устанавливать программы и игры. С помощью специального софта системный раздел на обычном жестком диске без потери работоспособности Windows можно перенести на SSD-накопитель.
Как перенести Windows на другой диск, в частности, на SSD-накопитель? Этот процесс на примере использования функционала программы Paragon Hard Disk Manager 15 Professional детально рассмотрим ниже.
Программные решения по переносу Windows на SSD от компании Paragon
Процесс переноса Windows на другой диск – SSD или обычный винчестер – во многих программах, предлагающих такую функцию, называется миграцией. Представленный отдельной утилитой и входящий в состав некоторых сборных программных продуктов компании-разработчика Paragon мастер миграции системы – это функционал по переносу Windows отдельным разделом на другой диск, в том числе на SSD.
Мастер миграции Windows на SSD имеется в платных программных сборках Paragon:
- Drive Copy 15 Professional;
- «Домашний Эксперт 15»;


Все три продукта могут быть бесплатно протестированы в демо-версиях, однако при использовании некоторого функционала, в частности, по переносу Windows на SSD они попросят полноценные активированные версии.
Мастер миграции Windows на SSD в отдельной небольшой утилите – это эконом-вариант, если нет потребности в прочих возможностях, имеющихся в продуктах Paragon. В утилите нет иного функционала, кроме как переноса операционной системы на SSD.

Условия миграции Windows
В каком бы продукте Paragon мастер миграции Windows ни был представлен, вы получите удобный процесс переноса системы на альтернативный носитель информации с возможностью исключения отдельных папок и файлов. Такая возможность может быть весьма кстати, если по факту занятое пространство на системном разделе текущего диска больше, чем объем SSD.
Для продуктов Paragon не принципиален формат диска, на который будет скопирован системный раздел Windows. Мастер миграции справится со своей задачей и в случае переноса системы на обычный жесткий диск с магнитными пластинами. Просто случаи переноса только одной лишь операционной системы на новый винчестер редки. Как правило, при подсоединении к компьютеру нового винчестера копируется полностью содержимое и структура разделов старого жесткого диска, а это – отдельная функция в составе продуктов Paragon.
Мастер миграции Windows не подойдет для случаев, если на SSD или винчестере, куда будет перенесен системный раздел, необходимо сохранить структуру разделов и хранящие на них данные. В процессе миграции все пространство носителя информации будет отформатировано, а хранящиеся файлы, соответственно, удалены.
Исходный и целевой диск
Имеющуюся картину подключенных дисков можно увидеть с помощью используемой Hard Disk Manager, поскольку в ее состав, помимо прочего функционала, входит также менеджер разметки разделов дисков. Версия 15 сборных продуктов от Paragon предусматривает надстройку к их программному интерфейсу в стиле плиточного стартового экрана Windows 8. Запуск миграции системы возможен в этой надстройке открытием плитки с надписью «Миграция ОС», но поскольку нам нужно прежде разобраться, откуда и куда будем переносить Windows, войдем в обычный интерфейс Hard Disk Manager. Нам нужна плитка с надписью «Режим для опытных пользователей».

После входа в обычный интерфейс программы перед вами предстанет так называемая карта дисков. Как Диск 0 программа видит рабочий диск со структурой разделов и установленной Windows – это исходный диск. Другой диск с нераспределенным пространством, отображающийся как Диск 1 – целевой, на него в дальнейшем будет перенесен раздел с Windows.

Запуск мастера миграции Windows
Для запуска мастера миграции системы нажмите кнопку «Миграция ОС», находящуюся во вкладке меню «Копирование и миграция». В приветственном окне мастера нажмите «Далее».

В нашем примере места на целевом диске достаточно, чтобы перенести на него раздел с Windows. В случаях, если это не так, в окне задания параметров копирования мастера имеется опция, позволяющая исключить некоторые папки и файлы.

В дополнительном окошке этой опции необходимо убрать галочки с папок и файлов, которые не будут перенесены на целевой диск вместе с Windows. Естественно, нельзя убирать галочки с системных папок и папок установки программ. Экономии копируемого объема системы можно достичь за счет отказа от папок пользовательского профиля с видео, музыкой, изображениями, документами, загрузками и прочими несистемными файлами.

В нашем случае в качестве целевого используется пустой диск с нераспределенным пространством. Если на целевом диске уже имеется структура разделов и хранятся данные, последним нужно обеспечить сохранность в другом месте, а на подготовительном этапе мастера миграции – дать согласие на форматирование диска.

В окне задания параметров копирования имеется еще одна настройка, определяющая будущую структуру целевого жесткого диска – использование всего доступного места для формирования системного раздела или возможность создания в будущем одного или нескольких несистемных разделов за счёт оставления нераспределенного пространства. Два альтернативных варианта переноса Windows в зависимости от этой настройки рассмотрим ниже отдельными вопросами.
Перенос Windows на все доступное место целевого диска
Установите галочку на опции использования всего доступного места на целевом диске под размещение раздела с Windows. Внизу нажмите «Копировать».

Все готово для старта процесса миграции.

В главном окне программы увидим теперь не реальную картину дисков, а с будущими изменениями, где Диск 1 отображается уже с разметкой и данными. Нажмите «Применить» и подтвердите решение, чтобы запустить процесс миграции.

Процесс миграции Windows будет длиться не долго. Процент завершения, визуальная шкала и время до окончания операции будут отображены в информационном окошке мастера миграции.

По завершении процесса закройте информационное окно.

Теперь можно перезагрузиться, при запуске выставить в BIOS приоритет загрузки с целевого диска и протестировать работоспособность Windows на новом носителе. Запустив Hard Disk Manager, на карте дисков вы увидите, что в качестве рабочего Диска 0 теперь отображается некогда целевой диск, структуру которого составляет единственный системный раздел с Windows.

Перенос Windows с попутной разметкой целевого диска
Миграция Windows на целевой диск, как упоминалось, возможна с оставлением какого-то объема нераспределенным пространством. Осуществим именно такой процесс миграции, а из оставшегося нераспределенного места в дальнейшем создадим на целевом диске несистемный раздел, используя менеджер разметки в составе Hard Disk Manager.
Как и в предыдущем случае, запускаем процесс миграции системы.

В окне задания параметров копирования не применяем опцию использования всего доступного места для системного раздела. Жмем «Копировать».

Подтверждаем готовность к старту миграции.

Возвратившись в главное окно Hard Disk Manager, увидим картину дисков с запланированными изменениями: размер будущего системного раздела на целевом диске (Диске 1) идентичен размеру раздела системы на исходном диске (Диске 0).

Размер системного раздела на целевом диске можно увеличить или уменьшить. Вызываем на Диске 1 контекстное меню и выбираем «Переместить/изменить размер раздела».

В появившемся дополнительном окне перетягиваем ползунок графы «Размер тома» до установки нужного показателя объема системного раздела. После чего жмем «Да» внизу окна.

При уменьшении места на разделе с Windows Hard Disk Manager сам не даст установить меньший объем, чем по факту занимаемый данными на исходном диске с системой. Однако формировать системный раздел целевого диска необходимо с учетом потребностей в будущем – как собственных, так и системных.
Из оставшегося нераспределенного пространства создадим несистемный раздел. Вызываем на блоке с надписью «Не размечен» контекстное меню и выбираем «Создать раздел».

Из всех возможных граф для заполнения в нашем случае изменено только название метки тома, т.е., раздела диска. Можно сменить букву диска при необходимости. Весь оставшийся объем отдадим единственному несистемному разделу. Жмем «Да» внизу окна.

Если из нераспределенного пространства можно сформировать несколько несистемных разделов, соответственно, в графе задания размера устанавливаем нужный показатель для каждого из них, а процесс создания раздела повторяем.
После разметки дискового пространства в главном окне Hard Disk Manager теперь видна иная картина, уже со всеми внесенными изменениями – и касающимися миграции Windows, и касающимися разметки целевого диска. Для претворения в реальность этой картины жмем «Применить» и подтверждаем решение.

По завершении всех запланированных операций закрываем окно.

Перезагружаемся и при запуске выставляем в BIOS загрузку в первую очередь с некогда целевого диска.

После запуска Windows откроем Hard Disk Manager и в главном окне увидим картину дисков, где некогда целевой диск теперь отображается как Диск 0 и имеет структуру разделов согласно заданным при его разметке параметрам.
Отличного Вам дня!
Апгрейд компьютера не всегда подразумевает под собой его полную замену. Обычным явлением считается добавить «планки» оперативной памяти или заменить видеокарту. Ценовая доступность твердотельных накопителей открыла новую возможность обновления аппаратной конфигурации. Ускорить работу ПК можно, заменив традиционный жесткий диск на SSD. При наличии достаточного объема RAM это может дать ощутимый прирост в скорости. При этом совершенно не обязательно полностью переустанавливать систему. Сегодня мы разберемся, как перенести Windows на SSD без потери данных.
Microsoft предусмотрела в своей операционной системе инструменты на все случаи жизни. О многих из них пользователи даже не догадываются. Давайте рассмотрим, как выполнить перенос «Виндовс» 10 на SSD-диск, не прибегая к помощи сторонних программ ОС.
Процесс миграции требует использования дополнительного жесткого диска, на котором будет создаваться резервная копия действующей системы. При его наличии можно переходить к подготовке переноса. Включив компьютер, вызываем контекстное меню кнопки «Пуск» и выбираем отмеченный пункт.
Инициализация в системе нового накопителя начнется с выбора стиля разделов. Все 64-битные версии Windows, начиная с Vista, способны загружаться с разделов GPT и хранить на них данные. Наличие на компьютере UEFI говорит о ее поддержке на уровне «железа». Таким образом, выбор осуществляется между двумя вариантами:
- BIOS + 32-bit Windows - MBR;
- UEFI + 64-bit Windows - GPT.
Определившись с разметкой, подтверждаем выбор.

В открывшемся окне стандартной утилиты управления дисками видим следующую картину. Промежуточный диск, который нужен для создания копии определился, но пока не отформатирован и не размечен. Щелкаем по нему правой кнопкой и вызываем контекстное меню. Выбираем единственный активный вариант, отмеченный рамкой.

Открывается мастер, следуя подсказкам которого мы сделаем накопитель пригодным к дальнейшему использованию.

Не будем ничего менять, создадим единый том на весь диск.

При желании на этом этапе можно сменить букву, которой обозначается накопитель. По умолчанию задается следующая по порядку в латинском алфавите.

Зададим имя нового тома.


Как видно на скриншоте, наш Newssd появился в списке доступных.

Открываем панель управления и выбираем обозначенный раздел.

В области быстрого перехода нам требуется меню создания образа ОС.

Система автоматически определяет подключенный Newssd как место хранения.


Нажатие кнопки готовности запускает процесс создания образа.

По окончании система предложит создать диск аварийного восстановления. Если установочного носителя нет, можно согласиться.

Потребуется чистая флешка объемом не менее 8 Гб или DVD-болванка.
В итоге у нас имеется три диска: старый HDD c Windows, чистый неразмеченный SSD и резервная копия на промежуточном носителе. Чтобы выполнить перенос, убираем старый жесткий диск и устанавливаем на его место новый. Загружаемся с установочного носителя и выбираем режим восстановления. Установщик ОС развернет сохраненную резервную копию. После очередного перезапуска получаем на твердотельном накопителе готовую ОС со всеми настройками и документами.
В процессе работы нам требовались только классические инструменты, присутствующие в любой версии ОС Microsoft. Перенос Windows 7 на SSD выполняется аналогично.
Использование специального ПО
Как мы увидели, выполнить клонирование системы на новый накопитель можно встроенными средствами. Процесс усложняется только необходимостью создания промежуточного носителя с образом. Любая сторонняя программа для переноса Windows на SSD обходится без него. Рассмотрим некоторые из них, чтобы пользователь мог самостоятельно выбрать удобный ему способ.
Macrium Reflect
Пользователю доступно несколько редакций, различных по функционалу. Мы будем использовать версию Free, не требующую дополнительно регистрации. С сайта разработчика загружается web-инсталлятор. Необходимые для конкретной системы параметры выставляются после его запуска.

Стрелкой отмечены дополнительные опции. Открыв их, выбираем разрядность системы и вариант, подходящий для загрузки. Выбор редакции дистрибутива доступен в выпадающем меню, которое отмечено цифрой «2».

Развернув его, можно выбрать чистый инсталлятор или с компонентами системы восстановления.

Снимаем галочку, отвечающую за автоматический запуск установки программы, и приступаем к скачиванию.

Интерфейс Macrium Reflect выполнен на английском. Русского языка не предусмотрено. В момент запуска выполняется автоматическое сканирование подключенных дисков. В главном окне нас интересует отмеченная рамкой опция, позволяющая провести прямое клонирование.

Цифрой «1» обозначены расширенные настройки, которые показаны отдельным скриншотом. Нажимаем на гиперссылку и выбираем указанный стрелкой диск конечного назначения.

В дополнительных опциях можно ничего не менять. Галочками отмечена проверка целостности файловой системы и подключение SSD TRIM.

Окно клонирования разделено на две части. В верхней на существующей системе отмечены галочками разделы текущего диска. Нажатие на взятую в рамку гиперссылку переносит выбранные области на новый накопитель.

Последний этап перед запуском. На скриншоте видно, что старая структура полностью перенесена на новый накопитель. Нажимаем кнопку «Next», чтобы начать перенос Windows 10 на другой жесткий диск.

На завершающем этапе программа предложит нам создать расписание для регулярного клонирования и покажет информацию о количестве переносимых данных. Последнее окно перед созданием копии предупредит о том, что имеющиеся данные на целевом диске будут перезаписаны.

Длительность переноса зависит от объемов накопителей и вмешательства пользователя не требует.
Acronis True Image
Программа условно-бесплатная и имеет пробный период в 30 дней. Полностью переведена на русский язык, поэтому сложностей с ее использованием не возникает.

Опция клонирования «на лету» работает только в полной версии. Без нее перенести Windows 10 на SSD можно способом, похожим на системный. Создать резервную копию и из нее развернуть готовую к употреблению систему на новом диске. Реализована эта возможность гораздо проще и выполняется буквально в два действия. В главном окне выбираем соответствующий раздел, указываем внешний накопитель и запускаем выполнение. В качестве промежуточного можно использовать переносной USB-drive.

Для переноса на новый диск выбираем опцию восстановления, отмечаем конечный носитель и запускаем распаковку образа.

На этом этапе можно настроить дополнительные параметры, которые нужны для клонирования. Выбираем отмеченный пункт, чтобы провести корректировку восстановления.

Отмечаем галочкой источник, а в выпадающем меню - конечный диск. Запускаем процедуру восстановления.

Процесс выполняется в фоновом режиме. Вмешательства пользователя, как и перезагрузки не требуется.
Paragon Migrate OS to SSD
Migrate OS ‒ единственная «абсолютно» платная программа из описываемых. Чтобы воспользоваться ею, придется выложить 790₽. Работать она способна как под Windows, так и без установки, с автономного носителя. В последнем случае интерфейс не имеет русского языка. Перенести Windows 7 с HDD на SSD с ее помощью можно напрямую, без промежуточного этапа с созданием резервной копии. Все действия выполняются в несколько шагов с помощью ассистента миграции.

На первом этапе выбираем текущую ОС, предназначенную для клонирования на новый носитель.

Следующим шагом выбираем целевой диск, на который будет выполняться миграция.

Получаем итоговую информационную сводку, содержащую начальную и конечную точки выполнения операции по «переселению». Указанная стрелкой галочка стоит по умолчанию. Пользователю предлагается автоматическое внесение изменений в менеджер загрузки. Оставив ее в таком положении, мы сразу загрузимся с нового системного диска.

Нажатие на кнопку «Finish» заканчивает предварительную операцию «виртуального переноса».

В данном окне отображается исходный и целевой диск. На скриншоте видно, что программа создала точную копию. Применение изменений выполняется кнопкой «Apply», расположенной в левом верхнем углу.

Получаем последнее предупреждение, после которого отменить выполнение операции уже невозможно.

Завершается процесс миграции автоматической перезагрузкой ОС. Мы входим в уже «переехавшую» на SSD систему. Убедившись, что все данные и настройки на месте, можно отключать HDD или использовать его для хранения информации в качестве носителя без ОС.
В заключение
Как мы могли убедиться в процессе обзора, стороннее ПО позволяет пользователю выполнить перемещение ОС в более удобном формате, чем встроенные инструменты. При этом необходимый функционал платных и бесплатных версий находится практически на одном уровне. Для выполнения разовой операции можно использовать любую.
Не стоит забывать, что создание копии системы позволяет пользователю быстро «переехать», но при этом переносит все накопившиеся за время работы Windows «болезни». Если ОС использовалась продолжительное время, стоит подумать о «чистой» установке.