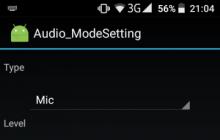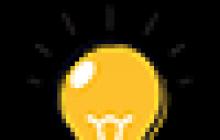Если вы являетесь обладателем ноутбука и вас не совсем устраивает скорость его работы, а особенно скорость загрузки и вы все чаще задумываетесь о апгрейде или вовсе о замене ноутбука целиком, то не спешите. Мы предлагаем вариант апгрейда практически любого полноразмерного ноутбука за адекватные деньги.
Дело в том, что процессор не первой свежести, небольшой объем оперативной памяти и встроенная видеокарта являются не самыми главными виновниками «тормозов» системы. Основной причиной является медленный жесткий диск. Мы предлагаем заменить его на более современный аналог – SSD. Но вы наверняка и сами думали о такой покупке, но ведь для полноценного пользования ПК нужно много свободного места на устройстве хранения информации – не меньше 500-750 гигабайт. А цены на SSD такой емкости очень и очень кусаются.
А при покупке SSD на 60-120 гигабайт, места хватит только для системы и приложений, ни о каком медиа-контенте и речи быть не может. Следовательно, нужно искать другой выход, выход при котором можно будет и скорость системы увеличить и не потерять в емкости диска, ну и слишком не потратиться. Мы вас отлично понимаем и предлагаем именно такой способ.
А зачем вам DVD-привод?
Нет, ну серьезно, для чего он вам? Любые фильмы или музыку можно скачать в интернете, который есть практически у каждого, информацию, к которой не нужен постоянный доступ можно хранить либо в облаке, коих сейчас развелось немеряно, либо на внешнем жестком диске, цены на которые сегодня совсем «смешные». Важную информацию оптическим дискам я бы не доверял – они довольно легко царапаются и приходят в негодность.
Итак, если вам действительно не нужен DVD-привод на вашем ноутбуке, то мы предлагаем вместо него установить SSD. И снова-таки не пугайтесь – ничего ломать не придется, да и «мастерить» тоже – мы обещаем оставить красивый вид вашего бука в целости и сохранности.
Что же нам нужно?
Во-первых, нам нужен SSD и разъемы для его подключения. В принципе нам будет достаточно и диска на 60 гигабайт под систему, но все-же лучше купить на 128 – в таком случае вы не будете переживать о нехватке места и всегда сможете поставить на SSD какую-нибудь объемную программу, или требовательную к операциям ввода\выводу игру (ведь именно для этого мы и покупаем SSD). К тому же цены на данный гаджет таких объемов довольно низкие и покупка такой детали не ударит по вашему кошельку.
Помимо SSD, нам понадобится посадочное место для него, точнее адаптер, который заменит собой DVD-привод. На различных заграничных аукционах и в интернет-магазинах это называется «HDD-Caddy» (у нас чаще всего это обозначают как «Адаптер подключения HDD 2.5» в отсек привода ноутбука»). Покупайте данное приспособление только под вашу модель ноутбука.
Собственно, это и все что нам нужно приобрести. Из инструментов нам понадобится отвертка и… больше ничего.
Что куда лучше поставить?
Тут решать только вам. К устройству, установленному вместо DVD-привода у вас будет беспрепятственный доступ, то есть туда лучше ставить медиа-девайс – жесткий диск (на нем будут храниться фильмы, музыка, фотографии и т.д.). В таком случае вы всегда сможете быстро достать HDD и с помощью специального приспособления (кармана) подключить его к DVD для просмотра фильмов или подключить к другому ПК, в качестве объемной флешки.
С другой стороны, теплоотвод у привода хуже, да и вибраций тут будет больше, к тому же про защищенность от механических повреждений этого места также сказать трудно. А SSD намного меньше, чем жесткий диск, боится вибраций, высоких температур и т.д. То есть, что касается эксплуатационных свойств – ему тут будет лучше, чем жесткому диску.
В любом случае – решать вам, в зависимости от того, как вы планируете пользоваться этими устройствами и в зависимости от конфигурации вашей модели ноутбука.
Приступим
В принципе процедура довольно тривиальная. Сначала нужно вытащить DVD-привод – во многих моделях ноутбуков не нужно даже снимать корпус – они держатся на одном болтике, после откручивания которого просто вытаскиваются из ноутбука.

Когда DVD-привод будет у вас в руках – вам нужно будет снять с него накладку, на которой находится кнопка открывания отсека и переставить ее на купленный HDD-Caddy. Теперь совершаем обратную процедуру – устанавливаем адаптер на место DVD-привода. Не забудьте закрепить его болтиком. Ну вот и все – остается только установить сюда SSD (или жесткий диск, а SSD на место жесткого диска).
Установка или перенос операционной системы

Далее нужно установить операционную систему на SSD, предварительно удалив системный раздел с HDD и присоединив его к разделу, на котором хранится медиа-информация. Установка операционной системы ничем не будет отличаться от привычного вам процесса.
Но, если по каким-либо причинам вы хотите сохранить свою старую систему, то перед удалением раздела с HDD вам нужно его «клонировать» на SSD. Делается это любой программой для работы с жесткими дисками в загрузочном режиме. К примеру, подойдет Acronis Partition Director или Mini Tool Partition Wizard – в общем тут выбор только за вами.
Вместо выводов
После замены вы удивитесь, насколько более отзывчивой и шустрой стала ваша операционная система. К тому же, если вам раньше не хватало места на жестком диске, то теперь у вас освободится пространство, ранее занятое операционной системой .
Если же все-таки единственное что вас останавливает от такого апгрейда – это то, что для пользования DVD-приводом вам теперь нужно будет всякий раз перекручивать адаптеры, то мы вас успокоим – вы можете купить специальный «карман» для DVD-привода и подключать его к любому ПК через USB-интерфейс.

С каждым годом пользователи всё реже прибегают к использованию оптических приводов. USB-накопители и сервисы облачного хранения данных за счёт удобства и мобильности практически полностью вытеснили CD/DVD-диски. Немало пользователей недовольны тем, что дисковод в их ноутбуке занимает место, которое можно было бы отвести под нечто более полезное. К счастью, существует способ, позволяющий это сделать. Действительно, вместо ненужного дисковода можно установить дополнительный SSD-диск, на который можно перенести операционную систему, а на обычном HDD хранить все свои файлы. Такой подход очень практичный и удобный. В этой статье подробно рассмотрим, как установить вместо DVD в ноутбуке. Давайте разбираться. Поехали!
Установить SSD и HDD на ноутбук не так сложно, как кажется
В интернет-магазинах и обычных магазинах, где продаются комплектующие для компьютеров, можно приобрести специальный переходник Slim DVD, который позволяет установить жёсткий диск вместо оптического привода. Работает это следующим образом. В переходник-адаптер вставляется HDD вашего компьютера, затем диск вместе с переходником монтируется вместо дисковода, а на место, где раньше был установлен жёсткий диск компьютера, устанавливается SSD. Согласитесь, звучит довольно просто. На деле тоже всё не так сложно.
Давайте же приступим. Начать нужно, разумеется, с приобретения переходника-адаптера Slim DVD. Переходники, как и дисководы бывают двух типов: 12,7 мм и 9,5 мм. В зависимости от того, какой у вас привод, покупайте соответствующий переходник-адаптер, в противном случае ЖД просто не удастся разместить на месте оптического привода. Если вы уже купили его, то можно переходить к установке.
Первым делом следует извлечь необходимые компоненты. Сделать это нетрудно, ведь вам не придётся разбирать ноутбук полностью, а вы лишь извлечёте некоторые его компоненты. Сразу стоит отметить, что если ваш компьютер находится на гарантии, то из-за подобных модификаций гарантия пропадёт. Несмотря на то, что вся эта процедура не очень сложная, к ней следует отнестись со всей серьёзностью и ответственностью. Поэтому, если вы не уверены в собственных силах, лучше доверить эту работу мастеру.

Сначала извлеките аккумулятор, но если на вашем ноутбуке его просто так не снимешь, то отключите его от материнской платы , чтобы избежать возможных проблем и неполадок. Снимать всё днище не нужно. Достаточно выкрутить пару винтов, чтобы достать HDD. Та же история с оптическим приводом. В Интернете можно легко найти по разборке каждой модели ноутбука (поскольку все они отличаются). Посмотрите, как снять дисковод и жёсткий диск с конкретной модели ноутбука. После того как вы сняли соответствующие крышки, извлеките HDD. Чтобы сделать это, необходимо потянуть за специальный язычок из силикона. Так как HDD закреплён на специальных полозьях, то их необходимо снять, выкрутив соответствующие винты.
Теперь нужно установить накопитель в переходник. Как правило, всё необходимое для установки имеется внутри коробки с переходником, а именно: отвёртка, винты, заглушка, распорка и инструкция. Обратите внимание, что с дисковода необходимо снять специальные крепления, расположенные по бокам, и прикрутить их к переходнику. Установите HDD в переходник и вставьте в SATA-разъём. Затем монтируйте распорку. Сам ЖД нужно ещё закрепить винтом с другой стороны Slim DVD. Для этого вам понадобится тонкая отвёртка, которая идёт в комплекте. Затем снимите крепление с другой стороны оптического привода и прикрепите его к переходнику. Поставьте заглушку. Всё. Теперь можно вставлять накопитель на место привода.
С помощью данного адаптера, возможно, заменить, уже давно неактуальный DVD привод на HDD с интерфейсом SATA.
Таким образом, получится ноутбук с двумя накопителями.
Для начала вам нужно ознакомится с техническими характеристиками вашего ноутбука что бы понять какие комплектующие нужно приобрести для того что бы начать установку SSD диска. Скажу сразу если модель вашего ноутбука отличается от модели которую я рассматриваю в моем посте не расстраивайтесь. Практически во все современные модели ноутбуков которые имеют CD привод можно установить дополнительный HDD.
Перед тем как начать нам нужно убедится что мы имеем все необходимое.
1. Новый SSD HDD. Ваш новый SSD должен иметь Формфактор 2.5″.
2. Набор инструмента для разборки ноутбука (небольшая крестовая отвертка). Головки всех винтов которые вы будите откручивать одинакового размера.
3. Пластмассовый медиатор для вскрытия корпуса ноутбуков или банковская карта.
4. Карман для замены CD/DVD-привода ноутбука на 2.5” HDD/SSD. Здесь расскажу более подробнее. Толщина переходника должна составлять 9.5 мм. так как толщина установленного DVD – привода в рассматриваемой модели ноутбука составляет 9.5 мм . и для успешной установки переходника нужна именно такая толщина иначе вы просто не сможете установить переходник. Для данной модели ноутбука я приобрёл переходник Espada SS95 Alu SATA 3 (SATA CD/DVD 9.5mm to SATA 3) . Купить можно. Стоимость такого переходника на сегодняшний день составляет 300-370 грн.
Внешний вид переходника.
В комплекте с переходником есть отвертка (на один раз), винты для крепежа HDD, пластиковая крышка которая устанавливается на переходник что бы закрыть отверстие которое образуется после снятия DVD-привода и установки переходника. Эта крышка нам не нужна но обо всем по порядку.
Теперь самое интересное:). Для начала нам нужно вскрыть ноутбук.
Берем наш ноутбук выключаем его. Проверяем что наш ноутбук успешно выключился переворачиваем его и извлекаем батарею.

После извлечения батареи нам нужно извлечь наш родной жесткий диск. Для этого нам нужно открутить крышку на противоположной стороне от батареи.

На скриншоте выше стрелками я указал где нужно открутить винты.
После того как вы открутили винты вам нужно снять крышку. Что бы снять крышку вам нужно немного потянуть ее на себя и поднять (
при условии что ноутбук лежит перед вами как показано на скриншоте).
Под крышкой вы увидите жесткий диск и модули памяти. Нам нужен жёсткий диск. Мы должны вынуть жесткий диск так как на это место мы установим SSD диск. Вы спросите почему именно сюда а ни вместо DVD-привода. Объясняю. Если скорость шины, к которой подключен жесткий быстрее (SATA 3 у жесткого, SATA 2 у оптического) то SSD ставится на это место.

На скриншоте выше я показал места крепления жесткого диска. Нужно открутить винты и сдвинуть жесткий диск в лево после этого диск можно извлечь.

Обратите внимание что винты имеют разный размер и вам нужно запомнить откуда вы их выкрутили.
Когда вы открутите все винты в дело вступает медиатор. Нужно отделить верхнюю часть ноутбука от нижней.

Обратите особое внимание что все винты откручены иначе вы можете повредить корпус.
Нужно отделить верхнюю часть ноутбука от нижней.
Будьте предельно осторожны при раскрытии корпуса так как в этих моделях очень хлипкие защелки на корпусе и они могут отломится.
Вставьте острый край медиатора в щель между нижней и верхней частью ноутбука и медленно проворачивайте что бы отщелкнуть защелки внутри корпуса. Начинать нужно с передней части ноутбука там где расположены световые индикаторы. Таким образом вам нужно пройтись медиатором по всему периметру корпуса.
Когда верхняя крышка будет отделена от нижней части не поднимайте ее резко в верх так как верхняя и нижняя часть ноутбука соединена шлейфами. Это видно на скриншоте.
Так же советую посмотреть видео которое записал добрый человек с ником danythe007 на этом видео показано как разобрать данную модель ноутбука.
Хочу сразу сказать что я не отсоединял шлейфы что бы снять верхнюю крышку так как у меня получилось снять DVD – привод без отсоединения верхней части ноутбука (это сэкономило мое время).
Вернемся к нашим баранам. Теперь нам нужно открутить DVD – привод. Что бы не отсоединять шлейфы я воспользовался короткой отверткой что бы открутить шуруп который крепит привод к ноутбуку.

На скриншоте показано где находится шуруп который нужно открутить что бы извлечь DVD - привод.
После того как мы извлекли привод нам нужно заняться нашим переходником. Нужно установить наш старый жёсткий диск в переходник. Сразу извлекаем старый диск из крепежной рамки и устанавливаем в рамку вместо старого диска наш SSD и откладываем в сторону. Мы вернемся к нему немного позже.

Извлеченный диск из крепежной рамки


На переходнике есть маленькая инструкция которая рассказывает как закрепить диск. После установки диска нам нужно снять пластмассовую крышку с нашего DVD – привода.
Для того что бы снять крышку с привода его нужно открыть. Для этого нам понадобится иголка или скрепка. На передней панели привода есть маленькое отверстие в это отверстие нужно вставить иголку и немножко нажать каретка привода должна выехать из корпуса. Теперь вы имеете доступ к нижней части привода чтобы отделить заглушку от каретки привода.
Место крепления заглушки к каретке DVD - привода.

Снятая заглушка с DVD - привода
Когда заглушка с привода у вас ее нужно установить на наш переходник. Далее нам нужно снять с нашего привода скобку которая крепит наш привод к корпусу ноутбука и переставить ее в тоже место на наш переходник.


После этого переходник нужно установить на место извлеченного DVD - привода. И прикрутить винт который крепит привод.

Переворачиваем ноутбук нижней стороной и устанавливаем наш SSD на место старого жесткого диска и прикручиваем болты. Закрываем крышку которая была снята в начале разборки ноутбука и закручиваем остальные болты по всему периметру ноутбука и вставляем батарею.
Все ноутбук собран. Мы получили два установленных жестких диска один установлен в переходник и новый SSD установлен на место старого диска.
Так же после того как вы собрали свой ноутбук нужно войти в BIOS. Там вы увидите два жеских диска. Необходимо установить режим AHCI в Enchanced у кого это еще не было выставлено. Это параметр позволит нам работать новым диском как полноценным SATA устройством.
Теперь вы спросите а как быть с установленной операционной системой? Как перенести без потери работоспособности ОС?
Так как я знал что я буду в дальнейшем устанавливать SSD диск я создал заранее системный раздел размером 95GB . После установки жёсткого диска я перенес системный раздел и все сопутствующие записи на новый SSD диск с помощью Acronis Universal Restore. Если вы хотите что бы я описал как это сделал пишите в комментариях и я напишу новый пост с более детальным описанием переноса ОС на новый диск.
Навигация по записям
Произошло это чуть менее двух...Приветствую! Давным давно у меня возникло желание сделать небольшой апгрейд своего старого ноутбука и вдохнуть в него новую жизнь. На данный момент лучшее, что можно сделать для моего старья - это добавить ОЗУ и заменить древний HDD на новый SSD. Так как ОЗУ у меня уже максимально возможные четыре гигабайта, замене подлежал жесткий диск. Современные SSD диски стоят дорого, а места много не бывает. Было решено старый диск установить на месте DVD привода. Установка, тесты, выводы - прошу под кат...
Купленный SSD диск Samsung 750 EVO на 250 Гбайт логично был установлен на место штатного HDD диска. Родной диск у меня был на 320 Гбайт, что не намного больше. Вариантов использования старого жесткого диска масса. Продать и отбить часть денег за покупку SSD, купить коробку с USB интерфейсом и использовать его как переносной диск или просто какой-то переходник или установить его на месте DVD привода, которым я уже давно не пользуюсь. Победив «жабу», было решено не продавать диск. Так как переносной HDD у меня уже имеется, то выбор пал на, так называемое, устройство Caddy или Optibay.
Технические характеристики
- Стандарт толщины устройства: 12.7 мм
- Интерфейс: SATA
- Размер и интерфейс диска: SATA(2.5")
- Габариты: 12.6*12.7*1.27cm
- Caddy - 1шт.
- Отвертка - 1 шт.
- Болтики - 8 шт.
- Уплотнитель - 1 шт.
 Само устройство крайне простое. По форме полностью повторяет стандартный DVD привод. Единственное, что нужно учитывать, так это толщину привода.
DVD устройства для ноутбуков бывают двух размеров 9,5 мм и 12,7 мм. Так что настоятельно рекомендую перед приобретением «кармашка» достать свой DVD и измерить его толщину. Но если вам ну совсем не хочется лишний раз разбирать ноут, то можно в сети и таким образом определить его размеры. Также не забудьте проверить, какой интерфейс использует ваш DVD.
Само устройство крайне простое. По форме полностью повторяет стандартный DVD привод. Единственное, что нужно учитывать, так это толщину привода.
DVD устройства для ноутбуков бывают двух размеров 9,5 мм и 12,7 мм. Так что настоятельно рекомендую перед приобретением «кармашка» достать свой DVD и измерить его толщину. Но если вам ну совсем не хочется лишний раз разбирать ноут, то можно в сети и таким образом определить его размеры. Также не забудьте проверить, какой интерфейс использует ваш DVD.Отвертка очень дешевая и не особо удобная, но если под рукой нет инструмента и хочется установить диск прямо сейчас, то со своей задачей она справится.
Болтики очень даже пригодились. Они помогают зафиксировать диск на своем месте, но не в традиционном стиле. Установку я опишу чуть позже. Резиновый, перфорированный брусок, скорей всего, служит для более надежной фиксации диска в кармашке и для уменьшения вибрации.
Разборка
Решил немного разобрать корпус переходника и посмотреть, что там есть еще интересного. Сюрпризов не нашел. Жестяной корпус усилен пластиковой вставкой. Плата переходника крайне миниатюрная, на которой расположились интерфейсы SATA и mSata. Также я обнаружил странного рода переключатель, который имеет три положения. Какую функцию он выполняет - для меня остается загадкой. Буду рад увидеть в комментариях версии о его назначении.

Установка в ноутбук
Первым делом необходимо достать штатный привод вашего ноутбука. У каждого ноутбука это делается по-своему, но принцип один и тот же. В моем случае требовалось открутить крышку отсека, под котором находился болтик крепления привода. Открутил его и нажал на небольшую педальку, DVD немного выдвинулся из своего седла. Теперь его можно свободно доставать.  После того, как мы сравнили габариты и проверили, что переходник свободно заходит на место DVD привода, можно устанавливать диск в Caddy. Для надежной фиксации диска в него требуется вкрутить четыре болтика до упора, положить диск в «карман» и задвинуть в SATA интерфейс. Болтики будут упираться в специальные выступы на корпусе переходника. Таким образом, диск жестко зафиксируется, но для большей надежности требуется установить резиновый уплотнитель с заднего торца диска.
После того, как мы сравнили габариты и проверили, что переходник свободно заходит на место DVD привода, можно устанавливать диск в Caddy. Для надежной фиксации диска в него требуется вкрутить четыре болтика до упора, положить диск в «карман» и задвинуть в SATA интерфейс. Болтики будут упираться в специальные выступы на корпусе переходника. Таким образом, диск жестко зафиксируется, но для большей надежности требуется установить резиновый уплотнитель с заднего торца диска. 
В таком виде уже можно подключать переходник к ноутбуку и включать его. Но он не будет зафиксирован, что не безопасно. Крепится переходник к корпусу ноутбука при помощи специального крепления, которое нужно скрутить с вашего штатного DVD привода и зафиксировать его на новом переходнике. Такие крепления имеют разную форму, но при этом имеют стандартное расположение отверстий для крепежа на корпусе привода и нашем Caddy.  Заключительный штрих - необходимо навести красоту. С привода дисков снимаю декоративную накладку с кнопкой, которая держится на нескольких защелках, и устанавливаю ее на Caddy. Тут также все стандартно. Все отверстия под защелки на месте. Осталось только установить переходник на его законное место, зафиксировать болтиком к корпусу ноутбука и закрыть отсек. Можно включать и радоваться:).
Заключительный штрих - необходимо навести красоту. С привода дисков снимаю декоративную накладку с кнопкой, которая держится на нескольких защелках, и устанавливаю ее на Caddy. Тут также все стандартно. Все отверстия под защелки на месте. Осталось только установить переходник на его законное место, зафиксировать болтиком к корпусу ноутбука и закрыть отсек. Можно включать и радоваться:). 
Тестирование
Я провел несколько несложных тестов и оказалось, что у меня на ноутбуке одинаковые ревизии SATA интерфейса, как на основном месте установки ноутбука, так и на месте подключения привода DVD. Так как ноутбук у меня не первой свежести, максимум на что я мог рассчитывать, так это на SATA 3 Гбит/с. Так оно и вышло. В моем случае не имело значения, на какой из интерфейсов я подцеплю SSD диск, а на какой HDD. Скорость работы ожидаемо бала одинакова, как для SSD, так и для HDD диска.
Выводы
Есть великое множество подобных переходников по очень разным ценам. Точно сказать, какая между ними разница, я не могу. В моем случае, это один из самых дешевых его представителей. Скорость передачи данных на SSD диске не отличается от скорости работы в штатном месте. Возможно, в работе с интерфейсом SATA 3 будет какая-то разница, но проверить этого я не могу. К качеству сборки претензий не имею. Все подошло, как родное. Надеюсь долго будет служить и радовать меня.
Надеюсь, я помог вам определиться в целесообразности покупки товара и, в частности, этого переходника. Если что-то упустил, постараюсь ответить на все заданные вопросы в комментариях.
Небольшой видео обзор для большей наглядности
На этом все. Всем спасибо за внимание к моему обзору! Приятных покупок и удачи!
Приобрести PLN адаптеры можно в
Доброго дня! Все мы знаем, что ПК намного удобнее ноутбука в плане апгрейда. Честно говоря, корпусу моего ПК уже более 10 лет. Я только начинку в нем меняю, и монитор один раз сменил. Хотелось бы, чтобы ноутбуки тоже можно было также просто апгрейдить, но зачастую, если ноутбук устарел, его приходится просто менять на новый. Для кого-то в этом нет ничего сложного. А у кого-то его ноутбук – это целая рабочая станция со множеством программ (возможно лизенций) и настроек. В таком случае переходить на новый ноутбук немного проблематично. И долго.
Но, к счастью, мы не полностью ограничены в плане апгрейда ноутбука. Что-то мы да можем сделать. Можем добавить ОЗУ, можем заменить , иногда можем заменить процессор на немного более мощный но из той же линейки. Даже можем подключить при желании. Все это звучит довольно безобидно за исключением замены жесткого диска, ведь систему придется настраивать заново.
Выход есть! Существует отличное решение – можно вставить второй HDD вместо DVD привода . Кстати это также может быть и . Не стоит жалеть дисковод, сомневаюсь, что вы его используете.
Замена DVD привода на HDD (SSD накопитель)
Для того, чтобы заменить DVD на HDD, нам понадобится специальный адаптер (переходник ), который внешне очень похож на DVD привод. При выборе этого адаптера обращайте внимание на его толщину. Дисководы бывают толщиной 9,5мм и 12,7мм, соответственно и адаптеры тоже.

Адаптер (переходник) жесткого диска
При поиске адаптера лучше называйте его «адаптер жесткого диска ». Можете купить его в специализированных магазинах вашего города. В таком случае он обойдется вам около 1000 рублей. А можете заказать его на aliexpress . Он обойдется вам примерно в 200 рублей, но придется подождать 2-3 недели. Примерно столько занимает его доставка, судя по отзывам. Кстати, если судить по тем же отзывам, качество адаптера ничуть не хуже того, который вы приобрели бы в 5 раз дороже.
Как вставить SSD вместо DVD привода в ноутбуке?
Пришло время заняться делом – повторяйте то, что я буду описывать в изложенном порядке, и вы сами сможете установить SSD накопитель (или HDD винчестер) вместо DVD привода. Сложного в этом совершенно ничего нет.
Для начала полностью обесточьте ноутбук. То есть отключите от него зарядное устройство и достаньте батарею.
Достаньте дисковод из ноутбука. Для этого вам придется выкрутить один винтик на дне ноутбука, который держит ваш привод. Найти и распознать этот винтик не составит труда.

Откручиваем и вытаскиваем привод
Далее нужно аккуратно вставить SSD накопитель (или жесткий диск) в адаптер и прикрутить его теми винтиками, которые шли в комплекте с адаптером и дополнительно зафиксировать его специальной заглушкой (она тоже будет в комплекте).

С креплением все просто: открутил, прикрутил
После этого нужно будет переставить крепление и внешнюю панель с DVD привода на адаптер. С креплением все просто: открутил, прикрутил. А с панелькой действуйте очень аккуратно, потому что она – хрупкое создание.
Теперь все. Засовывайте адаптер в ноутбук и прикручивайте его. На все про все у вас должно было уйти не более 5 минут. Давайте резюмируем, как вставить HDD или SSD вместо DVD привода :
- Обесточить ноутбук
- Извлечь DVD привод
- Вставить HDD или SSD в адаптер
- Перенести крепление и внешнюю панель на адаптер
- Вставить и прикрутить привод
В случае если вы хотите поставить SSD накопитель вместо DVD привода, то для лучшего быстродействия ноутбука будет полезно сделать небольшую рокировку. Поставьте SSD накопитель на место, отведенное для жесткого диска, а жесткий диск вставьте в адаптер.
Это обусловлено тем, что в современных ноутбуках под накопитель предусмотрены разъемы SATA 3 , а для привода обычно ограничиваются разъемом SATA 1 . Ну и, понятно же, что чтобы раскрыть весь потенциал скорости SSD накопителя, ему будет мало пропускной способности разъема SATA 1. Немного подробнее о типах SATA написано в статье про .
На сегодня у меня все. Надеюсь, статья ответила на все ваши вопросы. Если же вопросы остались, то буду рад ответить на них в комментариях.
Вы дочитали до самого конца?
Была ли эта статья полезной?
Да Нет
Что именно вам не понравилось? Статья была неполной или неправдивой?
Напишите в клмментариях и мы обещаем исправиться!
Каждый пользователь хотел бы установить на свой ПК современный SSD диск для лучшей продуктивности и более высокой скорости работы системы. Поставить твердотельный накопитель на компьютер невероятно просто, и сам процесс обычно не сопровождается какими-либо трудностями.
Кстати, ранее была похожая статья, но в ней мы , для этого всего лишь нужно было снять небольшую крышку на задней части корпуса, что не создает никаких трудностей.
Но установить SSD в ноутбук вместо DVD привода, гораздо сложнее, ведь его для начала нужно аккуратно разобрать. И у многих пользователей на этом этапе уже возникают трудности. Так давайте разберем весь процесс более подробно.
Что необходимо для установки?
Для начала следует ознакомиться с характеристиками вашего ноутбука чтобы понять, какие комплектующие нужно приобрести. Как показывает практика, в большинство современных моделей с CD приводом можно легко поставить дополнительный жесткий диск. Поэтому проблем возникнуть не должно.
Перед началом следует убедиться, что вы обзавелись всем необходимым для полноценной работы.
Вам потребуется:

Отдельное внимание нужно обратить на последний пункт, поэтому давайте разберем его более подробно
Как выбрать адаптер?
Размер дисковода бывает двух видов и отличается по своей толщине – 9,5мм и 12,7мм. Перед покупкой переходника, внимательно измерьте толщину вашего дисковода и только потом покупайте соответствующий адаптер. В противном случае, переходник SSD диска попросту не влезет в ноутбук на место DVD привода.

Также следует обратить внимание на интерфейс, с помощью которого подключается привод. Если интерфейс SATA, то используя адаптер с переходником на mSATA, вы легко поставите SSD вместо дисковода. Но если ваш DVD-привод подключается по IDE, а это устаревшая технология, то для подключения ССД вам потребуется переходник с IDE на SATA.

Как уже было сказано выше, адаптеры отличаются только толщиной, в то время как форма и ширина у них одинакова. В комплекте с переходником обычно идет одноразовая отвертка, винты для крепления винчестера и пластиковая крышка. Последняя нужна для установки на переходник, чтобы закрыть свободное пространство, которое образовывается после снятия дисковода.
Разборка ноутбука
После того, как мы приготовили все необходимое для замены и приобрели подходящий переходник для ССД, можно приступать к вскрытию ноутбука с последующей заменой привода.
Сделать это можно следующим образом:

После того, как батарея будет отключена, нужно снять установленный жесткий диск.
Для этого:

Под крышкой располагается винчестер и модули памяти. Нам нужно снять именно жесткий диск, так как на его место будет установлен твердотельный накопитель.
Если вы спросите, почему именно сюда мы устанавливаем ССД, а не вместо привода, то этому есть простое объяснение.
Когда скорость шины, к которой подсоединен жесткий диск быстрее (в данном случае жесткий диск подключен по SATA 3, в то время как у дисковода SATA 2), то SSD устанавливается на место HDD.
Чтобы правильно снять накопитель необходимо точно следовать следующей инструкции:

Откладываем оба накопителя в сторонку, к ним мы еще вернемся.
Снятие верхней крышки
Теперь нам необходимо снять верхнюю крышку ноутбука, открутив все фиксирующие винты. Следует учесть тот факт, что они бывают разных размеров и обязательно нужно запомнить, откуда они были выкручены.
После того, как все винты будут откручены, дело остается за медиатором. Теперь необходимо отделить нижнюю и верхнюю часть ноутбука. Нужно быть предельно осторожным при вскрытии, так как большинство моделей обладают не надежными защелками, которые легко могут сломаться. Проверьте еще раз, все ли винты были откручены, иначе есть риск повредить корпус устройства.

Для снятия крышки нужно вставить медиатор в щель, которая находится между верхней и нижней крышкой, и медленно провернуть его, чтобы отщелкнуть защелки, находящиеся внутри корпуса. Начинать следует с передней части ноута, где располагаются световые индикаторы. Необходимо пройтись медиатором по периметру всего корпуса.
После того как вы отделите верхнюю крышку от нижней, ни в коем случае резко не поднимайте ее вверх. Обе части связаны шлейфами, и вы можете повредить их.
При работе с некоторыми устройствами не приходится отсоединять шлейфы, так как иногда заменить DVD привод получается без снятия верхней части устройства, что в значительной мере может сэкономить ваше время.
DVD-привод
Теперь откручиваем DVD-привод. Нам понадобится короткая отвертка, чтобы открутить шуруп, с помощью которого дисковод крепится к корпусу. После того, как он будет выкручен, можно без каких-либо проблем изъять привод.

Затем снимаем с DVD-дисковода пластмассовую крышку. Чтобы сделать это, его нужно открыть. Для этого потребуется скрепка или иголка. Находим на передней панели устройства небольшое отверстие и вставляем туда скрепку. После легкого нажатия каретка привода выедет из корпуса, и вы получите полноценный доступ к его нижней части и сможете без проблем отделить заглушку от каретки.

Как только заглушка будет извлечена, ее нужно будет поставить на переходник.


После этого устанавливаем адаптер на место ранее извлеченного нами привода и закручиваем крепящий винт.

Осталось перевернуть ноутбук нижней стороной и установить SSD диск на место старого HDD. Закрываем снятую в начале разборки крышку и закручиваем оставшиеся болты по периметру устройства, вставляем батарею.
Теперь ноутбук собран и готов к работе. Нами была проведена установка двух жестких дисков: старый HDD мы поставили в переходник и подключили вместо дисковода, а новый твердотельный накопитель вмонтирован на его место.
Программные настройки
Следующим этапом будет настройка Bios, а именно включение режима AHCI. Данный режим позволяет повысить скорость работы накопителя, в основном за счет преимуществ технологии NCQ. Также открываются и другие возможности, например, такие как горячая замена.

Теперь вы знаете, как поставить ССД в ноутбук вместо старого DVD-дисковода, и сможете сделать это самостоятельно без каких-либо проблем, точно следуя нашей инструкции.
Кстати, полностью перенести систему без потери ее работоспособности можно с помощью специальных программ, например, таких как, Acronis Universal Restore, Macrium Reflect и других. Они обладают широким функционалом и помогут вам в сложившейся ситуации.
Если вы являетесь обладателем ноутбука и вас не совсем устраивает скорость его работы, а особенно скорость загрузки и вы все чаще задумываетесь о апгрейде или вовсе о замене ноутбука целиком, то не спешите. Мы предлагаем вариант апгрейда практически любого полноразмерного ноутбука за адекватные деньги.
Дело в том, что процессор не первой свежести, небольшой объем оперативной памяти и встроенная видеокарта являются не самыми главными виновниками «тормозов» системы. Основной причиной является медленный жесткий диск. Мы предлагаем заменить его на более современный аналог – SSD. Но вы наверняка и сами думали о такой покупке, но ведь для полноценного пользования ПК нужно много свободного места на устройстве хранения информации – не меньше 500-750 гигабайт. А цены на SSD такой емкости очень и очень кусаются.
А при покупке SSD на 60-120 гигабайт, места хватит только для системы и приложений, ни о каком медиа-контенте и речи быть не может. Следовательно, нужно искать другой выход, выход при котором можно будет и скорость системы увеличить и не потерять в емкости диска, ну и слишком не потратиться. Мы вас отлично понимаем и предлагаем именно такой способ.
А зачем вам DVD-привод?
Нет, ну серьезно, для чего он вам? Любые фильмы или музыку можно скачать в интернете, который есть практически у каждого, информацию, к которой не нужен постоянный доступ можно хранить либо в облаке, коих сейчас развелось немеряно, либо на внешнем жестком диске, цены на которые сегодня совсем «смешные». Важную информацию оптическим дискам я бы не доверял – они довольно легко царапаются и приходят в негодность.
Итак, если вам действительно не нужен DVD-привод на вашем ноутбуке, то мы предлагаем вместо него установить SSD. И снова-таки не пугайтесь – ничего ломать не придется, да и «мастерить» тоже – мы обещаем оставить красивый вид вашего бука в целости и сохранности.
Что же нам нужно?
Во-первых, нам нужен SSD и разъемы для его подключения. В принципе нам будет достаточно и диска на 60 гигабайт под систему, но все-же лучше купить на 128 – в таком случае вы не будете переживать о нехватке места и всегда сможете поставить на SSD какую-нибудь объемную программу, или требовательную к операциям ввода\выводу игру (ведь именно для этого мы и покупаем SSD). К тому же цены на данный гаджет таких объемов довольно низкие и покупка такой детали не ударит по вашему кошельку.
Помимо SSD, нам понадобится посадочное место для него, точнее адаптер, который заменит собой DVD-привод. На различных заграничных аукционах и в интернет-магазинах это называется «HDD-Caddy» (у нас чаще всего это обозначают как «Адаптер подключения HDD 2.5» в отсек привода ноутбука»). Покупайте данное приспособление только под вашу модель ноутбука.
Собственно, это и все что нам нужно приобрести. Из инструментов нам понадобится отвертка и… больше ничего.
Что куда лучше поставить?
Тут решать только вам. К устройству, установленному вместо DVD-привода у вас будет беспрепятственный доступ, то есть туда лучше ставить медиа-девайс – жесткий диск (на нем будут храниться фильмы, музыка, фотографии и т.д.). В таком случае вы всегда сможете быстро достать HDD и с помощью специального приспособления (кармана) подключить его к DVD для просмотра фильмов или подключить к другому ПК, в качестве объемной флешки.
С другой стороны, теплоотвод у привода хуже, да и вибраций тут будет больше, к тому же про защищенность от механических повреждений этого места также сказать трудно. А SSD намного меньше, чем жесткий диск, боится вибраций, высоких температур и т.д. То есть, что касается эксплуатационных свойств – ему тут будет лучше, чем жесткому диску.
В любом случае – решать вам, в зависимости от того, как вы планируете пользоваться этими устройствами и в зависимости от конфигурации вашей модели ноутбука.
Приступим
В принципе процедура довольно тривиальная. Сначала нужно вытащить DVD-привод – во многих моделях ноутбуков не нужно даже снимать корпус – они держатся на одном болтике, после откручивания которого просто вытаскиваются из ноутбука.
Когда DVD-привод будет у вас в руках – вам нужно будет снять с него накладку, на которой находится кнопка открывания отсека и переставить ее на купленный HDD-Caddy. Теперь совершаем обратную процедуру – устанавливаем адаптер на место DVD-привода. Не забудьте закрепить его болтиком. Ну вот и все – остается только установить сюда SSD (или жесткий диск, а SSD на место жесткого диска).
Установка или перенос операционной системы
Далее нужно установить операционную систему на SSD, предварительно удалив системный раздел с HDD и присоединив его к разделу, на котором хранится медиа-информация. Установка операционной системы ничем не будет отличаться от привычного вам процесса.
Но, если по каким-либо причинам вы хотите сохранить свою старую систему, то перед удалением раздела с HDD вам нужно его «клонировать» на SSD. Делается это любой программой для работы с жесткими дисками в загрузочном режиме. К примеру, подойдет Acronis Partition Director или Mini Tool Partition Wizard – в общем тут выбор только за вами.
Вместо выводов
После замены вы удивитесь, насколько более отзывчивой и шустрой стала ваша операционная система. К тому же, если вам раньше не хватало места на жестком диске, то теперь у вас освободится пространство, ранее занятое операционной системой.
Если же все-таки единственное что вас останавливает от такого апгрейда – это то, что для пользования DVD-приводом вам теперь нужно будет всякий раз перекручивать адаптеры, то мы вас успокоим – вы можете купить специальный «карман» для DVD-привода и подключать его к любому ПК через USB-интерфейс.