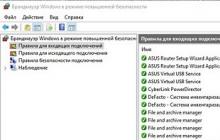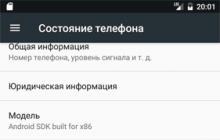Мы продолжаем публиковать корпоративное учебно-методическое издание (КУМИ), которое является наполнением учебной программы «Интернет-технологии для администратора образовательного учреждения», официально утвержденной Методическим Советом ФИО в апреле 2003 года. Это пособие предназначено для преподавателей региональных центров ФИО, проводящих обучение слушателей по данной программе. Над КУМИ работали преподаватели Самарского регионального Центра ФИО .
Работа публикуется по инициативе Самарского регионального Центра ФИО. Текст представлен в авторской редакции.
____________________________________________
Коллективная работа в Интернет
Служба телеконференции Usenet
Основные понятия:
UseNet – это вид сервиса Интернет, который позволяет всем пользователям сети участвовать в групповых дискуссиях, которые называются телеконференциями . Первоначально UseNet была задумана для обмена технической информацией, однако вскоре она стала системой с гораздо более широким применением. Были организованы телеконференции по самым различным проблемам и направлениям: политика, социальная жизнь, образование, спорт и т.д. В настоящее время UseNet поддерживает порядка 100 тысяч различных телеконференций, и это число продолжает увеличиваться.
Основные идеи UseNet заключаются в том, что их пользователи пишут материалы для того, чтобы познакомить с ними других заинтересованных пользователей. Эти материалы называются статьями или сообщениями. Сообщения, посылаемые на телеконференцию, становятся доступными для всех участников этой телеконференции.
Чтобы стать участником телеконференции на нее нужно подписаться. Сообщения, поступающие на телеконференцию, рассылаются всем ее пользователям с использованием средств электронной почты. Просматривая полученные сообщения, каждый пользователь может отметить автору сообщения или послать свои замечания или соображения всем участникам. Таким образом, UseNet позволяет привлечь к обсуждению конкретных проблем гигантское число заинтересованных пользователей Internet . От подписки на телеконференцию можно отказаться
Управлением телеконференций никто специально не занимается. После создания телеконференции она становится доступной другим пользователям. Исключение составляют специально создаваемые дискуссионные группы, работающие под управлением ответственного лица- модератора телеконференции.
Не существует никаких формальных правил, касающихся используемого в статьях языка. Однако имеются общие принципы и этические формы, принятые сообществом UseNet . И хотя нет реального механизма заставить следовать этим принципам, но от Вашего поведения будет зависеть отношение к Вам других пользователей UseNet .
Для дифференциации телеконференций используется система имен, строящихся по иерархическому принципу. Имя телеконференции состоит из нескольких частей разных уровней, каждая из которых несет определенную информацию о телеконференции.
Первый уровень в имени – это основнойидентификатор, который сообщает о категории телеконференции . Наиболее распространены следующие идентификаторы: biz - бизнес, comp - компьютеры, news - новости, rec - развлечения, sci - наука, soc - социальные темы, talk - ориентация на дискуссии, misk - другие темы, alt - группы более вольного содержания. После основного идентификатора имени телеконференции идет идентификатор следующего уровня, который определяет тематическую область , затем могут идти и другие идентификаторы уточняющие назначение телеконференции .
Например, sci . biology – имя научной телеконференции, посвященной проблемам биологии.
UseNet построена с использованием архитектуры «клиент-сервер». В качестве сервера используется сервер групп новостей, а в качестве клиента - специальная программа, позволяющая подключаться к серверу и получать доступ к телеконференциям. Имеется большое число различных серверов и клиентов. В качестве клиента можно использовать программу MS Outlook Express или любую другую программу для работы с телеконференциями. Большое число таких программ можно бесплатно скачать из сети Интернет t . Например, Forte Free Agent по адресу www . forteinc . com .
Упражнение 1. Поиск серверов новостей и телеконференций.
Цель упражнения:
Освоение основных приемов поиска серверов новостей и телеконференций с целью активного обсуждения в сети профессиональных и лично значимых проблем.
Задание:
Найти не менее 5 серверов новостей и телеконференций по выбранной тематике.
Порядок выполнения:
Примечание . Для поиска можно использовать специальные поисковые системы. Например, поисковую систему по адресу www . newzbot . com . Все сервера различаются списками и количеством телеконференций, к которым они обеспечивают доступ.
1. Запустить браузер Microsoft Internet Explorer и задайте адрес службы newzbot .
2. В окне поиска ввести запрос free news servers в результате будет выдан список серверов, к которым можно подключаться для доступа к телеконференциям. Выберите имена не менее 5 серверов.
3. Осуществите поиск имен телеконференций по нужной тематике. Выберите не менее 5 телеконференций.
4. Сформируйте документ с результатами поиска в формате MS Word .
5. Попробуйте для поиска использовать готовые тематики, указанные на странице поисковой службы под окном поиска.
Упражнение 2. Настройка клиентской программы Microsoft Outlook Express для работы с телеконференциями.
Цель упражнения:
Формирование навыков настройки почтового клиента для подключения к серверу телеконференций.
Задание:
Настроить программу Microsoft Outlook Express для доступа к телеконференциям.
Порядок выполнения:
1. Запустите программу Microsoft Outlook Express .
2. В меню Сервис выберите команду Установка учетной записи . В появившемся окне выберите закладку Новости и нажмите кнопку Д обавить .
Здесь можно задать имя любого из найденных серверов. Например:
- news - hub . samara .
- netnews.kraft-s.ru
- bolzen.logivision.net
- news.savvis.net
- proxy . dwgd . ru
7. На последней странице мастера нажмите кнопку Готово . При закрытии окна задания учетной записи вам будет предложено загрузить список доступных телеконференций.
8. На следующем этапе необходимо подписаться на несколько телеконференций из предложенного списка. Русскоязычные телеконференции находятся в группах relcom и fido .
Упражнение 3. Чтение новостей и отправка сообщений в телеконференцию.
Цель упражнения:
Формирование навыков чтения и отправки сообщений в телеконференции.
Задание:
Примите участие в обсуждении профессионально значимой для вас проблемы в одной из телеконференций, познакомившись с некоторыми статьями и отправив свое мнение по обсуждаемому вопросу.
Порядок выполнения:
1. Для чтения сообщений в какой-либо из ранее выбранных телеконференций щелкните на названии этой конференции на Панели папок . В результате MS Outlook Express загрузит список сообщений и отобразит их в верхней части основного окна.
2. Просмотрите список сообщений. Для просмотра очередного нужно щелкнуть на его названии в основном окне. Содержимое соответствующего письма автоматически отобразится в нижней части экрана. Просмотрите некоторые из них.
3. Для отправки сообщения помощью программы MS Outlook Express нужно щелкнуть мышью на названии телеконференции, в которую вы хотите отправить сообщение.
4. Нажмите кнопку С оздать сообщение .
5. Заполните бланк письма и отправьте его, нажав на соответствующую кнопку . Через некоторое время ваше сообщение появится на телеконференции.
6. По возможности отправьте несколько сообщений.
Упражнение 5*. Подготовка и отправка ответа на сообщение.
Цель упражнения:
Формирование навыков ведения дискуссий в телеконференциях.
Задание:
Примите участие в обсуждении профессионально значимой для вас проблемы в одной из телеконференций, ответив ее участникам.
Порядок выполнения:
Примечание. Просмотрев очередное сообщение, Вы можете отправить ответ на это сообщение. Можно ответить непосредственно автору просмотренного сообщения или отправить ответ в группу. В первом случае Ваш ответ получит только автор сообщения, а во втором все участники телеконференции.
1. Отправьте не менее одного ответа в группу и автору. Для отправки в группу нажмите кнопку О тветить в группу , а только автору - Ответить отправителю .
Упражнение 6**. Работа с телеконференциями с использованием WWW - сервиса.
Цель упражнения:
Формирование навыков работы с телеконференциями с использованием WWW - сервиса.
Задание:
Организуйте просмотр статей в телеконференциях с помощью браузера Microsoft Internet Explorer .
Порядок выполнения:
Примечание. Для работы с телеконференциями можно использовать обычный WWW - сервис. Для этого можно использовать специальные серверы Интернет. Например, http:// www . groups . google . com позволяет получить доступ не менее чем к 10 000 телеконференций. Причем, если вы не собираетесь писать сообщения, то вам не понадобится наличие адреса электронной почты.
1. Осуществите подключение к указанному выше серверу через программу браузер Microsoft Internet Explorer .
2. Осуществите поиск нужных телеконференций. Найдите не менее 3-х.
3. Осуществите просмотр сообщений по нужной тематике.
Форумы. C hat-сессии
Основные понятия:
Одним из наиболее активно используемых способов асинхронного общения в сети Интернет являются Форумы.
Форум (от английского forum – свободная дискуссия ) - динамические Web -страницы, сопряженные с базами данных, предоставляющие возможность пользователям дистанционно (а при желании и анонимно) формулировать свои запросы, напрямую общаться друг с другом в асинхронном режиме.
Альтернативными формами организации общения пользователей сети Интернет являются чат-конференции (чат-сессии).
Служба IRC ( Internet Relay Chat , от английского chat - беседа, болтовня) предназначена для прямого общения нескольких человек в режиме реального времени. Иногда службу IRC называют чат-конференциями или просто чатом . В русском языке синонимическое название службы IRC - полилог .
Практически каждый региональный центр Федерации Интернет Образования предоставляется возможность продолжить общение с преподавателями центра и между собой, обсуждая насущные профессиональные проблемы на форумах и в чат-конференциях.
Упражнение 1. Анализ возможностей сетевого взаимодействия посредством форумов на конкретном примере.
Цель упражнения:
Формирование первоначального представления о средствах коммуникативного взаимодействия в асинхронном режиме.
Порядок выполнения:
Internet Explorer с помощью значка на Рабочем
2. Откройте главную страницу сайта Самарского регионального центра Федерации Интернет Образования (осуществите переход по ее URL -адресу http://www.fio. samara .ru).
- Чат на нашем сайте;
- Форум;
- Гостевая книга.
Упражнение 2. Объявление новых тем для обсуждения на форуме и отправка сообщений в тему.
Цель упражнения:
Формирование навыков коммуникативного взаимодействия в асинхронном режиме.
Задание:
Примите участие в обсуждении проблем, связанных с управлением образовательными учреждениями, на одном из образовательных форумов.
Порядок выполнения:
1. Запустите клиентскую программу браузер Internet Explorer с помощью значка на Рабочем столе или соответствующей кнопки на панели задач.
2. Откройте главную страницу сайта Московского центра Федерации Интернет Образования (осуществите переход по ее URL -адресу http://www.center.fio.ru).
4. Объявите тему для коллективного обсуждения. Для этого в нижней части страницы нажмите на кнопку Новое сообщение .
|
5. После заполнения полей формы следует отправить сообщение, воспользовавшись кнопкой О тправить сообщение .
6. Вернитесь к списку тем, среди которых будет тема, объявленная Вами. Предложите Вашим коллегам принять участие в ее обсуждении on - line .
7. Примите участие в обсуждении тем, предложенных Вашими коллегами. Перейдите по названию заинтересовавшей Вас темы на страницу Сообщение в форум . Прочтите «расшифровку» темы, изложенную автором в сообщении, и заполните поля формы ответа на него. По нажатию кнопки сообщение будет размещено на странице сайта.
8. Проведите обзор форума на сервере информационной поддержки Единого государственного экзамена http://www.ege.ru .
Упражнение 3. Синхронное сетевое взаимодействие посредством чат-сессий.
Цель упражнения:
Формирование навыков коммуникативного взаимодействия в синхронном режиме.
Задание:
Примите участие в обсуждении проблем, связанных с информатизацией образования в чат-конференции.
Порядок выполнения:
1. Для участия в чат-конференции перейдите на соответствующую страницу сервера, рекомендованного преподавателем .
Примечание . Перед началом пройдите регистрацию. Вам придется указать свое имя (Nickname), возможно, пароль и дополнительные параметры (например, цвет букв для вывода Вашего сообщения).
3. Коллективно обсудите целесообразность использования синхронных коммуникативных технологий в деятельности руководителя образовательного учреждения.
Под организацией коллективной сетевой деятельности понимают совместные действия нескольких пользователей в сети электронных коммуникаций, направленные на получение информации. Участники совместной сетевой деятельности могут быть объединены общими целями, интересами, что позволяет им обмениваться мнениями, суждениями, а также совершать действия с различными объектами, такими как фотографии, программы, записи, статьи, представленными в цифровом виде.
Подобное взаимодействие может заключаться в различных его видах, таких как:
- - общение;
- - обмен данными;
- - организация трудовой деятельности;
- - совместное времяпрепровождение за сетевыми развлечениями.
Рассмотрим каждый из них. Одним из примеров организации общения в сети
Интернет могут служить популярные на сегодняшний день сообщества Livejournal (www.livejoumal.ru), Facebook (www.facebook.com), Twitter (http://twitter.com) и др.
По своей сути это социальные сети, которые работают в режиме реального времени, позволяя участникам взаимодействовать друг с другом. Так, социальная сеть Livejournal (Живой журнал) предоставляет возможность публиковать свои и комментировать чужие записи, вести коллективные блоги («сообщества»), получать оперативную информацию, хранить фотографии и видеоролики, добавлять в друзья других пользователей и следить за их записями в «ленте друзей» и др.
Facebook позволяет создать профиль с фотографией и информацией о себе, приглашать друзей, обмениваться с ними сообщениями, изменять свой статус, оставлять сообщения на своей и чужой «стенах», загружать фотографии и видеозаписи, создавать группы (сообщества по интересам).
Система Twitter позволяет пользователям отправлять короткие текстовые заметки, используя web-интерфейс, sms-сообщения, средства мгновенного обмена сообщениями (например, Windows Live Messenger), сторонние программы-клиенты. Отличительной особенностью Твиттера является публичная доступность размещенных сообщений, что роднит его с блогами (онлайн-дневник, содержимое которого, представляет собой регулярно обновляемые записи - посты).
Другим способом общения, безусловно, является электронная почта. Принципы создания ящика электронной почты подробно рассматривались в практикуме параграфа 2.12. При всех своих плюсах электронная почта не позволяет организовать двусторонний оперативный диалог, максимально приближенный к обычному разговору. Отправив письмо, человек уверен, что оно оперативно будет доставлено в ящик адресата, но будет ли получен быстрый ответ? Кроме того, переписка может растянуться, что сводит к минимуму решение возможных актуальных проблем человека в настоящий момент времени.
Именно поэтому возникла необходимость в самостоятельном классе программ, которые выполняли бы две основные задачи:
- 1. Показать, находится ли собеседник в данный момент в сети Интернет, готов ли он общаться.
- 2. Отправить собеседнику короткое сообщение и тут же получить от него ответ.
Такие программы получили название IMS (англ. Instant Messengers Service -
служба мгновенных сообщений). Часто такие программы называют интернет- пейджерами. В качестве примера подобных программ можно привести Windows Live Messenger, Yahoo!Messenger, ICQ.
Так, программа Windows Live Messenger является одним из компонентов Windows Live - набора сетевых служб от компании Microsoft. Ранее мы познакомились с такими его модулями, как Семейная безопасность и Киностудия. Доступ к Messenger можно получить по адресу http://download.ru.msn.com/ wl/messenger, либо через кнопку Пуск на своем персональном компьютере (предварительно установив основные компоненты службы Windows Live).
В настоящее время произошла интеграция Messenger и программы Skype, функции которой будут рассмотрены позже.
Чтобы начать «разговор», достаточно выполнить двойной щелчок мыши на имени собеседника и ввести сообщение в соответствующее окно. Если друга нет на месте, можно оставить ему сообщение, и он увидит его, когда снова войдет в программу.
Коммуникацию в реальном масштабе времени возможно осуществить с помощью чатов (англ. Chatter - болтать). Если ваш компьютер оснащен видеокамерой, вы сможете начать видеочат. Одной из наиболее интересных особенностей видео- чата в Messenger является то, что он позволяет делать через Интернет все, что ранее можно было делать только при личном общении. Например, можно легко обмениваться фотографиями и видеть, как собеседник реагирует на них.
Теперь рассмотрим, каким образом можно организовать коллективную сетевую деятельность, связанную с обменом данными. Сразу отметим, что для передачи или открытия доступа к файлам в локальной сети используются стандартные возможности операционной системы компьютера. Для этого достаточно в настройках определенной директории открыть общий доступ на чтение или запись другими пользователями сети.
В настоящее время популярнейшим способом обмена данными является размещение файлов на различных видеохостингах и в социальных сетях. Хостинг - это услуга по предоставлению вычислительных мощностей для размещения информации на сервере, постоянно находящемся в сети Интернет. Для размещения видеофайлов, как правило, используются такие крупные видеохос- тинги, как YouTube (www.youtube.com), Rutube (http://mtube.ru). Социальные сети, например Одноклассники (www.odnoklassniki.rn), ВКонтакте (http://vk.com) и др., также можно использовать для размещения видеофотоматериалов.
Хранение, обмен файлов возможно организовать и с помощью облачных сервисов, таких как Яндекс.Диск, SkyDrive, iCloud и т.д. Перечислим ряд достоинств подобного способа организации работы:
- - не требуется денежных вложений - сервисы бесплатны;
- - возможность резервного хранения данных;
- - доступность информации из любой точки мира с разных устройств, подключенных к Интернету;
- - пользователь самостоятельно определяет доступность к файлам другим людям;
- - большой размер облачного хранилища (7-10 Гб);
- - информация не привязана к одному компьютеру;
- - доступ к файлам, хранящимся на устройствах с разными аппаратными платформами (Windows, Android, iOS).
В качестве примера рассмотрим работу с программой Яндекс.Диск, которую предварительно следует установить на свой компьютер с адреса http://disk. yandex.ru/download. После инсталляции программы на вашем устройстве создается папка Яндекс.Диск, в которой будет находиться ряд папок, таких как Документы, Музыка, Корзина. Теперь, после того как мы добавим, изменим или удалим файл в папке Яндекс.Диск на своем компьютере, то же самое автоматически произойдет на серверах Яндекс, т. е. происходит процесс синхронизации.
Рис. 428.
- 1. Открыть папку Яндекс.Диск.
- 2. Выполнить щелчок правой кнопкой мыши на нужном файле.
- 3. В контекстном меню выбрать пункт Яндекс.Диск: Скопировать публичную ссылку.
Перейдем к описанию организации трудовой деятельности как способа совместного сетевого взаимодействия. Она может выглядеть самой разной, от простого общения в видеоконференциях, заканчивая использованием серьезных корпоративных решений для управления рабочим процессом в компании. Примерами таких решений являются:
1. 1С-Битрикс: Корпоративный Портал (http://www.lc-bitrix.ru/products/
intranet/) - система управления внутренним информационным ресурсом компании для коллективной работы над задачами, проектами и документами.
- 2. Мегаплан (www.megaplan.ru) - онлайн-сервис для управления бизнесом.
- 3. TeamLab (www.teamlab.com/ru) - многофункциональный онлайн-сервис для совместной работы, управления документами и проектами.
- 4. BaseCamp (http://basecamp.com) - онлайн-инструмент для управления проектами, совместной работы и постановки задач по проектам.
Рассмотрим эти решения на примере облачного сервиса Мегаплан, который относится к модели SaaS (англ. Software as a service - программное обеспечение как услуга). В рамках модели SaaS заказчики платят не за владение программным обеспечением как таковым, а за его аренду (т. е. за его использование через web-интерфейс). Таким образом, в отличие от классической схемы лицензирования программного обеспечения заказчик несет сравнительно небольшие периодические затраты (от 150 до 400 руб./мес.), и ему не требуется инвестировать значительные средства в приобретение ПО и аппаратной платформы для его развертывания, а затем поддерживать его работоспособность.
Используя на предприятии Мегаплан, можно получить множество современных эффективных средств управления персоналом компании, в частности:
- - выстроить иерархическую структуру предприятия, прояснить уровни подчинения, сделать связи сотрудников внутри предприятия логичными и понятными каждому;
- - система управления персоналом на предприятии позволит каждому руководителю контролировать деятельность своих подчиненных в режиме реального времени. Кроме того, можно получать актуальную информацию, даже не находясь в офисе - для этого достаточно иметь доступ в Интернет;
- - получить возможность обмениваться документами, выкладывать в общий доступ бизнес-планы, презентации, проекты и распоряжения, ускоряя обмен информацией внутри предприятия;
- - системы обмена сообщениями и корпоративный форум делают общение, как деловое, так и личное, более живым и эффективным. Кроме того, выоказывания по ходу исполнения задачи, зафиксированные в Мегаплане, позволяют анализировать ход работы над проектом.
Зарегистрировавшись на вышеуказанном сайте, вы получите бесплатный доступ для знакомства с сервисом Мегаплан. Из трех решений предлагаемых компанией, а именно Совместная работа, Учет клиентов и Бизнес-менеджер, выберите первое - Совместная работа. Такой выбор дает возможность эффективно управлять проектами, задачами и людьми. Выбрав модуль Сотрудники, добавьте несколько сотрудников, заполнив их личные карточки. Много информации в карточки заносить необязательно, их всегда можно отредактировать, при этом не забывая нажимать на кнопку Сохранить. Заполненный модуль Сотрудники представлен на рис. 429.

Рис. 429.
Заполнив базу сотрудников, отметив все необходимые сведения в картотеке, вы получаете автоматизированную систему управления персоналом компании, которая более оперативно, чем любой менеджер по кадрам, будет оповещать вас обо всех изменениях, напоминать о днях рождения, давать доступ к картотеке и персональным сообщениям.
Теперь создайте отделы своей виртуальной организации. Для этого, находясь в модуле Сотрудники, выберите блок Структура, а в нем ссылку Добавить отдел. Чтобы добавить сотрудника в отдел, его надо перетащить мышью из списка Нераспределенные. После этого следует установить связь «Начальник- Подчиненный», используя ссылки Начальники, Подчиненные. Подобная ситуация представлена на рис. 430.
Красные стрелки на схеме обозначают вашу подчиненность, а зеленые - сотрудники подчиняются вам.
Для того чтобы организовать взаимодействие в команде, выберите модуль Задачи и поставьте перед каждым сотрудником задачу, указав сроки ее выполнения. Сотрудник может принять или отклонить задачу, делегировать ее своему подчиненному, комментировать задачу, оперировать списком своих задач (распечатывать, сортировать по признакам). Он может даже провалить задачу - и это немедленно станет известно всем, кто с ней связан.
Используя модуль Документы, попробуйте создать несколько текстовых документов (их объем не может превышать 300 Мб). Также имеется возможность импортировать имеющиеся документы, которые Мегаплан будет сортировать по типам: текстовые документы, презентации, PDF-файлы, таблицы, изображения и др. Таким образом, можно хранить общие для всей компании договоры, банки, анкеты и другие важные файлы.

Рис. 430.
Модуль Обсуждение представляет собой корпоративный форум, в рамках которого можно рассматривать любые вопросы. Обсуждение тем может происходить в нескольких уже созданных разделах, а именно Новости, Отдых, Работа. Подобная ситуация представлена на рис. 431.

Рис. 431.
Создайте несколько тем, воспользовавшись кнопкой Добавить. Обратите внимание на то, что вы можете ограничить просмотр обсуждаемых тем отдельным сотрудникам и группам. Корпоративный форум делает общение внутри компании более открытым. Возможность общения онлайн между сотрудниками, встреча которых могла бы и не произойти в реальной жизни, развивает неформальные отношения, вследствие которых совместная работа над проектами становится более комфортной. Работа над проектом, созданным в виртуальной среде, существенно упрощается за счет системы обмена сообщениями (модуль Сообщения), совместной работы, обработки файлов, находящихся в общем доступе.
Итак, освоение базовых функциональных операций в процессе работы с Мегапланом происходит очень быстро. С учетом того, что бесплатная версия продукта позволяет зарегистрировать трех пользователей, можно организовать сетевое взаимодействие, создав учебное предприятие и тем самым, усовершенствовать навыки взаимодействия исполнителей и руководителей в рабочем процессе.
Совместное времяпрепровождение за сетевыми развлечениями - последний вид сетевого взаимодействия, рассматриваемого нами. Сетевыми развлечениями в основном являются компьютерные игры. Вид взаимодействия в играх может быть различным: игроки могут соперничать друг с другом, могут быть в команде, а в некоторых играх возможны оба вида взаимодействия. Соперничество может выражаться как напрямую, например игра в шахматы, так и в таблице рейтингов в какой-нибудь браузерной игре.
Существует особый жанр игр MMORPG (англ. Massive Multiplayer Online Role-playing Game, массовая многопользовательская онлайновая ролевая игра) - разновидность онлайновых ролевых игр, позволяющая тысячам людей одновременно играть в изменяющемся виртуальном мире через Интернет. Сообщество любителей игр в жанре MMORPG зарегистрировано в сети Интернет по адресу www.mmorpg.su.
Подобные игры, как правило, построены на технологии «клиент-сервер», но есть разновидности, где в качестве клиента выступает обычный браузер. Игрок в такой игре представляется своим аватаром - виртуальным представлением его игрового персонажа. Создатели игры поддерживают существование игрового мира, в котором происходит действие игры и который населен ее персонажами.
Когда геймеры попадают в игровой мир, они могут в нем выполнять различные действия вместе с другими игроками со всего мира. Разработчики MMORPG поддерживают и постоянно развивают свои миры, добавляя новые возможности и доступные действия для того, чтобы «гарантировать» интерес игроков. Яркими представителями подобного рода игр на сегодняшний день являются EverQuest, World of Warcraft, Anarchy Online, Asheron"s Call, Everquest II, Guild Wars, Ragnarok Online, Silkroad Online, The Matrix Online, City of Heroes.
- 1. Что понимают под организацией коллективной сетевой деятельности?
- 2. Назовите виды сетевого взаимодействия.
- 3. Создайте свой аккаунт (если вы его не имеете) в одной из социальных сетей, например Livejournal или Facebook. Выполните скриншоты своего блога. Результат отправьте на электронную почту преподавателя.
- 4. Каково назначение интернет-пейджеров? Какие задачи они выполняют?
- 5. Используя программу Windows Live Messenger, добавьте в друзья (по предварительной договоренности) своего преподавателя и свяжитесь с ним в режиме реального времени либо оставьте ему сообщение.
- 6. Поясните термин «хостинг».
- 7. Перечислите достоинства организации работы на облачных сервисах.
- 8. Установите на свой компьютер программу Яндекс.Диск. Предоставьте доступ к нескольким файлам своему преподавателю.
- 9. Создайте учебное предприятие, используя облачный сервис Мегаплан. Заполните информацией все имеющиеся в программе модули. Установите связи между отделами. Пригласите нескольких своих друзей в проект. Продемонстрируйте результат преподавателю, открыв ему доступ.
- 10. Напишите краткий отчет о результатах своей работы по созданию виртуального предприятия, указав в нем этапы его создания, результаты совместной сетевой деятельности.
- 11. Поясните, на чем основана модель SaaS.
- 12. Являетесь ли вы участником какой-либо игры в жанре MMORPG? Если да, расскажите об основных правилах той игры, в которой вы участвуете. Каким образом происходит ваше взаимодействие в ней с друзьями?
Практикум Организация форумов
В настоящее время перед каждым образовательным учреждением стоит задача формирования открытой информационной образовательной среды. Эффективным механизмом является использование коммуникационных возможностей сети Интернет. В частности, организация на сайтах или в информационных системах образовательных учреждений форумов (дискуссий).
Форум - это web-страница, созданная на основе клиент-серверной технологии для организации общения пользователей сети Интернет. Концепция форума основана на создании разделов, внутри которых происходит обсуждение различных тем в форме сообщений. От чата форум отличается тем, что общение может происходить не в реальном времени. Таким образом, человек имеет возможность подумать над своим ответом или над создаваемой темой.
По методу формирования набора тем форумы бывают:
- - тематические. В рамках таких форумов пользователи обсуждают предварительно опубликованную статью, новость СМИ и т.д. Обсуждение происходит в одной или нескольких темах;
- - проблемные. Для обсуждения предлагается ряд проблемных вопросов (тем). Обсуждение каждой проблемы происходит в своей ветке. Чаще всего в подобных типах форумов пользователь не имеет права создавать новую тему;
- - постоянно действующие форумы. Форумы поддержки (помощи). По такому принципу строятся форумы технической поддержки, различные консультации и пр. Чаще всего это форумы с динамическим списком тем, где простые участники могут создавать новую тему в рамках тематики форума.
Форумы функционируют согласно определенным правилам, которые определяют администраторы и модераторы. Администратор форума следит за порядком во всех разделах, контролирует общение на ресурсе и соблюдение правил сайта. Модератор форума чаще всего следит за порядком в конкретном разделе, имеет более узкие права, чем администратор. Его основная задача - увеличивать популярность форума, количество участников и число интересных обсуждений. Дополнительные задачи:
- - стимулировать появление новых интересных тем;
- - стимулировать общение на форуме;
- - не допускать конфликтных ситуаций на форуме, а в случае их возникновения - уметь найти выход из сложной ситуации;
- - при появлении в темах спама (рассылка коммерческой и иной рекламы или иных видов сообщений (информации) лицам, не выражавшим желания их получать) немедленно сообщать об этом администратору сайта;
- - следить за культурой сетевого общения.
Для каждого конкретного форума администратором могут быть созданы свои правила, но в целом их можно свести к следующим:
- 1. На форумах приветствуется поддержание дискуссии, обмен опытом, предоставление интересной информации, полезных ссылок.
- 2. Не нужно вести разговор на «вольные» темы и размещать бессодержательные (малосодержательные) или повторяющиеся сообщения. Под бессодержательными (малосодержательными) понимаются, в частности, сообщения, содержащие исключительно или преимущественно эмоции (одобрение, возмущение и т. д.).
- 3. Желательно проверять грамотность сообщений (например, редактором Microsoft Word) - ошибки затрудняют понимание вопроса или ответа и могут раздражать участников обсуждения.
- 4. Длинные сообщения желательно разбивать на абзацы пустыми строчками, чтобы их было удобно читать.
- 5. Запрещается размещать заведомо ложную информацию.
- 6. Не рекомендуется публиковать сообщения, не соответствующие обсуждаемой теме, в том числе личные разговоры в ветках форума.
- 7. Не следует писать сообщения сплошными заглавными буквами, так как это эквивалентно повышению тона, а также латинскими буквами. При этом сообщение считается нарушающим данное правило, если такого рода текстом набрано более трети всего сообщения.
- 8. Участники форума не должны нарушать общепринятые нормы и правила поведения. Исключено употребление грубых слов и ненормативной лексики, выражение расистских, непристойных, оскорбительных или угрожающих высказываний, нарушений законодательства в области авторского права или сохранности конфиденциальной информации.
- 9. Запрещено публично обсуждать нелегальное использование (в том числе взлом) программного обеспечения, систем безопасности, а также публикацию паролей, серийных номеров и адреса (ссылки), по которым можно найти что-либо из вышеназванного.
- 10. Не следует размещать в форумах, а также рассылать через личные сообщения коммерческую рекламу и спам.
Для создания форумов используется ряд программных решений, написанных на языке РНР (англ. Hypertext Preprocessor - предпроцессор гипертекста) и используемых для ведения своей базы данных сервер MySQL. К их числу относится Invision Power Board (www.invisionpower.com), vBulletin (www.vbulletin.com), PHP Bulletin Board (www.phpbb.com), Simple Machines Forum (www.simplemachines.org) и ряд других. Однако создать «движок форума» с помощью перечисленного программного обеспечения начинающему пользователю будет весьма непросто, поскольку и сами программы, и документация к ним написаны на английском языке.
Попробовать свои силы для создания тематического форума можно с использованием российских web-сервисов, предлагающих свои услуги в этом направлении. Остановим свой выбор на сервисе Forum2x2 (www.forum2x2.ru), который предлагает создание и хостинг форумов. Forum2x2 позволяет создать форум бесплатно, всего за несколько секунд и без всяких технических знаний, а после - мгновенно начать общение. Интерфейс форума является наглядным, простым в использовании и легко настраивается.
Определим следующую задачу - создать форум своего учебного заведения. Находясь на сайте сервиса Forum2x2, выберем кнопку Создать бесплатный форум. Пользователю будет предложено выбрать одну из четырех версий создания форумов: Phpbb3, Phpbb2, IPB и Punbb. Их краткая характеристика будет представлена в соответствующих вкладках. Воспользуемся самым простым из них - Punbb, который предоставляет только базовые опции web-форума, а следовательно, является оптимальным по скорости и простоте использования. Далее нам предстоит выполнить три простых шага:
- 1. Выбрать графический стиль форума.
- 2. Ввести название форума, его интернет-адрес, свой адрес электронной почты, пароль.
- 3. Прочитать информацию о недопустимом содержании создаваемого форума.

Рис. 432.
В своем электронном почтовом ящике вы обнаружите письмо от администрации сервиса Forum2x2, в котором будут даны несколько полезных советов для успешного начала работы форума, в частности:
- - поместить в форум несколько сообщений, чтобы задать тон обсуждения;
- - внести личный аспект в стиль оформления форума, подобрав цвета и шрифты;
- - сообщить по электронной почте друзьям о новом форуме и пригласить их поучаствовать в форуме;
- - поместить ссылки на форум на других сайтах, форумах и в поисковых системах.
Для администрирования вновь созданного форума необходимо ввести имя пользователя (Admin) и пароль, который вы выбрали при создании форума. После этого вы получаете доступ к ссылке Панель администратора, расположенной внизу страницы, которая имеет несколько вкладок (рис. 433).

Рис. 433.
Вкладка Главная отображает информацию по статистике созданных сообщений, количестве пользователей и тем. Здесь же можно воспользоваться практическими советами по повышению посещаемости созданного форума. Попробуйте пригласить на созданный форум своих друзей, знакомых, с помощью ссылки Адреса Email, вводя в соответствующее поле их электронные адреса. Максимальное число приглашений, отправляемых за один раз, - десять.
Вкладка Общие настройки позволяет сконфигурировать форум в соответствии с личными целями администратора. В частности, можно изменить название сайта, его описание, определить конфигурацию защиты форума, определить Е- mail администратора.
С помощью раздела Категории и форумы создайте свои форумы, определите порядок их вывода с помощью соответствующих кнопок (Сдвинуть вверх, Сдвинуть вниз). Категория представляет собой совокупность форумов, объединенных общей тематикой. Один из возможных примеров создания форумов приведен на рис. 434.
Сделанные изменения доступны для просмотра после нажатия на кнопку Просмотр форума. Находясь на вкладке Общие настройки, перейдите в раздел Раскрутка форума и выберите пункт Поисковые системы. Введите информацию для ваших мета-тегов, чтобы улучшить позицию вашего форума в поисковых системах. Мета-теги - это невидимые коды, используемые поисковиками для индексации и позиционирования вашего форума. Зарегистрируйте ваш форум в основных поисковых системах: Yandex, Google, Rambler.

Рис. 434.
Используя вкладку Оформление, поэкспериментируйте с различными стилями для того, чтобы повысить привлекательность форума. Здесь же можно поменять версию «движка» форума.
Будучи администратором вашего форума, вы являетесь его единственным полноправным хозяином и полностью контролируете его. С помощью вкладки Пользователи & Группы создайте группу модераторов, ответственных за соблюдение установленных вами правил (правил орфографии, правил поведения на форуме и т.д.).
Перейдите на вкладку Модули. Здесь вы можете добавить к вашему форуму такие модули, как портал, календарь, галерея, чат или листы персонажей. Выберите ссылку Портал. Появится информация о том, что портал не инсталлирован. Нажмите ссылку - инсталлировать. Внешний вид созданного портала представлен на рис. 435.

Рис. 435.
На вкладке Модули попробуйте поработать с виджетами (гаджетами) форума, из которых и состоит портал. Виджет - это элемент интерфейса, предназначенный для облегчения доступа к информации. Так, о гаджетах операционной системы Windows 7 подробно рассказывалось в практикуме параграфа 3.5.
Добавьте/удалите стандартные виджеты форума (Поиск, Календарь, Новости, Последние темы, Самые активные пользователи и др.), отслеживая изменения нажатием кнопки Просмотр портала. Оставьте наиболее удачный, с вашей точки зрения, вариант.
Итак, мы приобрели первоначальные практические навыки создания собственного форума и выполнили действия, направленные на увеличение его посещаемости. Кроме того, необходимо создать ссылку на форум с главной страницы сайта учебного заведения. Следует отметить, что, для того чтобы созданный форум не оставался в статичном виде, необходима большая работа администратора, модераторов по его поддержанию.
Альтернативным способом организации форумов является их развертывание в информационной системе учебного заведения. На современном отечественном рынке автоматизированных информационных систем управления учебным процессом представлено достаточно большое количество решений. Свой выбор остановим на ИС ModEUS (http://modeus.krf.ane.ru/index.php), которая разработана с учетом специфики российского образования и обеспечивает автоматизацию учебного процесса, в том числе и дистантного (учет учебного процесса, его планирование и публикация, подготовка отчетной документации).
После регистрации в системе ModEUS, нужно выбрать ссылку Дискуссии. Вы можете организовать дискуссию (форум) по любому из находящихся в системе курсов, щелкнув мышью по его названию.

Рис. 436.
Создадим новую тему, нажав одноименную кнопку. Впишем в соответствующие поля название темы и вопрос, предлагаемый для обсуждения. Подобная ситуация представлена на рис. 437. Кроме того, мы имеем возможность прикрепить текстовый файл объемом не более 16 Мб, например список вопросов к экзамену.
После нажатия на кнопку Создать тема дискуссии отображается в системе (рис. 438), и любой из студентов может принять участие в ее обсуждении.
Таким образом, можно определить преимущества создания форума в информационной системе учебного заведения:
- - отсутствует необходимость иметь практические навыки работы по созданию web-страниц;
- - нет необходимости заботиться о раскрутке форума - студенты и преподаватели постоянно работают в системе.
В то же время есть и ряд недостатков, в частности:
- - форум доступен исключительно для студентов и преподавателей учебного заведения, в котором функционирует информационная система;
- - стандартизированный типовой интерфейс для всех выполняемых функций;
- - нет возможности организовать дискуссию на вольную тему.

Рис. 437.

Рис. 438.
Использование тестирующих систем в локальной сети образовательного учреждения
Теперь познакомимся с возможностями ИС ModEUS для организации тестирования студентов в локальной сети образовательного учреждения. Использование тестирования как наиболее объективного метода оценки качества образования широко используется в учебных заведениях России. Полнота охвата проверкой требований к уровню подготовки студентов предполагает методику конструирования тестовых заданий закрытого и открытого типа. К тестовым заданиям закрытого типа относятся задания, предполагающие выбор верного ответа из предложенных вопросов. Тестовые задания открытого типа требуют конструирования ответов с кратким и развернутым ответом. И тот, и другой тип заданий успешно реализуются в ИС ModEUS.
Прежде чем создать тестовое задание, необходимо зайти в один из учебных курсов, находящихся в репозитарии (хранилище данных), нажав кнопку Курсы в главном меню. Под «курсом» в ПС ModEUS понимается дисциплина, находящаяся в учебном плане.
Найдем в списке Занятия курса требуемое занятие и нажмем ссылку Список заданий, находящуюся справа от поля Тип. Для того чтобы добавить задание в занятие, нажмем кнопку Добавить. Подобная ситуация представлена на рис. 439.

Рис. 439.
Тип задания можно выбрать из раскрывающегося списка (рис. 440), кроме того, можно дать название новому заданию, установить балл и выбрать количество попыток сдачи.

Рис. 440.
Рассмотрим несколько примеров формирования вопросов закрытого и открытого типа в ИС ModEUS.
Тестовое задание со множественным выбором верных ответов (закрытый тип). Данный тип задания дает вам возможность задать вопрос и варианты ответов на него, из которых обучающийся должен выбрать верный (рис. 441). Правильным может быть один или несколько вариантов. Для того чтобы наполнить задание, выполните следующие действия:
- - в опции Перемешивать варианты ответов поставьте метку в поле Перемешивать, если вы хотите, чтобы указанные вами варианты ответов выводились на экран в различном порядке, поставьте метку в поле Не перемешивать, если варианты ответов должны выводиться всегда в одинаковом порядке;
- - в опции Тип множественного выбора поставьте метку в поле Возможность выбора студентом одного ответа, если обучающийся из предложенных вариантов ответов может выбрать только один верный, поставьте метку в поле Возможность выбора студентом нескольких ответов, если обучающийся может выбрать несколько верных ответов;
- Текст задания;
- - в случае если в задании присутствует приложение, укажите путь к этому приложению, нажав на кнопку I обзор... I и указав путь к файлу на жестком или сетевом диске. Приложением может быть документ любого формата, например изображение;
- - введите тексты вариантов ответов в соответствующие поля;
- - для добавления нового поля под вариант ответа нажмите на кнопку
![]() ?
?
Каждый вариант ответа может быть дополнен приложением. Для добавления к варианту ответа приложенияукажите путь к нему в поле Добавить приложение, нажав на кнопку и указав путь к файлу на жестком
или сетевом диске;
Установите флажки напротив одного или нескольких правильных вариантов ответа;
Нажмите на кнопку
![]()

Рис. 441.
Тестовое задание с добавлением слова (открытый тип). Данный тип задания (рис. 442) дает вам возможность задать вопрос, на который обучающийся должен ответить, введя ответ с клавиатуры в виде текста, цифры, слова, математической формулы и т.д. Для того чтобы наполнить задание, выполните следующие действия:
- - введите текст задания в поле Текст задания;
- - текст задания может представлять собой текст или текст в сочетании с
приложением. Чтобы добавить приложение (изображение или документ), нажмите на кнопку , находящуюся под полем Текст задания, и
укажите путь к файлу на жестком или сетевом диске;
- - в поле Вопрос введите вопрос, на который должен ответить обучающийся;
- - в поле Ответ укажите правильный ответ;
В пределах одного задания вы можете задать обучающемуся несколько вопросов. Для добавления вопроса нажмите на кнопку
![]()
Нажмите на кнопку
![]() для сохранения задания в базе данных;
для сохранения задания в базе данных;
Нажмите на кнопку
![]() , чтобы сохранить задание и сразу
, чтобы сохранить задание и сразу
перейти к составлению нового задания.

Рис. 442.
Кроме рассмотренных типов заданий, в ИС ModEUS существует и ряд других, в частности:
Верно - неверно. Данный тип задания предоставляет возможность обучающемуся выбрать один из вариантов ответа («верно» или «неверно») на поставленный вопрос.
Группировка. В данном типе задания обучающемуся необходимо распределить заданный список понятий по группам.
Заполни поле (проверка с диапазоном). Данный тип задания дает возможность задать вопрос, на который обучающийся должен ответить, введя с клавиатуры числовой ответ.
Сопоставление. Проверяется способность обучающихся сопоставить понятия по указанному принципу.
Эссе. Обучающийся отвечает в свободной форме на поставленный преподавателем вопрос. Вопрос может быть представлен в виде текста или любого другого документа.
Следует отметить, что в ИС ModEUS можно задать количество вопросов, время на проведение тестовых заданий, а также мощность теста. Мощность определяет количество заданий, которые будут предложены студенту для выполнения. Например, если в группе заданий десять вариантов заданий, а мощность группы равна пяти, то студенту будут предложены для выполнения пять заданий из десяти. После проведения тестирования в информационной системе происходит автоматическое формирование оценок на основании выполненных студентами заданий.
Итак, мы завершили рассмотрение возможностей информационной системы, работающей в локальной сети учебного заведения для организации форумов и проведения тестирования студентов.
Настройка видео web-сессий
В настоящее время миллионы пользователей во всем мире используют видеосвязь с помощью сети Интернет для общения друг с другом. Достоинства такого способа общения очевидны: есть возможность слышать и визуально наблюдать собеседника, находящегося, возможно, за тысячи километров. Для обеспечения полноценной видеосвязи для захвата и воспроизведения видео и звука могут использоваться как встроенные в компьютер камера, микрофон или динамик, так и внешние устройства, такие как web-камера, головная гарнитура, а также следует обеспечить высокоскоростной доступ к Интернету.
Взаимодействие собеседников при организации видео web-сессий возможно в нескольких направлениях: видеоконференция и видеотелефония.
- 1. Видеоконференция
- это технология интерактивного взаимодействия двух и более человек, при которой между ними происходит обмен информацией в режиме реального времени. Существует нескольких видов видеоконференций:
- - симметричная (групповая) видеоконференция позволяет проводить сеансы показа презентаций или рабочего стола;
- - асимметричная видеоконференция используется для дистанционного образования. Позволяет собрать в конференции множество участников таким образом, что все они будут видеть и слышать одного ведущего, он, в свою очередь, всех участников одновременно;
- - селекторное видеосовещание - рассчитано на взаимодействие большой группы участников, при котором пользователи имеют возможность активно обсуждать действия при чрезвычайных ситуациях, оперативно решать текущие вопросы.
Для эффективной организации проведения web-конференций, маркетинговых презентаций, онлайн-обучения, совещаний и любых других видов онлайн-встреч существует ряд программных решений. В качестве примера можно привести программы Mirapolis Virtual Room (http://virtualroom.ru/), ВидеоМост (www.videomost.com), TrueConf Online (http://trueconf.ru/) и др.
2. Видеотелефония - реализуется посредством сеанса видеосвязи между двумя пользователями, во время которого они могут видеть и слышать друг друга, обмениваться сообщениями и файлами, вместе работать над документами и при этом находиться в разных местах в комфортной для себя обстановке.
Для того чтобы общаться с близкими и друзьями, можно бесплатно совершать видеозвонки с помощью таких программ, как Skype (http://www.Skype, com/intl/ru/get-skype), Mail.ru Агент (http://agent.mail.ru) и ряд других.
Для того чтобы проверить наличие встроенной web-камеры на компьютере, достаточно войти в меню Пуск, выбрать Компьютер, щелкнуть на нем правой кнопкой мыши и в контекстно-зависимом меню нажать пункт Свойства. Далее следует выбрать пункт меню Диспетчер устройств, а в нем пункт Устройства обработки изображений. Наличие в нем устройства, например, USB 2.0 Camera свидетельствует о наличии web-камеры.
Кроме того, в документации к компьютеру (Руководство пользователя) или другому устройству должны быть приведены сведения об установленных в систему устройствах и, в частности, инструкция по использованию встроенной камеры и программному обеспечению, отвечающему за данное устройство.
Одной из таких популярных утилит является ArcSoft WebCam Companion - пакет приложений для взаимодействия с web-камерой, который позволяет захватывать, редактировать изображения и записывать видео. Самостоятельно проведите ее инсталляцию, воспользовавшись web-адресом http://arcsoft-webcam- companion.en.softonic.com. После установки данной программы на компьютер ее можно запустить на выполнение командой Пуск/Все программы/ArcSoft WebCam Companion/WebCam Companion. Интерфейс программы представлен несколькими разделами: Захват, Маска, Забавная рамка, Правка, Монитор, Другие приложения (рис. 443).

Рис. 443.
Выберем значок Захват, а в нем пункт меню Параметры web-камеры. Откроется окно, представленное на рис. 444.

Рис. 444.
Как видно из рис. 444, в данном окне можно изменить основные параметры настройки web-камеры, одновременно наблюдая за результатом на экране. При желании настройки можно вернуть в исходное состояние, нажав на кнопку По умолчанию.
Теперь поговорим о том, как организовать web-сессию в такой популярной программе, как Skype. Ее большим преимуществом является такой факт, что звонки между абонентами являются бесплатными. Однако, если вы делаете звонок на мобильный или стационарный телефон, вам потребуется позаботиться о том, чтобы на вашем счете были деньги. Положить деньги на оплату разговоров в Skype вы можете с использованием такого сервиса, как Яндекс.Деньги (https://money.yandex.ru/).
Инсталлируйте программу Skype, воспользовавшись ее адресом в сети Интернет http://www.skype.com/intl/ru/get-skype. После установки программа становится доступной после выполнения команды Пуск/Все программы/ Skype/Skype. В окне регистрации введите свой логин и пароль. Обратите внимание на то, что если вы установите флажок в пункте Автоматическая авторизация при запуске Skype, то вам не придется каждый раз вводить свои данные.
Добавьте своих друзей, родственников в список контактов, воспользовавшись командой Контакты/Добавить контакт. Вам нужно ввести фамилию, имя знакомого, его контактный телефон, адрес электронной почты. В результате ваши контакты будут располагаться в группе Контакты и будут видны при каждом запуске программы.
Выполним настройку web-камеры. Последовательно нажмем Инструмен- ты/Настройки/Настройки видео. Появится окно, представленное на рис. 445.

Рис. 445.
Если вы видите изображение - камера настроена и готова к работе. В противном случае, Skype выведет об этом текстовое сообщение. Теперь перейдем в меню Настройка звука. Проверьте, что поставлен флажок в опции Разрешить автоматическую настройку микрофона. Скажите несколько слов вслух, уровень громкости звука в опции Громкость должен изменяться. Окончательно проверить сделанные настройки можно с помощью контрольного звонка. Для этого, находясь в меню Настройка звука, выберите пункт Сделать контрольный звонок в Skype. В ходе контрольного звонка вы сможете сделать запись своего голоса в течение десяти секунд, а затем прослушать его. Если этот эксперимент окончится удачно, значит, все настройки выполнены правильно и программа готова к работе.
Теперь, когда мы завершили работу с настройками программы, можно попробовать сделать видеозвонок. Для этого необходимо совершить следующие действия:
- 1. Войти в программу Skype.
- 2. В группе Контакты щелчком мыши выбрать абонента. Во время звонка он должен быть в сети, о чем будет свидетельствовать соответствующий значок в программе Skype.
- 3. Нажать кнопку Видеозвонок.
Через несколько секунд соединение будет установлено и вы можете начать разговор, в процессе которого вы будете видеть и слышать своего собеседника. Подобная ситуация представлена на рис. 446.

Рис. 446.
Если во время разговоров у вас возникают неполадки со звуком, такие как сильный фоновый шум, эхо, задержка звука, «механический» звук или пропадание слов, следует убедиться в следующем:
- 1. Использует ли собеседник последнюю версию программы Skype? Информацию о версии программы можно получить, выполнив команду По- мощь/О Skype.
- 2. Нет ли рядом с микрофоном источников шума?
- 3. Не расположен ли микрофон рядом с динамиками?
- 4. Достаточно ли высокая скорость соединения?
Кроме того, когда программа Skype обнаруживает неполадки во время звонка, на экране появляется сообщение с рекомендациями, которые помогут вам повысить качество связи. Необходимо выполнить эти рекомендации.
Итак, вы получили теоретические сведения и практические навыки работы с организацией видео web-сессий, которые, несомненно, будут востребованы в вашей повседневной жизни.
Контрольные вопросы и задания
- 1. На чем основана концепция форумов? Проведите классификацию форумов.
- 2. Каковы отличия в рабочих обязанностях администратора и модератора форума?
- 3. Назовите общепринятые правила поведения пользователей форумов.
- 4. Какие программные решения используются для создания форумов?
- 5. Зарегистрируйтесь на сервисе Forum2x2. Создайте форум своего учебного заведения, выбрав одну из четырех версий создания форумов. Выполните советы для успешного начала работы своего форума, приведенные в параграфе 5.4. После завершения работы отправьте на электронную почту преподавателя ссылку на созданный вами форум.
- 6. После изучения материала практикума параграфа 5.3 вы должны были создать свой персональный сайт. Сделайте ссылку со своего сайта на разработанный вами форум.
- 7. Каковы преимущества и недостатки создания форумов в информационной системе учебного заведения?
- 8. Какие виды видеоконференций вы знаете? Дайте характеристику каждому.
- 9. Установите на свой компьютер программу Skype. Сделайте видеозвонок вашему преподавателю (по предварительной договоренности).
Возможность ведения телефонных переговоров по глобальной компьютерной сети между любыми точками мира привлекла внимание практически всех фирм, разрабатывающих программно-аппаратное обеспечение современных персональных компьютеров (ПК). Такой метод телефонии представляется более дешевым, чем рассмотренные выше, поскольку в этом случае необходимо оплачивать лишь пользование сетью Интернет во время телефонного разговора. В случае междугородных и тем более международных переговоров это может быть существенно ниже платы за обычный телефон.
Примерами программного продукта, поддерживающего компьютерную телефонию в Интернет, являются CoolTalk (фирма Netscape), Internet Connection Phone (фирма IBM), Internet Phone (фирма Intel) и др. Как правило, современные продукты такого типа требуют применение стандартных аппаратных аудиосредств ПК – звуковой платы сегодня ею комплектуется практически каждый ПК), микрофона, звуковых колонок или головных телефонов. Речевое сообщение поступает в ПК через микрофон, подключенный к звуковой плате компьютера, и подвергается аналого-цифровому преобразованию (как в цифровой телефонии) с существенным сжатием объема без потери полезной информации. После этого полученная последовательность цифровых символов разделяется на отдельные группы, называемые пакетом данных, каждая из которых снабжается своим порядковым номером и электронным адресом ПК получателя. Полученные пакеты данных друг за другом направляются в компьютерную сеть Интернет. В ПК получателя информации из поступивших пакетов вновь составляется исходная последовательность, и после цифроаналогового преобразования восстанавливается исходное речевое сообщение.
В настоящее время качество такого метода передачи речи пока еще существенно ниже, чем в рассмотренных выше системах телефонии, так как в сети Интернет отсутствует гарантия качества обслуживания. Каждый из пакетов может оказаться доставленным к месту назначения по своему, случайно выбранному маршруту, отличному от маршрутов других пакетов. Конечно, исходная нумерация пакетов гарантирует их составление в месте приема в правильную последовательность, соответствующую исходному сообщению. Однако различие маршрутов доставки всегда приводит к разнице в задержках пакетов при их распространении по сети Интернет. В случае передачи сообщений электронной почты (где также используется метод пакетной передачи) это приведет лишь к небольшому (не более нескольких секунд) увеличению общего времени передачи сообщения, что не скажется на качестве его приема. Но такая задержка недопустима при передаче речевого сообщения в процессе диалога. Попытки восстановить исходное сообщение при неконтролируемых различиях во времени задержки отдельных пакетов обусловливают систематические кратковременные пропадания звука, что резко снижает разборчивость речи.
Предотвратить указанное явление можно путем увеличения пропускной способности каналов Интернет, т.е. использования каналов с большей скоростью передачи информации. Однако это неизбежно вызовет удорожание пользования сетью Интернет. т.е. исчезновение главного преимущества такого метода телефонии. Преодолеть этот недостаток позволит разработка новых, более эффективных методов передачи пакетных сообщений с гарантированным качеством доставки пакетов.
Большинство предлагаемых фирмами программно-аппаратных средств реализует функции, существенно выходящие за рамки собственно телефонной связи. Так, наряду с функцией передачи речи предлагаются: услуги автоответчика; услуги голосовой почты (передача файла, содержащего короткое речевое сообщение, аналогично режиму голосового пейджера); вывод на экран монитора фотографии вызывающего абонента до соединения с ним; возможность проведения многосторонних текстовых телеконференций; обмен в реальном времени текстовыми сообщениями, вводимыми с клавиатуры компьютеров; пересылка заранее подготовленных файлов любого типа (текстовых, графических, в том числе электронных копий документов) в процессе беседы; совместное использование пространства экрана для подготовки и обсуждения различных текстовых и графических документов.
На рис. 3 в качестве примера показано главное меню системы CoolTalk с раскрытым окном для набора адреса вызываемого абонента. При этом возможен набор как адреса электронной почты вызываемого абонента, так и уникального адреса данного компьютера в Интернет (так называемого IP-адреса).
После соединения в основном окне CoolTalk появляется фотография вызванного абонента (рис. 3). Каждый из пользователей CoolTalk предварительно вводит в ПК электронную копию своей фотографии и свои персональные данные в процессе установки соответствующей программы в ПК. (Получение электронной копии фотографии аналогично получению электронной копии любого документа, описанному выше.)
Рис 3 Окно для набора адреса вызываемого абонента в системе CooITalk
На рис 4 также представлено окно для дискуссий в реальном времени с вводом текстовых сообщений с клавиатуры в системе CooITalk Необходимость использования такого режима возникает, например, при желании запротоколировать наиболее важные части телефонной беседы или в случае существенного снижения качества передачи речи.
Сообщения каждого из участников беседы обозначаются в окне (рис 4) путем указания адреса электронной почты соответствующего участника. Рассмотренный режим дискуссий реализуется одновременно с телефонным разговором.
Существенное расширение функций систем компьютерной телефонии связано с использованием так называемой виртуальной аудиторной доски, или «рабочей доски» (White Board), которая во многих случаях является одним из основных инструментов реальных совещаний, семинаров, дискуссий.

Рис 4. Окно для дискуссий CooITalk
«Рабочая доска» дает возможность рисовать от руки, выполнять чертежи, делать пометки произвольного вида влюбой части рабочей области. На рис. 5 показан вид рабочей доски CooITalk. Рабочая область обрамлена пиктограммами, позволяющими выбрать необходимый режим (рисование от руки, изображение стандартных геометрических фигур, установка дистанционной указки, выбор толщины и цвета линий и т.п.). Важной функцией рабочей доски является создание текстовых файлов при их одновременном редактировании обоими участниками сеанса связи, а также совместный просмотр текстовых и графических файлов, скопированных из памяти ПК.
Как и на реальных совещаниях или семинарах при необходимости изображения на аудиторной доске дополнительных иллюстративных материалов, режим рабочей доски предусматривает захват изображения из любой области экрана монитора ПК. Так, одновременно с «рабочей доской» можно вызвать на экран изображение какого-либо предмета, полученное из сети Интернет, и переместить его на «рабочую доску». На рис 5 обсуждаемая структурная схема составлена из символических рисунков, захваченных непосредственно на «рабочем столе» компьютера, т.е. на стандартном экране при использовании операционной системы Windows 95 и выше.

Рис. 5. Рабочая доска CoolTalk
Пример «рабочей доски» CoolTalk на рис. 5 иллюстрирует лишь некоторые дополнительные возможности, предлагаемые системами компьютерной телефонии.
Таким образом, в ситуациях, требующих обсуждения деловыми партнерами, возможно использование самых разнообразных технических средств, реализующих процесс коммуникаций с малыми искажениями, высокой скоростью обмена информацией и достаточной степенью конфиденциальности. Однако новизна и сложность таких устройств обусловливают их высокую стоимость, вследствие чего они будут доступны лишь для круга потребителей, имеющих определенные финансовые возможности.
Неудивительно, что в последнее время все больше людей предпочитают работать из дома, или просто отказываются от командировок и предпочитают поддерживать контакт, используя средства удаленной работы. Именно поэтому вы решили опубликовать обзор инструментов для этого.
- Ta-da List
Ta-da List — это инструмент для групповой работы со списками. Если вам нужно поддерживать списки внутри команды — это самый подходящий инструмент, который хорошо делает свою работу, но при этом не перегружен функционалом. - TimeBridge
TimeBridge — это система управления расписаниями, которая интегрируется с Google Calendar, Exchange и Outlook и облегчает управления расписаниями встреч между живущими в разных часовых поясах людьми. - Campfire
Campfire — еще одно детище создателей Basecamp и Backpack, web-приложение, которое объединяет функции чата и службы мгновенных сообщений, которое создано специально для бизнес-применения. Бесплатная версия разрешает одновременное участие не более чем 4-х пользователей, но част этого вполне достаточно. - Google Docs & Spreadsheets
Главный элемент любого списка инструментов для групповой работы. — это, наверное, один из лучших на сегодняшний день инструментов для групповой работы. Вы можете как редактировать тексты, так и работать с таблицами вместе со своими коллегами. - Writeboard
Если же вы ищите что-то попроще, чем инструменты Google, то вам, безусловно, может понравиться Writeboard — легкое и простое web-приложение, отлично работающее с историей изменений, и позволяющее совместно работать над простыми документами простым и понятным способом. - Evernote
Evernote — чудесный инструмент для сохранения всевозможных заметок, имеет возможности совместной работы, так что вы можете отправлять документы от пользователя к пользователю. таким образом можно даже написать целую книгу совместно с другими авторами. Для этого можно, конечно, использовать и Google Docs, но там нет таких возможностей по созданию заметок и цитат из самых разных источников. Хотя возможно совместное использование Google Notebook и Google Docs для тех же целей. - Mixin
Упоминавшийся ранее позволяет использовать лишь время, которое все участники обозначили как свободное, Mixin же берет на себя работу по предложению удобного с точки зрения системы времени для всех. Этот инструмент может служить аккомпанементом для TimeBridge , когда участники никак не могут найти общее для всех свободное время. - Task2Gather
Существует куча online-систем работы с задачами, но — лучше приспособлена для управления проектами и взаимодействия членов команды чем многие, если не все из них. Если вам нужно приложение которое объединяет и средства по работе с персональными задачами и управления проектами в командах, Task2Gather — хороший выбор. - MediaWiki
Wiki уже давно считается чуть ли не самым продвинутым средством групповой работы, сочетая возможности совместного редактирования с возможностями общения, оповещения, групповых рассылок и прочего.
MediaWiki требует при развертывании и настройке под конкретные нужды, но безусловно окупает это своими богатыми возможностями. - Delicious
Если вам приходится работать там, где есть необходимость постоянно оценивать и обрабатывать ссылки в команде, то — лучший инструмент для этого. Добавляя теги вида for:username , вы можете создать список ссылок для просмотра того или иного члена команды, организуя что-то вроде to-do списка. - WordPress
Если же вы ищете блог, хорошо подходящий для коллективного ведения, то WordPress после последних изменений является великолепным выбором. Даже не стоит рекомендовать что-либо другое для поддержки коллективного блога. помимо прочего поддерживает управление версиями и потому позволяет легко откатить ненужные изменения и исправить ситуацию в случае каких-либо неприятностей.