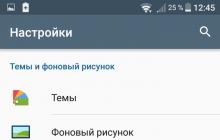Гаджеты полюбились многим еще во времена Windows Vista, поэтому не удивительно, что сегодня многие по прежнему хотят скачать гаджеты для Windows 10. Это не просто ностальгия по прошлым версиям ОС, или желание украсить рабочий стол, это еще и улучшение юзабильности системы. Ведь с гаджетами систему можно подстроить под себя.
Особенности гаджетов для Windows 10
В отличие от предыдущих версий ОС, гаджеты в Виндоус 10 встроены изначально. Но теперь это не отдельные части рабочего стола, это плитки внутри рабочей среды. Возможно, вы даже не замечали эти гаджеты, настолько они лаконично вписались в общий интерфейс системы. Среди них:- Гаджет погоды;
- Информер курса валют;
- Мировое время;
Если у вас есть потребность не только повысить функциональность системы, то помимо гаджетов можете скачать
Виджет «Часы» является простым техническим гаджетом для операционной системы Windows, позволяющим следить за местным временем. Однако о подобных инструментах у обычных пользователей складывается не всегда однозначное мнение. Для одних это необходимое дополнение к рабочему столу, для других - бесполезная безделушка, занимающая свободное пространство. Эта статья посвящена тем, кто привык всегда следить за временем.
Виджет «Часы» на рабочий стол для Windows 10
Одной из популярных функциональных особенностей Windows 7 являлось наличие настольных гаджетов (или виджетов). Помимо нескольких, уже встроенных расширений, система поддерживала функцию установки дополнительных виджетов из интернета, которые позволяли рационально настроить рабочее пространство.
Windows 10 от корпорации Microsoft так же, как и предыдущая Windows 8, вновь огорчила пользователей отсутствием такой панели виджетов. По словам самих разработчиков ОС, на решение полностью отказаться от привычной системы гаджетов повлияли несколько глобальных причин, а именно:
- ненадобность функции. Одним из главных путей развития новой ОС стал ребрендинг дизайна, куда подобного рода расширения попросту не входили концептуально;
- безопасность личных данных пользователей. Однако этот пункт является спорным. Трудно даже предположить, что такое незначительное расширение операционной системы, как виджет, способно нанести вред безопасности пользователя.
В новых ОС Windows (8/10 версии) на смену настольным виджетам пришли динамические плитки, которые в какой-то мере должны были стать им заменой. Например, плитка приложения «Будильники и часы» несёт в себе даже больший функционал, чем гаджет «Часы» в Windows 7. Аналогичная ситуация и с остальными динамическими плитками. Однако проблема всех доступных плиток заключается в том, что ни одну из них нельзя разместить на рабочем столе, в отличие от тех же самых виджетов. Чтобы узнать необходимую информацию, постоянно требуется заходить в меню «Пуск».
Если у вас не оказалось на месте динамической плитки «Будильники и часы», то гаджет можно найти в «Пуске» в общем списке всех установленных приложений
Не всех пользователей устраивает подобная ситуация. Ради них и постарались сторонние разработчики программного обеспечения, попытавшиеся вернуть на современные ОС функцию настольных виджетов. Рассмотрим самые популярные программы, способные дополнить Windows 10 необходимым виджетом «Часы».
Популярные программы виджетов «Часы» для Windows 10
В интернете существует достаточное количество программ по установке виджетов «Часы» для операционной системы Windows 10. Наиболее популярными из них являются следующие три.
Gadgets Revived
Второе название программы Windows Desktop Gadgets. Её главная задача - возвращение популярных виджетов на новую систему от Microsoft. Единственным незначительным отличием будет слегка изменённый интерфейс инструментов (под стиль Windows 10). Алгоритм установки программы следующий:

Кроме виджета «Часы», здесь доступны также:

Gadgets Revived не только добавит меню «Гажеты», но и поместит доступ управления виджетами в «Персонализацию» (правая кнопка мыши на рабочем столе), а также добавит соответствующий подпункт в меню «Вид».
Видео: как добавить виджет на рабочий стол с помощью Gadgets Revived
MFI10
Missed Features Installer 10 (MFI10) - популярное программное расширение для возвращения привычной системы гаджетов в Windows 10.
MFI10 является образом диска ISO (для его открытия понадобится программа-эмулятор CD/DVD-дисководов, например, Daemon Tools), размером около полутора гигабайт. Так как программу в настоящее время нельзя скачать с официального сайта разработчика, придётся воспользоваться любым доступным поисковиком.
После скачивания ISO-образа его необходимо открыть и смонтировать на компьютере. Для этого понадобится программа-эмулятор CD/DVD-дисководов, например, Daemon Tools.
В открывшемся окне будет представлен список всех файлов виртуального диска:
- Запустите MFI10.exe.
Если не сработал автозапуск образа, то его можно найти во вкладе «Этот компьютер»
- После принятия лицензионного соглашения (программа распространяется бесплатно) появится меню доступных для установки компонентов приложения. Пункт Gadgets отвечает за установку всех виджетов рабочего стола для Windows 10.
Несмотря на английский язык интерфейса установки программы, сами виджеты рабочего стола будут на русском языке
- После выбора установки Gadgets в «Панели управления» добавится необходимый раздел «Гаджеты рабочего стола».
Если необходимый пункт так и не появился, стоит переустановить программу MFI10
8GadgetPack
Относительный недостаток 8GadgetPack - неполный перевод программы на русский язык. Скачать утилиту можно с официального сайта разработчика.
На сайте разработчиков на английском языке, но с использованием соответствующих изображений подробно показан процесс установки программы
Несомненным плюсом программы, в сравнении с предыдущими, является более расширенный функционал. В результате установки 8GadgetsPack будут доступны не только несколько разновидностей часов, погоды, календарей, но и виджеты для отслеживания необходимой информации о состоянии ПК (потребление ресурсов, активные процессы, температура и т. д.). Открыть полный список виджетов можно также с помощью контекстного меню, нажав правой кнопкой мыши на рабочем столе и выбрав пункт «Гаджеты».
Отличительной чертой программы является разнообразие виджетов
Ещё одна отличительная черта программы - значительное разнообразие возможных параметров настройки виджетов. Специальная панель открывается либо через интерфейс самого приложения, либо через меню «Пуск».
Меню полностью на английском языке, что может принести некоторые трудности в использовании
Так как меню конфигурации не поддерживает русский язык, кратко рассмотрим её пункты:
- Add gadget - установка новых виджетов на рабочий стол и их удаление;
- Disable Autorun - отключение автозапуска виджетов при загрузке Windows;
- Make gadgets larger - масштабирование виджетов рабочего стола. Это наиболее актуально для мониторов с большим разрешением экрана;
- Disable Win+G for gadgets - деактивация вызова панели виджетов нажатием сочетания клавиш Win + G. Иногда такая комбинация параллельно отвечает за процесс записи видео с экрана монитора;
- Visit Website - посещение сайта разработчика для проверки обновления программы;
- Reset all gadgets - сброс настроек всех доступных виджетов (возвращает всё по умолчанию);
- Uninstall - удаление программы 8GadgetPack и всех сопутствующих ей виджетов.
Видео: как добавить виджет на рабочий стол с помощью 8GadgetPack
Другие программы
Список программ по добавлению виджета «Часы» и других не ограничивается вышеперечисленными. Поэтому приведём пару примеров менее популярных программ.
Digital Clock
Представляет собой виджет электронных часов. Особенностью программы является то, что она имеет широкий выбор настроек, благодаря чему Digital Clock можно с лёгкостью настроить под себя. Для этого после установки необходимо перейти в программный раздел «Настройки Digital Clock».
Широкий диапазон настройки программы позволит не только изменить её внешний вид, но и выбрать оптимальный функционал
В дополнение к общим настройкам программа имеет также вкладку «Плагины», где можно выбрать следующие компоненты:
- планировщик;
- будильник и напоминание;
- прозрачная переменная;
- установка даты;
- выключение системы;
- установка сигнала каждый час;
- быстрая заметка;
- движущиеся часы по экрану монитора.
Desktop Clock Plus-7
Если вы сторонник классики, то данная программа то, что нужно. Она добавляет на рабочий стол виджет аналоговых часов. Программа существует в двух вариантах. Её бесплатная версия содержит все основные настройки часов (размер виджета, перемещение по рабочему столу, включение/отключение секундной стрелки, закрепление часов поверх всех окон, автозапуск с операционной системой).
В бесплатной версии программы доступны все основные настройки виджета
В платной же версии программы имеется ряд дополнительных опций: можно включить показ текущей даты, менять оформление часов и т. д. В целом, бесплатной версии будет достаточно.
Где можно найти виджеты «Часы» с разным оформлением
В интернете имеется большое количество тематических сайтов по добавлению различного рода виджетов, в том числе и «Часов», на Window 10. Некоторым пользователям нравится менять их внешний вид каждый день или время от времени. Поэтому приведём небольшой список сайтов, с которых можно скачать десятки разных оформлений.
Wingad.ru
В соответствующем разделе сайта можно найти более ста разновидностей оформления виджета «Часы». Выбрав понравившийся, необходимо всего лишь нажать на кнопку «Скачать гаджет» и сохранить файл формата.gadget в любую папку на компьютере.
У каждого варианта оформления виджета имеется подробная информация о нём
После скачивания нужно запустить файл мгновенной установки, а затем найти и закрепить виджет новых «Часов» на Windows 10 любой из популярных программ (Gadgets Revived, MFI10, 8GadgetPack), просто выбрав его из списка доступных.
Winzoro.net
Аналогично с предыдущим сайтом, в специальном разделе можно выбрать из более чем двухсот вариантов оформление для виджета «Часы».

Wingdt.com
Несмотря на малое количество разнообразных оформлений виджета «Часы», сайт располагает удобной системой навигации. Все файлы скачиваются в формате.gadget и добавляются на рабочий стол благодаря сторонним программам по примеру Gadgets Revived.
Благодаря специальным программам сторонних разработчиков обычные пользователи способны вернуть в десятую версию Windows недостающую систему гаджетов, в том числе простой виджет «Часы». Более того, самым придирчивым пользователям программы Gadgets Revived или MFI10 предоставляют не только возможность устанавливать стандартно предусмотренные виджеты, но и добавлять скачанные из интернета.
Гаджеты (Виджеты) – одна из самых противоречивых функций в оконной ОС. Некоторые пользователи устанавливают их и даже не представляют, как можно полноценно использовать ПК без их помощи. Другие даже не знают, что это такое, и вполне успешно справляются. Есть ли гаджеты для Windows 10, что это такое и как их установить - ответ на эти вопросы мы подробно разберем далее в статье.
Почему виджеты пропали из Виндовс 10?
С приходом сначала 8, а затем и десятой версии, этот вопрос был решен, потому что Microsoft решила полностью убрать функцию из системы по некоторым причинам:
- За ненадобностью. Большой упор в новых системах был сделан на живых плитках, которые, в каком-то плане, работают так же, как и виджеты. Они отображают полезную информацию, обновляются в реальном времени и выглядят более уместно;
- Из соображений безопасности. Здесь разработчики, скорее, сказали без особых оснований. Поскольку тяжело предположить, что столь маленькая составляющая системы, как виджет, может сильно влиять на безопасность, а части ее кода могут быть использованы злоумышленниками. Хотя, возможно, это влияло на производительность. Проверить это можно, вернув функциональность и .
Теперь гаджеты для виндовс 10 на официальном сайте не найти.
Тем не менее, виджетов больше нет, и причины приведены. Большая часть пользователей просто согласилась и начала использовать плитки, но есть и те, кто не хочет лишать себя столь удобной возможности и задались вопросом, как поставить гаджеты на Windows 10. Ради них и постарались сторонние разработчики, создавшие ПО, которое максимально похоже копирует функциональность виджетов и подсказывает, как установить гаджеты на рабочий стол в Windows 10.
Как установить гаджеты на рабочий стол Windows 10 с помощью программ
8GadgetPack
- Медиа-центр;
- Movie Maker;
- .NetFramework;
- DirectX 9 версии и многое другое.
Вполне вероятно, что, покопавшись в интернете, можно найти и другие менее известные решения, но нужно ли это делать, учитывая, что описанные выше позволяют вернуть функциональность, которая была в 7 и даже больше.
Если вы ищете способы, как удалить гаджеты на Виндовс 10 – то это делается , которые добавляют их в ОС.
Гаджеты для Windows 10, называемые также виджетами, являются самой противоречивой опцией в операционной системе. Устанавливая их, большая часть пользователей даже не представляют себе, что персональный компьютер можно использовать эффективно и без них. Есть и другая часть пользователей, которые никогда не работали с гаджетами.
А что это такое вообще? Виджеты являются отдельными небольшими программами, которые отображаются на рабочем столе. Они выполняют какую-то определенную несложную функцию, к примеру, являются калькулятором или проигрывателем музыкальных файлов. Есть и гаджеты на Windows 10, которые показывают уровень нагрузки процессора, время или погоду.
Благодаря им можно сконцентрировать компактно на рабочем столе много важных функций.
В результате работа за компьютером станет гораздо проще и комфортнее. Такие мини-программы нужно установить один раз, чтобы наслаждаться все время. Они запускаются при включении компьютера в автоматическом режиме. Оперативная память и процессор не сильно загружаются, когда работают гаджеты.
Почему виджеты были исключены из последней версии Windows?
Можно было заметить, что уже в Windows 8 гаджеты рабочего стола были удалены. И в более поздней версии разработчик их обратно не вернул. Зачем был сделан такой шаг? Из каких соображений это было сделано?
Разработчик решил, что в них исчезла необходимость. В качестве альтернативы в Windows 8 были интегрированы живые плитки. Новый интерфейс пришелся по душе далеко не всем. Однако живые плитки по своей функциональности во многом схожи с гаджетами. В них можно увидеть много полезной информации, которая обновляется в режиме онлайн.
Кроме того, разработчик усмотрел потенциальную опасность в подобных программах. Скорее всего, компания Microsoft в данном случае просто перестраховалась. Сложно представить, чтобы такой маленький компонент операционной системы снижал уровень безопасности. Вряд ли злоумышленники используют части программного кода гаджетов, чтобы претворять в жизнь свои дела. Есть вероятность, что активация виджетов приводит к снижению производительности. Но узнать об этом можно, только если запустить этот компонент и проследить изменение температуры процессора. Для Windows 10 гаджетов на сайте разработчика не найти.
Большая часть пользователей Виндовс 10 просто приняла как факт, что это случилось. Они стали активно использовать плитки. Нашлись, однако, и те, кто решил поискать обходные пути и вернуть утраченный элемент интерфейса. Они-то и задались вопросом, как вернуть гаджеты для Windows 10?
Специально для таких консерваторов некоторые сторонние разработчики выпустили программы, которые по функциональности заменяют виджеты. Где же найти такие программы? Как их установить и пользоваться?
О программах, заменяющих гаджеты в Windows 10
8GadgetPack - одна из самых популярных программ для решения этой проблемы. Программа позволяет вернуть виджеты на рабочий стол. Элементы, которые отображаются, очень напоминают виджеты в Windows 7. Установка программы происходит быстро и не требует особых усилий. Пользователь должен скачать файл для установки. После окончания скачивания его следует запустить, чтобы началась инсталляция 8GadgetPack.
Программа поддерживает интерфейс на русском языке, пользоваться ей предельно просто.
Посетив официальный веб-сайт программы, можно посмотреть список виджетов, которые предлагает разработчик. В 8GadgetPack представлено много виджетов, в том числе есть гаджет для отключения персонального компьютера. Присутствует в наборе гаджет с часами, календарем, погодой и многие другие полезные виджеты. 8GadgetPack отлично функционирует и в операционной системе Windows 8.

Windows Desktop Gadgets — еще одна программа, с помощью которой можно вернуть гаджеты на рабочий стол Windows 10. Однако в программе имеется серьезный недостаток. Список виджетов включает лишь те, что входили в пакет для Windows 7. Панель гаджетов от Windows Desktop Gadgets имитирует элементы из Windows 7. Кроме того, программа поддерживает файлы, которые имеют расширение «.gadget». Файлы с таким расширением все еще можно найти на просторах сети Интернет. Понять, где находятся установленные гаджеты, несложно. Они располагаются в привычной панели управления.
Для решения проблемы с отсутствием гаджетов в Windows 10 можно установить MFI10. Этот аналог является чуть более комплексным. Наряду с программами он обладает множеством других замечательных опций, которые были «вырезаны» из Windows 10. Файл для установки (инсталлятор) имеет расширение «.iso».
- Интерфейс MFI10, к сожалению, не переведен на русский язык.
Придется использовать английскую версию. Функционал программы порадует любого пользователя.
- Программа MFI10 оснащена Медиа-центром и NetFramework, имеет Movie Maker и DirectX 9.
Конечно же, в сети можно найти десяток аналогов вышеперечисленных программ. Однако 8GadgetPack и Windows Desktop Gadgets уверенно сохраняют пальму первенства. И это заслуженно. Необходимо лишь предостеречь от скачивания файлов из непроверенных источников. Это может стать причиной заражения компьютера вирусами.
Как управлять гаджетами и какие существуют
Интерфейс гаджетов предельно прост. В таких мини-программах всегда имеются крестик, несколько точек, стрелка и гаечный ключ. Каждый из этих символов отвечает за конкретное действие.
При нажатии на крестик программа закрывается и исчезает с панели. Стрелка позволяет управлять размером окна, делая его больше или меньше. При нажатии на несколько точек гаджет станет перемещаться.
Для настройки конкретных параметров гаджет потребуется нажать на гаечный ключ.
В большинстве программ нет каких-либо настроек, так как они отвечают за одну, конкретную функцию. Однако если они и имеются, то очень простые.
Рассмотрим самые популярные мини-программы для операционной системы Windows 10. Чем может быть полезна каждая из них?
- Virus blue. Отображается время, можно узнать о температуре и параметрах процессора.
- Simple system date. Предоставляет информацию о дате и времени, календаре.
- Rockstar extras. Можно узнать о загрузке центрального процессора и его температуре. Кроме того, гаджет предоставляет информацию о характеристиках видеокарты.
- Считается самым информативным мини-приложением о погоде. Пользователю предоставляются все нюансы о погоде: температура, уровень осадков, процент облачности, влажности и т. д. В этом виджете можно отследить многие параметры, которыми описывается погода. Стоит заметить, что об изменениях температуры и появлении осадков гаджет информирует заранее.
- Разработан специально для тех, кто привык отслеживать все параметры, которые свидетельствуют о производительности персонального компьютера. Из гаджета станет ясно, сколько ядер в процессоре, насколько загружен ЦП, какую температуру имеет процессор. Мини-программа имеет много настроек и позволяет очень точно отрегулировать параметры. Что будет отображаться в гаджете IntelCoreSerie, решает только пользователь.
- Accu Weather Mini. Тоже расскажет о погоде в конкретном месте. Как и в ProWeather, можно увидеть детальную информацию о текущей погоде и прогноз на пару дней.
- Trash dump. С полной уверенностью этот гаджет можно назвать самой креативной мини-программой для Windows 10. Вместе с этим гаджетом ничем не примечательная корзина становится оригинальной вещицей. Пользователь может изменить внешний вид по своему настроению. На выбор предоставлено 50 разных элементов с пустым или заполненным видом. Настройки программы позволяют следить за количеством заполненного места. Индикатор расскажет об уровне наполненности. Данный гаджет поможет украсить скучные будни. Trash dump включает большой перечень радиостанций. Кроме того, гаджет оснащен календарем.
- Nvidia GPU Temp. Отображает все характеристики видеокарты NVIDIA. В частности, виден тип видеокарты и температура. А температура видеокарты может отображаться в Цельсиях или Фаренгейтах. Интерфейс может быть представлен в разных цветах. На выбор предлагается 5 цветов.
- Poison/Toxic/H20. Является весьма обширным и удобным гаджетом. В нем представлено три сборки программ. В комплекте Poison/Toxic/H20 сетевой трафик и часы, основные процессы, запущенные на компьютере. Тут предоставляется оперативная информация о заряде батареи, уровне загрузки памяти и процессора, параметрах внутренних и внешних дисков и состоянии Интернета.
- Control System. Программа помогает контролировать функциональность операционной системы. Кнопки управления расположены удобно. Оформление и число разнообразных функций порадует каждого.

Что еще популярно?
- Unit converter. Будет актуален тем, кто путается в единицах энергии, площади. Это, пожалуй, самый удобный гаджет для перевода разнообразных величин. Масса, длина, время и температура — все это можно быстро перевести.
- Multi meter. Из него пользователь получает оперативные данные о загрузке ЦП, объеме памяти и используемой памяти. Интерфейс можно настроить так, чтобы информация обновлялась через определенные промежутки времени.
- Launch control. В него можно добавить ссылки на программы для быстрого запуска. Можно настроить быстрый доступ к различным опциям системы. В основном разделе добавляются, удаляются и редактируются группы с ярлыками. Через дополнительное меню детально настраивают внешний вид.
- Предоставляет информацию о разделах диска. Видно свободное место, которое имеется в каждом из разделов. Через гаечный ключ можно настроить разделы для отображения.
- Clapboarder gadget. Работает с буфером обмена. Элементы не пропадают бесследно, они отображаются визуальной лентой. Если кликнуть по элементу, то он сразу же отправляется в буфер и виден в гаджете. Имеет богатый выбор тем оформления, можно отрегулировать уровень прозрачности, длину ленты. Максимально можно отображать 100 элементов. Настраивается и стиль ленты.
Для безопасного извлечения внешних устройств можно воспользоваться Remove drive safely glassy.
Программа Gadgets и XGadget
Программа Gargets revived добавляет в меню «опции» Windows 10 пункт «Гаджеты». В пакете имеются все стандартные гаджеты Windows 7. Присутствуют в наборе виджеты, которые расскажут о погоде, новостях и загрузке ЦП. Также есть гаджеты с заголовком новостей, календарь. Если каких-то гаджетов не хватает, то их можно установить отдельно. Дополнительно можно произвести настройку размера, уровня прозрачности и некоторых других настроек.

Есть и программа XGadget, которая поможет быстро украсить рабочий стол нужными виджетами.
В окне программы уже находятся стандартные виджеты и указаны гаджеты в Windows 10, которые можно загрузить.
Итак, были рассмотрены способы возвращения гаджетов в Windows 10. Понятно, что скачать вышеперечисленные программы сможет каждый пользователь. Таким образом, самой сложной проблемой остается лишь выбор гаджетов. Что будет на панели гаджетов, должен решить тот, кто будет пользоваться компьютером.
Идея настольных гаджетов существует уже довольно долгое время - Microsoft впервые представила эту функцию в операционной системе Windows Vista. Настольные гаджеты предлагали возможность просматривать различную информацию, играть в мини-игры и многое другое прямо с рабочего стола. К сожалению, Microsoft решила изменить философию пользовательского интерфейса и отказалась от гаджетов уже к моменту выхода Windows 7.
Интересно, но официальной причиной отказа «мелкомягкие» назвали «соображения безопасности». В любом случае, гаджеты не умерли вместе с Vistа-ой, а нашли свое продолжение в мобильной ОС Android, где изменили своей название на всем привычное слово «Виджеты», сохранив при этом свой функционал и основную идею - предоставить пользователям моментальный доступ к функциям приложений с рабочего стола/домашнего экрана.
В статье мы рассмотрим, как вернуть полезный функционал в . К счастью, идея использовать старую фишку в новой операционке посещала огромное количество людей, среди которых нашлись и толковые разработчики. Благодаря их решениям, мы можем без особого труда установить гаджеты на наши ПК.
Итак, существует несколько способов сделать это:
- Windows Desktop Gadgets.
- 8GadgetPack.
Windows Desktop Gadgets - бесплатная программа, доступна для скачивания
Шаг 1. Установка. Процесс выполняется просто и быстро - вам необходимо лишь следовать всем инструкциям на экране, каждый раз нажимая кнопку «Next».

Шаг 2. Завершение установки. На последней вкладке нажмите на кнопку «Finish» и, вуаля, вы вернули гаджеты в систему. Поздравляем! Осталось только научиться, как выводить их на экран, добавлять и удалять в случае чего.

Нажимаем кнопку «Finish»
Шаг 3. Закрепление гаджетов на рабочем столе. Открываем программу Windows Desktop Gadgets, иконка которой доступна как в классическом пуске, так и в интерфейсе Metro. В появившемся окне вы увидите список доступных гаджетов. Теперь перетащите их в нужное вам место рабочего стола.

Чтобы удалить гаджеты, щелкните правой кнопкой мыши по нему и найдите надпись Delete Gadget.
В стоковой версии программы ассортимент доступных гаджетов весьма невелик, для того чтобы добавить новые, в окне программы нажмите на ссылку «Get more gadgets online».
8GadgetPack - альтернативное решение проблемы добавления гаджетов
Программа также бесплатна и доступна.
Шаг 1. Установка. Процесс установки аналогичен предыдущему: читаем пользовательское соглашение, ставим галочку согласия и жмем «Далее» на каждой вкладке.

Шаг 2. Завершение установки.

Завершаем установку программы, нажимаем кнопку «Finish»
Шаг 3. Закрепление гаджетов. После того как на последней вкладке установщика вы нажали на кнопку «Finish», вам необходимо найти программу в меню пуск или интерфейсе Metro. Открываем, перетаскиваем гаджеты на рабочий стол.

Отличительной особенностью 8GadgetPack является то, что она предоставляет намного большее количество доступных гаджетов из коробки. Их там более 50-ти.
Открыть приложение можно как из меню Пуск, так и через Контрольную панель. Программа позволяет персонализировать гаджеты, изменив их размер, установить таймер их работы и сбросить все настройки.
Вы можете добавить и собственные гаджеты, написанные самостоятельно или найденные в интернете. Просто откройте файлы с расширением.gadget с помощью 8GadgetPack.
Важно! Будьте осторожны, вам вполне могут попасться , маскирующиеся под это расширение. Скачивайте гаджеты только из проверенных источников!
Топ-10 гаджетов
- All CPU Meter.
Выводит информацию о процессоре: количество задействованных ядер, температура, процент занятой и свободной мощностей.

- Windows Orb Clock
— аналоговые часы, на фоне логотипа Windows. Отличное решение для тех, кому стандартные цифры в доке кажутся слишком маленькими. Обладают простым и аккуратным дизайном - будут смотреться лаконично на любых обоях.

- Clipboard Manager
предоставляет прямой доступ к буферу обмена. Гаджет обладает настраиваемым дизайном, высоким функционалом и простотой использования.

- Facebook Explorer
— стандартный менеджер социальной сети. Вкладки «Сообщение», «События», «Группы».

- Ultimate Explorer —
мини Веб Браузер. Позволяет открывать сайты прямо с рабочего стола. Удобное решение, если нужно узнать погоду или просмотреть последние новости, не используя при этом громоздкие стандартные браузеры.

- App Launcher
— одним из самых раздражающих аспектов операционной системы Windows для многих пользователей является отсутствие панели быстрого доступа к приложениям - аналога Launchbar на Mac OS. Гаджет решает эту проблему, предоставляя боковое меню, на которое можно закрепить часто используемые программы.

- MiniTV
позволяет смотреть ряд известных телевизионных программ, таких как NBC News, CNN, BBC News.

- Traffic by Bing Maps
— простой маленький гаджет, который показывает текущую ситуация на дорогах. Работает на сервисе Bing Maps. Есть возможность добавить несколько мест сразу.

- Magic Folder
— настоящая магия для всех, у кого порядок на рабочем столе не задерживается надолго. Вы перетаскиваете файлы в гаджет - он сортирует их по расширениям и распределяет в соответствующие папки на рабочем столе.

- Open/Close DVD
— совершенно простой, но вместе с тем полезный гаджет, позволяющий одним кликом открыть или закрыть DVD-привод, без необходимости нажатия на физическую кнопку.

Основной задачей гаджетов на рабочем столе является . Они позволяют постоянно держать полезную информацию на виду и обеспечивают моментальный доступ к часто используемым функциям. Если после установки гаджета количество открытых окон сократилось, значит вы приняли верное решение, установив его.

К сожалению, сейчас нет никаких оснований полагать, что компания Microsoft снизойдет до нужд пользователей и вернет гаджеты в свои новейшие операционные системы. Современный Metro UI - плиточный интерфейс, который позволяет выводить информацию на плитки программ, но ни как не взаимодействовать с их функционалом.
Видео — Как добавить гаджеты в Windows 10