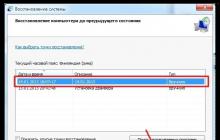Несмотря на то, что вы можете использовать несколько браузеров одновременно на своем компьютере, в Windows по умолчанию установлен браузер, который открывается при переходе по ссылкам из вашей почты и документов. И, зачастую, этот браузер не отвечает вашим предпочтениям. Существует много различных решений этого вопроса. конечно лучше всего обратиться к специалисту и устранить все нужные вам программы и изменению браузера. Но если все же вы решите все это сделать самому, то вот несколько простых шагов к изменению вашего браузера по умолчанию.
Откройте меню Пуск и выберите Панель управления.
Выберите «Программы»
 Если пункт «Программы» отсутствует, в опции Просмотр выберите значение «Категории»
Если пункт «Программы» отсутствует, в опции Просмотр выберите значение «Категории»



После небольшого ожидание загрузится список установленных программ. Выберите желаемый браузер и нажмите на «Использовать эту программу по умолчанию». А нужные для вас Программы для компьютера, вы всегда сможете скачать на сайте, где собраны самые популярные программы. Тем самым вы сократите время поиска и обеспечите безопасность своего компьютера от вредоносных вирусов.
Браузер – это программа, отвечающее за просмотр интернет-страниц. Изначально, браузером, выбранным в системе по умолчанию, является Internet Explorer, устанавливаемый автоматически при инсталляции ОС. Но, как известно, каждый пользователь ПК, имеет свои предпочтения и вкусы, не всегда останавливая выбор на «родном» браузере от Microsoft. В рамках этой статьи рассмотрено, как изменить браузер по умолчанию разными способами – как средствами самого приложения, так и посредством инструментов, встроенных в ОС.
Но вначале давайте разберём, что же это такое – браузер по умолчанию. Говоря простым языком – это приложение, автоматически открывающее все запускаемые Web-страницы. И не важно, эта страничка интернета в браузере либо html файл и т.д.
Вариантов может быть множество, но суть едина – все эти документы запускаются в одном и том же браузере, указанном по умолчанию. Конечно же, каждый может изменить браузер по умолчанию и выбрать любое другое приложение, которое и будет использовано по умолчанию. Разберём варианты замены более подробно.
Как изменить браузер по умолчанию в ОС Windows 7
Данный вариант предусматривает замену без применения сторонних приложений. Но где изменить браузер по умолчанию? Для этого следует произвести такую последовательность действий:
- Открыть «Панель управления»;
- Выбрать пункт «Программы по умолчанию»;
- Открыть «Задание программ по умолчанию»;
- Указать в списке слева программу которую хотите использовать по умолчанию;
- Нажать «Использовать эту программу по умолчанию»;
На этом всё, указанный вами браузер будет использоваться при открытии Web-страниц по умолчанию.
Выбор браузера по умолчанию средствами самих браузеров:
Рассмотренный выше способ, далеко не единственный. Замена браузера, может быть выполнена непосредственно и в самом приложении. Рассмотрим способы замены на примере следующих программ:
- Google Chrome;
- Opera;
- Internet Explorer;
- Mozilla Firefox;
Google Chrome порядок действий:
- Запустить Chrome;
- Открыть «Настройка и управление» три полоски в правом верхнем углу верхнем углу окошка программы;
- Перейти во вкладку «Настройки» ;
- Крутить вниз и щёлкнуть по кнопке «Назначить Google Chrome браузером по умолчанию»
- Перезапустить программу — Chrome будет в автоматическом режиме будет применяться для открытия всех запускаемых веб-страниц;
Opera
Необходимо запустить оперу и открыть Главное меню, в котором сосредоточены все настройки и управление программой. Сделать это можно при помощи инструментов:
- Меню (Значок с надписью Opera слева вверху) — Настройки — Браузер — Браузер по умолчанию
Internet Explorer
Изначально именно он и является той программой, которая представлена по умолчанию для работы в интернете. Даже если после этого были произведены изменения, и было указано другое приложение, ситуацию легко изменить. Для этого следует лишь выполнить несколько довольно простых действий.
Итак, необходимо:
- Запустить IE и активировать строку меню – посредством кнопки Alt на клавиатуре
- Выбрать « Сервис – Свойства обозревателя»
- Перейти на вкладку «Программы»
- Нажать на кнопку « Использовать по умолчанию»
- Поставить галку в поле «Сообщать, если Internet Explorer не используется по умолчанию» — Нажимаем «
Применить»
или «
Ok»
снизу
Mozilla Firefox
- Выполнить последовательность команд: Инструменты — Настройки — Дополнительные — перейти на вкладку Общие ;
- снизу поставить галку в пункте «Всегда проверять при запуске, является ли Firefox браузером по умолчанию»;
- Перезапустить Firefox;
- При запуске появится диалоговое окошко, в котором будет предложено выбрать Mozilla Firefox в качестве браузера, используемого для открытия веб-страниц по умолчанию;
Вот, пожалуй, и всё. Мы рассмотрели варианты выбора нужного браузера в качестве приложения, используемого для работы в Интернет по умолчанию. Надеемся, что представленная в этой статье информация, поможет вам облегчить работу и сделает её более комфортной.
Пару слов для тех, кто не знает, что такое браузер . Таким словом называют программу, в которой открывается интернет. То есть сейчас Вы читаете этот текст в подобной программе - в браузере.
Вот самые популярные из них:
Какой-то пользуетесь и Вы. Но чаще всего на компьютере имеется не одна такая программа, а несколько. Вот тут появляется такое понятие как браузер по умолчанию .
Объясню на примере. Допустим, мой любимый браузер Opera. Я привык именно в нем открывать интернет и не собираюсь ничего менять. А вот компьютер то и дело норовит мне подсунуть другую программу - Internet Explorer.

Читаю я, например, книгу на компьютере, в которой есть ссылка на страницу в интернете. Нажимаю не нее, а сайт почему-то начинает открываться не в моей любимой программе Опера, а в другом браузере.
Или вот сделал я ярлык на Рабочем столе, который открывает сайт Неумека, нажимаю на него, но почему-то выскакивает другой браузер - не тот, к которому я привык.
Кстати, о том, как сделать ярлык, открывающий сайт Неумека, можно узнать из вот этой статьи .
Так происходит потому, что компьютер назначил в качестве браузера по умолчанию не мою любимую программу, а другую. И это крайне неудобно. Поэтому имеет смысл «объяснить» ему, что именно мне нравится, и тогда все сайты будут открываться в нужном браузере.
Говоря компьютерным языком нужно установить правильный браузер по умолчанию .
Для этого следует сделать небольшую настройку. Подробнее об этом я буду рассказывать чуть ниже в инструкции к каждому браузеру. Также все шаги показаны на картинках.
Для увеличения изображения, нажмите на него, а для перехода к следующему или предыдущему шагу используйте стрелки. Для быстрого открытия нужной инструкции просто нажмите на значок своего браузера:
Internet Explorer

Opera

Если выполнить эти шаги не получается, значит, на Вашем компьютере установлена более ранняя версия программы Opera. В таком случае порядок действий будет другим:

- Открываем программу Opera.
- Нажимаем на небольшую кнопку в самом верху слева - обычно она называется «Opera» или «Меню». Наводим на пункт «Настройки» и в появившемся дополнительном списке выбираем «Общие настройки».
- Появляется окошко. В нем нажимаем на вкладку «Расширенные» вверху.
- Внутри окошка с левой стороны щелкаем по надписи «Программы». Затем чуть правее ставим птичку рядом с надписью «Проверять, что Opera - браузер по умолчанию» и нажимаем на кнопку «ОК».
- Закрываем программу и снова ее открываем. Появляется маленькое окошко, в котором нас спросят, хотим ли мы установить Оперу как приложение по умолчанию для открытия веб-страниц. Нажимаем «Да».
Mozilla Firefox

- Открываем Mozilla Firefox.
- Нажимаем на небольшую кнопку с правой стороны, на которой изображены горизонтальные линии (в конце адресной строки).
- Из списка выбираем «Настройки».
- Открывается окошко, в котором нужно нажать на надпись «Дополнительные» вверху справа, а затем на вкладку «Общие».
- Щелкаем по кнопке «Сделать Firefox браузером по умолчанию» и нажимаем на «ОК».
Браузер – программа, с помощью которой совершается соединение с интернетом. Приставка «по умолчанию» значит, что все страницы и ссылки будут открываться именно в этом браузере, даже если вы гуляете по интернету через другой поисковик. Рассмотрим, как сделать нужный браузер всегда под рукой.
Сделать поисковую систему основной на вашем устройстве можно через внутренние настройки самого браузера. Также при первом запуске на компьютере поисковые программы сами предлагают сделать браузер основным «по умолчанию».
Рассмотрим настройку браузера «по умолчанию» на примере самых распространенных программ: Гугл Хром, Яндекс, Опера и Интернет Эксплорер.
Как сделать браузер по умолчанию – Гугл Хром
- Заходим в Гугл Хром.
- В правом верхнем углу находим маленький значок – три точки в ряд(у нас это восклицательный знак на оранжевом фоне). В обычной версии – три горизонтальных полоски. Нажимаем на них.


- Откроется меню браузера, выбираем «Настройки».


- Во весь экран покажется вкладка «Настройки», прокручиваем ее вниз.


- Выбираем «Браузер по умолчанию» – сделать Гугл Хром браузером по умолчанию.


Как сделать браузер по умолчанию – Яндекс
- Находим иконку Яндекса на рабочем столе, дважды клацаем левой кнопкой мыши.


- Откроется стандартное окно Яндекс – браузера.
- В правом верхнем углу находим три горизонтальных полоски, нажимаем на них.


- Покажется дополнительное меню, выбираем «Настройки».


- Во весь экран развернется меню внутренних настроек браузера, прокручиваем вниз.
- Нажимаем «Использовать Яндекс – браузер по умолчанию».


Как сделать браузер по умолчанию – Опера
- Находим значок Опера, нажимаем на него.


- Откроется окно браузера, в левом верхнем углу еще раз нажимаем на значок Оперы.


- Появится меню настроек, выбираем еще раз «Настройки».


- Во весь экран развернется окно настроек, в левой колонке выбираем вкладку «Браузер».


- Прокручиваем вкладку «Браузер», находим опцию «Сделать Опера браузером по умолчанию», нажимаем на нее. С этого момента Опера – ваш браузер по умолчанию.


Как сделать браузер по умолчанию – Internet Explorer
- Заходим в браузер через кнопку «Пуск» – «Все программы» в левом нижнем углу.


- Открываем Internet Explorer, в правом верхнем углу нажимаем значок настроек в виде шестеренки.


- В открывшемся меню выбираем «Свойства браузера».


- Слева покажется дополнительное окно, выбираем там вкладку «Программа».


- Находим опцию «Сделать Internet Explorer браузером по умолчанию».


Как сделать браузер по умолчанию через настройки в компьютере
Самый простой и доступный способ сделать какой-то поисковик «по умолчанию» – через настройки операционной системы Windows. В различных версиях пути настройки могут несущественно отличаться. Рассмотрим особенности установки браузера по умолчанию через компьютер на примере Windows 8:
- В нижнем углу слева нажимаем клавишу «Пуск».


- Откроется дополнительное меню, выбираем «Программы по умолчанию».


- Покажется окно «Выбор программ, используемых Windows по умолчанию».
- Далее «Задание программ по умолчанию».


- В новом окне на экране вы увидите список программ, которые можно задать по умолчанию.


- Находите нужный браузер, кликаете по нему. Затем «Использовать эту программу по умолчанию», и завершаете выполнение команды нажатием «Ок».


Браузер по умолчанию в Андроид
Если вы установили другой браузер на Андроид-устройство, то при открытии ссылок на экране появится диалоговое окно со списком всех браузеров, и пустой флажок напротив команды «Использовать по умолчанию для этого действия». Если поставить флажок напротив этой команды, то при последующих открытиях ссылок диалогового окна уже не будет, а переход будет происходить с помощью выбранной программы.


Чтобы сменить браузер по умолчанию в Андроид, потребуется выполнить такие действия:
- Заходим в «Настройки» вашего устройства.


Браузер — это специальная программа, используемая для просмотра интернет-страничек. После установки ОС Windows браузером по умолчанию является Internet Explorer. Вообще, последние версии этого браузера оставляют самые приятные впечатления, но у большинства пользователей сложились свои предпочтения…
В этой статья рассмотрим как изменить браузер по умолчанию на тот, который нужен вам. А сначала ответим на небольшой вопрос: а что дает нам браузер по умолчанию?
Все просто, когда вы нажмете на любую ссылку в документе или часто при установки программ требуется их регистрация — откроется интернет-страничка в той программе, которая будет у вас установлена по умолчанию. Собственно, все бы ничего, но постоянно закрывать один браузер и открывать другой — дело нудное, поэтому лучше поставить одну галочку раз и навсегда…
При первом запуске любого браузера, он обычно спрашивает, сделать ли его основным интернет-обозревателем, если вы пропустили такой вопрос, то это легко исправить…
Кстати, про самые популярные браузеры была небольшая заметка:
Думаю, этот браузер не нуждается в представлении. Один из самых быстрых, удобных, браузер в котором нет ничего лишнего. На момент выхода, этот браузер работал в несколько раз быстрее internet Explorer\’a. Перейдем к настройке.
1) В правом верхнем углу жмем на «три полоски» и выбираем пункт «настройки». См. картинку ниже.

Если у вас ОС Windows 8 она обязательно переспросит вас, какой именно программой открывать интернет-странички. Выбираете Google Chrome.

Если настройки были изменены, то вы должны увидеть надпись: «в настоящий момент браузером по умолчанию является Google Chrome». Теперь настройки можно закрывать и переходить к работе.

Mozilla Firefox
Очень интересный браузер. В скорости может поспорить с Google Chrome. К тому же, Firefox при помощи многочисленных плагинов легко расширяется, благодаря чему, браузер можно превратить в удобный «комбайн», способный решать самые разнообразные задачи!
1) Первое что делаем — щелкаем по оранжевому заголовку в левом верхнем углу экрана и жмем пункт настройки.

3) В низу есть кнопка: «сделать Firefox браузером по умолчанию». Нажимаем ее.

Opera Next
Стремительно набирающий популярность браузер. Очень похож на Google Chrome: так же быстр, удобен. Добавьте к этому несколько очень интересных фишек, например, «сжатие трафика» — функция, способная ускорить вашу работу в интернете. К тому же эта функция позволяет заходить на многие заблокированный сайты.
1) В левом углу экрана жмете по красному логотипу «Оперы» и жмете пункт «Настройки». Кстати, можно использовать сочетание клавиш: Alt+P.

2) Практически на самом верху страницы настроек есть специальная кнопка: «использовать браузер Opera по умолчанию». Нажимаем ее, сохраняем настройки и выходим.

Яндекс.Браузер
Очень популярный браузер и его популярность только растет день изо дня. Все довольно просто: этот браузер тесно интегрирован с сервисами Яндекса (одной из самых популярных российских поисковых систем). Есть «турбо-режим», очень напоминающий «сжатый» режим в «Опере». К тому же, в браузере встроена антивирусная проверка интернет-страничек, способная избавить пользователя от многих неприятностей!
1) В правом верхнем углу жмем на «звездочку» как показано на скриншоте ниже и переходим в настройки браузера.

2) Затем прокручиваем страницу настроек до самого низа: находим и нажимаем на кнопку: «Сделать Yandex браузером по умолчанию». Сохраняем настройки и выходим.

Internet Explorer
Этот браузер и так используется по умолчанию системой Windows после ее установки на компьютер. В общем-то не плохой браузер, хорошо защищенный, со множеством настроек. Эдакий «середнячок»…
Если вдруг случайно вы установили какую-нибудь программу из «ненадежного» а — то часто пользователям еще подсовывают и браузеры в придачу. Например, браузер «mail.ru» часто попадается в программах «качалках», которые якобы помогают скачать файл быстрее. После такой скачки, как правило, браузером по умолчанию уже будет программа от mail.ru. Изменим эти настройки на те, которые были при установке ОС, т.е. на Internet Explorer.
1) Для начала нужно удалить все «защитники» от mail.ru, которые изменяют настройки в вашем браузере.
2) Справа, сверху есть значок, изображенный ниже на картинке. Щелкаем по нему и переходим в свойства обозревателя.

2) Переходим во вкладку «программы» и щелкаем по синей ссылке «Использовать браузер Internet Explorer по умолчанию».