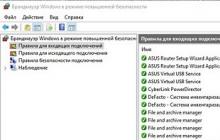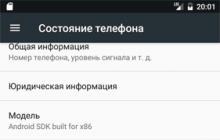По умолчанию всплывающие окна в Google Chrome заблокированы. Такая блокировка была сделана с целью борьбы с распространением рекламы в Интернете. Однако жесткая блокировка иногда приводит к тому, что пользователь не имеет возможности, например, скачать программу с официального сайта или воспользоваться иными полезными возможностями на каком-либо сайте.
Отличить полезные всплывающие окна от ненужных или даже вредоносных (шпионских, с вирусами и т.п.) всплывающих окон – не самая простая задача даже для опытных пользователей сети.
Ниже я расскажу, как можно настроить всплывающие окна в Google Chrome и при необходимости сделать исключения для полезных сайтов.
Включить или отключить всплывающие окна в Google Chrome можно в настройках этого браузера. Разберем по шагам, как это сделать.
Где можно настроить всплывающие окна Google Chrome
Открываем браузер Google Chrome. Для этого кликаем в правом верхнем углу на значок «Настройки и управление Google Chrome» (1 на рис. 1). Откроется меню, в котором выбираем «Настройки» (2 на рис. 1):
 Рис. 1. Где в Google Chrome найти Настройки браузера
Рис. 1. Где в Google Chrome найти Настройки браузера
Попадаем в окно настроек браузера, в котором надо внизу кликнуть по малоприметной ссылке «Показать дополнительные настройки» (рис. 2):
 Рис. 2. Переходим к дополнительным настройкам Google Chrome
Рис. 2. Переходим к дополнительным настройкам Google Chrome
В дополнительных настройках браузера Google Chrome следует открыть «Настройки контента» (рис. 3):
 Рис. 3. Настройки контента в Google Chrome
Рис. 3. Настройки контента в Google Chrome
В настройках контента с помощью бегунка, который находится справа (красная стрелка на рис. 4), перемещаемся вниз так, чтобы найти раздел «Всплывающие окна» Google Chrome:
 Рис. 4. Всплывающие окна в Google Chrome
Рис. 4. Всплывающие окна в Google Chrome
В этом разделе можно поставить галочку напротив одного из двух предлагаемых вариантов:
1 на рис. 4 – «Разрешить открытие всплывающих окон на всех сайтах»,
2 на рис. 4 – «Блокировать всплывающие окна на всех сайтах (рекомендуется)».
Выбрав один из двух вариантов, не забудьте кликнуть по кнопке «Готово» (4 на рис. 4).
У меня выбран вариант 2 (рис. 4), который позволяет совсем убрать всплывающие окна Google Chrome. Казалось бы, отличный вариант, чтобы раз и навсегда запретить показ всплывающих окон. Однако жизнь пользователя в Интернете не так уж проста и ниже объясню на конкретном примере, почему не проста.
Как настроить исключения для всплывающих окон Google Chrome
Если просто поставить галочку напротив опции «Блокировать всплывающие окна на всех сайтах» и нажать кнопку «Готово», то таким образом будет настроена жесткая блокировка всех сайтов. Хорошо ли это?
Из-за жесткой блокировки всплывающих окон могут возникнуть проблемы там, где их совсем не ждешь. Например, при онлайн оплате страховки на сайте АльфаСтрахование ранее была такая ситуация. После ввода данных на сайте происходит расчет стоимости страховки. Когда щелкаем по красной кнопке «Купить» страховку, то на этом все подвисает и не получается приобрести страховку онлайн.
Предполагаю, что эта неприятная ситуация могла происходить из-за блокировки в Google Chrome всплывающего окна, предусмотренного на этом сайте для оплаты онлайн. Можно попробовать ее исправить, если настроить исключения для всплывающих окон в Google Chrome.
Для этого кликнем по кнопке «Настроить исключения» (5 на рис. 4). Появится окно «Исключения для всплывающих окон»:
 Рис. 5. Настройка исключений для всплывающих окон Google Chrome
Рис. 5. Настройка исключений для всплывающих окон Google Chrome
В исключениях понадобится указать адрес сайта, для которого требуется сделать исключение. Для этого нужно в новой вкладке открыть нужный сайт и в скопировать адрес сайта, после чего вставить его в строку 1 (рис. 5), которая называется “Шаблон названия сайта”.
Затем нужно выбрать правило, которое следует установить для сайта, указанного в виде исключения: разрешить всплывающие окна или блокировать.
Наконец, приняв решение, кликнуть по кнопке «Готово». Теперь то же самое по шагам:
1 на рис. 5 – в это окно вводится адрес сайта, для которого нужно сделать исключения
2 – выбирается вариант исключения: «Разрешить» или «Блокировать»
3 – клик по кнопке «Готово» сохраняет сделанные настройки
4 на рис. 5 – клик по кнопке «Подробнее» позволяет получить справку по настройке исключений для всплывающих окон.
На рис. 5 показаны настройки Google Chrome, которые были сделаны для сайта АльфаСтрахование в окне «Исключения для всплывающих окон», чтобы разрешить всплывающие окна для этого сайта.
Как удалить сайт из исключений для всплывающих окон в Google Chrome
Кстати, проблема с всплывающими окнами на сайте АльфаСтрахования в настоящее время решена. Поэтому можно убрать этот сайт из исключений для всплывающих окон в Google Chrome:
 Рис. 6. Как удалить те исключения, которые были ранее настроены
Рис. 6. Как удалить те исключения, которые были ранее настроены
Чтобы удалить исключения, следует открыть окно «Исключения для всплывающих окон» так, как это описано выше. Затем просто нажать на крестик напротив адреса сайта (1 на рис. 6).
Инструкция
В Opera у вас есть возможность выбрать любой из четырех режимов контроля всплывающих окон: открывать все, блокировать все, открывать все в фоновом режиме, блокировать незапрашиваемые. Для к этому списку достаточно нажать функциональную клавишу F12, а в меню браузера его нужно искать в секции «Быстрые настройки» раздела «Настройки». Любой из этих режимов контроля можно назначить какому-либо сайту в качестве из общего правила. Для этого щелкните страницу сайта правой кнопкой и выберите в контекстном меню пункт «Настройки ». На вкладке «Основные» выберите в выпадающем списке «Всплывающие» нужный вариант.
В Mozilla FireFox откройте в меню раздел «Инструменты» и выберите пункт «Настройки». В открывшемся окне перейдите на вкладку «Содержимое» и снимите отметку в поле «Блокировать всплывающие окна ». Если надо отменить запрет только для конкретных веб-ресурсов, то это можно сделать с помощью списка -исключений, который щелчком по кнопке «Исключения».
В Internet Explorer откройте раздел меню «Сервис», а в нем подраздел «Блокировать всплывающие окна ». Для полного отключения блокировки предназначен верхний пункт этого подраздела, а нижний («Параметры блокирования всплывающих окон») открывает список сайтов-исключений из общего правила. Есть и другой способ отключения блокировки - в разделе «Сервис» надо выбрать пункт «Свойства обозревателя», перейти на «Конфиденциальность» и снять отметку в поле «Включить блокирование всплывающих окон».
В Google Chrome откройте меню, выберите пункт «Параметры» и щелкните ссылку «Расширенные» в левом поле открывшейся «Настройки». В секции «Конфиденциальность» нажмите кнопку «Настройки » и в разделе «Всплывающие окна » снимите метку рядом с пунктом запрета всплывающих окон. Если надо сделать это только для конкретного сайта, то занесите его в , который здесь открывается нажатием кнопки «Управление исключениями».
В Apple Safari для переключения между запретом и разрешением всплывающих окон достаточно нажать сочетание клавиш CTRL + SHIFT + K. Есть и пара альтернативных способов: можно открыть в меню раздел «Правка» и выбрать пункт «Блокировать всплывающие окна », а можно в том же разделе «Правка» щелкнуть пункт «Настройка», перейти на вкладку «Безопасность» и снять метку в поле «Блокировать всплывающие окна » в разделе «Веб-контент».
Источники:
- как активировать всплывающие окна в мозиле
Во время активного серфинга в интернете вы можете столкнуться с таким ресурсами в сети, страницы которых содержат назойливые всплывающие окна . Эти окна отнимают много времени, потому что закрыть такое окно возможно только спустя некоторое время. При прокручивании страницы, это окно также следует за вами. В итоге интересный сайт остается вами не изучен из-за всплывающего окна . Как правило, многие сайты снабжаются несколькими окна ми, которые трудно закрыть.
Вам понадобится
- Дополнение для браузера AdBlock Plus.
Инструкция
Для Mozilla Firefox приложение AdBlock Plus можно добавить через сервис дополнений к браузеру. Нажмите меню «Инструменты», выберите пункт «Дополнения». В открывшемся окне выберите пункт «Получить дополнения», затем введите AdBlock Plus в окно поиска дополнений, нажмите Enter. После того, как искомое дополнение будет , нажмите кнопку «Добавить». После перезагрузки браузера AdBlock Plus будет работать в силу, блокируя все нежелательные к просмотру окна .
Для Google Chrome приложение AdBlock Plus можно добавить через сервис к браузеру. Нажмите на «гаечный ключ» (настройки), выберите пункт «Инструменты», затем «Расширения». В открывшемся окне выберите пункт «Еще расширения», в новом окне введите AdBlock Plus в строку поиска расширений, нажмите Enter. После того, как искомое дополнение будет найдено, нажмите кнопку «Добавить».
Дополнение AdBlock Plus можно добавить и к браузеру Opera. Специалисты не советую этого , если вы боретесь за высокую скорость отображения страниц. В составе браузера Opera есть свой этого дополнения. Для выполнения конкретного всплывающего окна , нажмите правой кнопкой мыши на окне, затем выберите пункт «Блокировать содержимое». Это всплывающее окно больше не потревожит вас.
Каждый человек, который имеет опыт работы в интернете, знает, как порой мешают нормальной сетевой деятельности всплывающие окна, которые неожиданно появляются на веб-страницах и от которых не всегда получается легко и быстро избавиться. Существует несколько способов убрать всплывающие окна.

Инструкция
Большинство современных браузеров поддерживает скрипты, блокирующие разнообразные окна, созданные как по технологии поп-ап, так и по технологии поп-андер. Чтобы заблокировать нежелательные всплывающие окна в своем , откройте окно «Инструменты», затем откройте меню настроек и установите блокировку нежелательных окон. В каждом современном браузере имеется такая функция. С помощью этой технологии нетрудно заблокировать окна поп-ап, однако с окнами и баннерами поп-андер справиться не так просто.
Кроме того, большинство баннеров плагин фильтрует самостоятельно, согласно установленному фильтру. В любой момент вы можете добавить новые фильтры и списки в настройках плагина. Данный плагин Mozilla Firefox, и кроме него для этого браузера также существует NoScript, блокирующее скрипты и флеш-элементы на всех веб-страницах.

Вам понадобится
- Dr.Web CureIt, Adblocker.
Инструкция
В качестве альтернативного источника паролей используйте сайт http://www.drweb.com/unlocker/index/ . Посетив данный ресурс, воспользуйтесь методом, описанным в предыдущем шаге, или выберите из готовых окон то, которое появилось у вас на экране.
Если подобрать верную комбинацию не удалось, попробуйте самостоятельно удалить программу, вызывающую появление баннера. Откройте панель управления и перейдите к пункту «Установка и удаление программ. Найдите вредоносную программу и нажмите кнопку «Удалить».
Вы можете найти вирусные файлы самостоятельно. Откройте жесткий диск, на котором установлена операционная система. Перейдите в Windows, а затем откройте папку system32. Среди всех файлов с расширением dll найдите те, название которых содержит в конце сочетание букв lib, например prtlib.dll. Удалите эти файлы.
Источники:
- удаление окон в 2019
Браузер «Опера» знаменит среди пользователей интернета своей стабильностью, быстротой и гибкими настройками. Однако большое количество настроек и опций «Оперы» может ввести неопытного пользователя в растерянность. Но на самом деле все довольно-таки просто.

Вам понадобится
- Компьютер, браузер «Опера».
Инструкция
Запустите браузер «Опера» двойным кликом по его ярлыку или из меню «Пуск» - « Все программы» - «Опера». В верхнем меню браузера кликните «Файл» - «Создать окно». По желанию можно воспользоваться «горячими» клавишами быстрого вызова нового окна - CTRL + N (клавиши надо нажать одновременно). Новое окно открылось. Теперь можно ввести в адресную строку нужный вам адрес сайта и начинать наслаждаться серфингом.
Вместо открытия обычного окна вы также можете открыть «приватное окно», воспользавшись тем же меню браузера или нажав клавиши CTRL+Shift+N. Приватные окна отличаются от обычных тем, что не запоминают истории посещенных вами страниц и не сохраняют их в кеш-память браузера. Данная функция бывает очень полезной в случае просмотра страниц на или если вы хотите сохранить в тайне, какие страницы вы посещали.
Как уже упоминалось выше - браузер «Опера» особенно знаменит большим количеством своих настроек, полезных как и обычному пользователю, так и веб-разработчикам. Настроки приема и редактирования файлов cookies, настройки сети, даже настройки выбора передачи на сервер заголовка User Agent и настройки страницы - вот всего лишь малая часть множества настроек этого браузера. К тому же, в дополнение к основным настройкам браузера на официальном сайте «Оперы» вы сможете скачать и установить множество полезных расширений, дополнений и виджетов, чтобы превратить интернет-серфинг в настоящее удовольствие.
Более подробно с настройками браузера «Опера» вы можете ознакомиться, кликнув в меню браузера пункт «Справка» или нажав клавишу F1. Изучив настройки браузера более тщательно и науичившись ими пользоваться, вы превратите для себя браузер «Опера» в очень удобный и полезный инструмент.
Полезный совет
Вместо новых окон оптимальнее открывать новые вкладки, т.к большое количество открытых окон существенно потребляет ресурсы компьютера.
Источники:
- официальный сайт компании "Opera"
- окна как опере

Вам понадобится
- - Dr. Web CureIt;
- - доступ в интернет;
- - установочный диск Windows;
- - AdblockPlus.
Инструкция
Если всплывающее окно появляется после загрузки операционной системы, удалите его при помощи антивирусной программы. Запустите установленное ПО и выполните полную проверку системного раздела жесткого диска. Если вы не можете получить доступ к антивирусу, то скачайте утилиту Dr. Web CureIt. Выполнить загрузку программы можно с сайта http://www.freedrweb.com/cureit.
Перезагрузите компьютер и запустите безопасный режим операционной системы Windows. Запустите скачанный exe-файл. Настройте параметры сканирования и запустите этот процесс. Дождитесь его полного завершения и загрузите операционную систему в обычном режиме.
Воспользуйтесь средствами восстановления запуска Windows Seven или Vista, если вы работаете с этими системами. Для запуска этого процесса вам потребуется установочный диск. Нужный пункт находится в меню «Дополнительные параметры восстановления».
Видео по теме

Наверное самая популярная и раздражающая проблема в интернете для простых пользователей — постоянно появляющаяся реклама в браузере. Если при клике на каждом сайте открываются всплывающие окна с рекламой — значит у вас установлена вредоносная программа, приложение или вирус. Избавится от этого не всегда просто.
Он называется AdWare. Его создатели зарабатывают за счёт того, что вы просматриваете рекламу. Обычно транслируется реклама во всплывающих окнах различных букмекерских контор и казино.
Я постараюсь показать универсальные способы решения этой проблемы во всех популярных браузерах (Opera, Яндекс, Chrome.. ) и помогу избавиться навсегда от этой рекламы.
Убрать рекламу без дополнительных программ
Так как приложения и программы из-за которых появляются всплывающие окна не являются вирусами, ваш антивирус может их не увидеть. Выполните ряд действий по этой инструкции:
- Отключите все приложения в браузере. Если реклама появлялась из-за него, то она пропадёт.
- Удалите подозрительные программы. Возможно, что какая-либо из них является причиной рекламы.
- Уберите лишние .
Не забудьте перезагрузить компьютер по окончанию всех действий. Возможно вам повезло и вы убрали рекламу этими простыми действиями, если нет — читайте дальше.
Избавление от рекламы программой AdwCleaner
Данная программа бесплатна и создана специально для таких случаев с рекламой. Она справится с вирусом если он в браузере. Скачайте её с официального сайта и запустите (установка не требуется ). Выполните сканирование.
Затем проверьте все вкладки (выделены желтым на изображении ), снимите галочки с нужных элементов (если уверены ) и проведите очистку. Затем компьютер выполнит перезагрузку, программа проведёт очистку и выставит настройки браузера по умолчанию. У меня было обнаружено 3 проблемы в реестре.

После перезагрузки перед вами появится отчёт о выполненной работе. Откройте браузер, и проверьте результат. Если реклама осталась — не расстраивайтесь. Воспользуйтесь следующим способом.
Избавление от рекламы программой Anti-Malware
Если другие способы не помогают — используйте эту программу. Она создана специально для борьбы с AdWare. Разработчики предоставляют бесплатный доступ на 14 дней чего вам вполне хватит для удаления рекламы. Скачайте её с официального сайта и установите.
Запустите сканирование системы. Все найденные объекты удалите с помощью этой программы.

Обычно этих трёх способов будет достаточно чтобы решить эту проблему.
Ручной способ убрать рекламу
Остальные способы вам не помогли? Тогда попробуйте избавиться от рекламы в браузере удалив процесс отвечающий за её появление. Воспользуйтесь бесплатной программой Process Explorer. Для этого скачайте её, и запустите (установка не требуется ). Вам нужно найти подозрительные процессы и удалить их. В программе имеется подробное описание по каждому их них.
Если вы сомневаетесь в каком-либо процессе, то его можно проверить на вирусы. Для этого выберите его и откройте контекстное меню. В нём выберите «Check VirusTotal» как на изображении ниже. Результаты будут показаны в колонке справа. Так же можно просто поискать информацию о нём в любой поисковой системе.

Как только вы нашли процесс отвечающий за показ рекламы — попробуйте остановить его и проверьте (перезагрузив компьютер ) пропала ли реклама. Если он снова появился — найдите местоположение файлов, которые его запускают и удалите их. Для этого выберите «Properties» в контекстном меню.

Здесь будет отображен путь к файлам (взят случайный процесс для примера ). Перейдите туда и удалите их.

Если удалять по каким-то причинам не получается, то попробуйте это сделать через безопасный режим. Для этого его нужно включить.
Зайдите в строку выполнения Windows (Win+R ) и введите команду msconfig как показано на изображении снизу.


Перейдите по пути, который был указан в параметрах и удалите файлы. Теперь реклама должна пропасть.
Проверка планировщика задач
Если все вышеперечисленные способы не сработали, то нужно перейти в планировщик задач Windows и посмотреть, что там находится. Перейдите в меню Пуск >> Панель управления >> Планировщик заданий.
Сначала включите отображение скрытых задач.

Затем удалите подозрительные задачи и вкладки с рекламой больше не будут появляться. Ниже демонстрация как всё должно примерно выглядеть у вас.

Возможные проблемы после удаления вируса
Adware оставляет после себя несколько проблем. Он может изменить стартовую страницу с ярлыка, изменить файл hosts и настройку сети. Сейчас я покажу как это всё исправить.
Исправление ярлыка
Иногда не получается изменить стартовую страницу при включении браузера. Поэтому скорее всего вирус добавил адрес своей страницы в адрес в ярлыке.
Чтобы это исправить зайдите в свойство ярлыка вашего браузера. Откройте вкладку «Ярлык» и в ней удалите все символы, что расположены за кавычками в поле «Объект» как в примере ниже.

Либо просто удалите ярлык и создайте новый.
Вирус может заблокировать доступ к поисковым системам и другим сайтам через файл hosts. Вам нужно его исправить. Сделать это можно текстовым редактором (блокнотом или другим ).
Зайдите в проводник Мой компьютер и перейдите по пути: Ваш диск с системой (обычно диск C ) >> Windows >> System32 >> Drivers >> etc. Откройте hosts текстовым редактором. Удалите все строки до первого снизу символа # и сохраните файл.

Исправление настроек сети
Возможно при входе в браузер у вас стала присутствовать ошибка подключения к прокси-серверу. Исправить её можно в настройках сети.
Зайдите в Пуск >> Панель управления >> Свойство обозревателя. Здесь перейдите во вкладку «Подключения» и зайдите в настройки сети.

В этом окне оставьте «Автоматическое определение параметров» как на изображении ниже, а остальные уберите.

Ошибки больше быть не должно.
Poll Options are limited because JavaScript is disabled in your browser.
Никак. Ничего не помогло! 67%, 37 голосов
Использовал программу AdwCleaner. 7%, 4 голоса
Всплывающие окна в браузере – довольно неприятная проблема, ведь они не только мешают и раздражают, но и существенно замедляют работу компьютера. Чтобы справиться с так называемыми pop-up окнами, нужно выполнить целый комплекс действий.
Прежде всего, проверьте настройки браузера. Современные интернет-обозреватели, такие как Mozilla FireFox, Opera, Google Chrome, Internet Explorer и Apple Safari, имеют встроенную функцию блокировки всплывающих окон, которая активирована по умолчанию. Кроме блокирования, браузеры могут выборочно разрешать нужным окнам открываться. Для включения/отключения блокировки и управления исключениями нужно вызвать меню «Настройки» и далее пройти по пути:- в Mozilla FireFox: «Содержимое»;
- в Opera: «Веб-сайты»;
- в Chrome: «Показать дополнительные настройки» – «Настройки контента»;
- в Internet Explorer: «Свойства браузера» – «Конфиденциальность»;
- в Apple Safari: «Блокировать всплывающие окна»;
- в Яндекс.Браузер: «Показать дополнительные настройки» – «Настройки содержимого».

Эту возможность предоставляют как сами браузеры, так и расширения для них. Конечно же, лучше воспользоваться, так сказать, «комплексной» защитой, чтобы предотвратить появление нежелательных окон.
Настройка браузера
1. нажать на кнопку с тремя горизонтальными палочками на панели инструментов (правый верхний угол);
2. выбрать пункт «Настройки
»;
3. нажать «»;
4. в разделе «Личные данные
» нажать на «Настройки контента
»;
5. в разделе «Всплывающие окна
» выбрать параметр «».
Здесь же, нажав на «Управление исключениями », можно добавить в белый список те сайты, от которых всплывающие окна блокироваться не будут.
1. нажать на квадрат с тремя горизонтальными палочками в правом верхнем углу;
2. выбрать пункт «Настройки
»;
3. нажать «Показать дополнительные настройки
»;
4. в разделе «Защита личных данных
» нажать на «Настройки содержимого
»;
5. в разделе «Всплывающие окна
» выбрать параметр «Блокировать всплывающие окна на всех сайтах
».
Аналогично, как и в Chrome, здесь можно создать белый список, нажав на «Управление исключениями ».
Инструменты
»;
2. выбрать параметр «Настройки
»;
3. выбрать вкладку «Содержимое
»
4. найти «Блокировка всплывающих окон
» и поставить галочку.
Здесь также можно настроить исключения.
1. нажать на логотип Opera (левый верхний угол);
2. выбрать «Настройки
» - «Общие настройки
»;
3. во вкладке «Основные
» найти раздел «Укажите, как поступать со всплывающими окнами
» и выбрать «Блокировать незапрашиваемые
».
1. на панели инструментов найти пункт «Сервис
»;
2. выбрать «Свойства браузера
»;
3. выбрать раздел «Конфиденциальность
»;
4. найти «Блокировка всплывающих окон
»;
5. установить галочку рядом с «Блокировать всплывающие окна
».
Установка расширений
Использование встроенных возможностей браузеров зачастую недостаточно для того чтобы качественно блокировать все всплывающие окна. Для этих целей рекомендуется установить специальное приложение, блокирующее не только баннеры, но и остальную рекламу. Одной из лучших программ, полностью выполняющих свою работу, является .
Чтобы установить это расширение для своего браузера, нужно нажать сюда , и на странице расширения нажать на кнопку «Установить для...» (вместо многоточия будет название вашего браузера). Приятно, что расширение работает не только на самых популярных браузерах (Google Chrome, Mozilla Firefox, Opera, Internet Explorer, Safari, Yandex.Browser (Yandex.Browser будет идентифицироваться как Chrome, поскольку это практически полная его копия, и все приложения, доступные для Google Chrome, доступны и для Yandex.Browser соответственно)), но и для мобильных устройств на Android.
Впрочем, выбрать защитное приложение, можно и по своему вкусу. Также существуют расширения Adblock, Adguard и другие, но принцип их работы не сильно различается друг от друга.