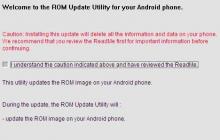Список ремаркетинга охватывает посетителей сайта или пользователей приложения, собранных фрагментами кода, добавленными на сайт или в приложение. При создании списка нужно указать правила, по которым пользователи будут в него добавляться, а также срок, после которого они будут из него исключаться. Настроенные таким образом списки можно добавить в настройки таргетинга групп объявлений, чтобы показывать рекламу людям, которые ранее посещали ваш сайт или запускали ваше приложение.
В этой статье рассказывается, как работают списки ремаркетинга.
Начало работыЕсли вы не знакомы с общими принципами ремаркетинга, рекомендуем сначала прочитать .
Посетители сайтаПосетители добавляются в список ремаркетинга в течение нескольких секунд после открытия страницы, содержащей глобальный тег или глобальный тег вместе с тегом события ремаркетинга. Каждый раз, когда пользователь заходит на страницу с тегом события, в списке ремаркетинга обновляется временная метка последнего посещения, от которой отсчитывается срок хранения данных об этом человеке.
Если пользователь посетил несколько страниц вашего сайта, содержащих теги событий ремаркетинга, то он может добавиться в несколько разных списков. В этом случае все объявления с таргетингом на любой из этих списков будут допущены к показу для этого пользователя. Объявление с наиболее высоким рейтингом будет участвовать в аукционе.
Посетители сайта или пользователи приложенияКогда вы создаете список, изначально в нем нет никаких данных. Если человек, соответствующий заданным в списке критериям, посещает ваш сайт или открывает ваше мобильное приложение, информация об этом пользователе добавляется в список. Однако для этого необходимо разместить тег ремаркетинга на сайте или включить ремаркетинг в приложении.
ПравилаПравила – это критерии, по которым пользователи добавляются в список ремаркетинга. С помощью правил вы можете создавать списки ремаркетинга в дополнение к тем, которые создаются автоматически.
Размер списка ремаркетингаТребования к размеру списка ремаркетинга для показа рекламы зависят от выбранной сети:
- контекстно-медийная сеть – не менее 100 активных посетителей или пользователей в течение последних 30 дней;
- поисковая сеть – не менее 1000 активных посетителей или пользователей в течение последних 30 дней;
- YouTube – не менее 1000 активных посетителей или пользователей в течение последних 30 дней;
- Gmail – не менее 100 активных посетителей или пользователей в течение последних 30 дней в контекстно-медийной сети.
Списки ремаркетинга бывают закрытые и открытые. Статус указывается при создании списка и может быть изменен в любой момент. Это не повлияет на настройки тегов событий или списка. Однако если для закрытого списка задать слишком короткий срок хранения данных, он получится слишком маленьким и его будет неудобно использовать для таргетинга.
- Закрытый. Список больше не пополняется. Тег события по-прежнему работает, но в список не добавляются пользователи или посетители. Таргетинг также продолжает действовать, однако размер аудитории не увеличивается.
- Открытый. В список добавляются новые пользователи или посетители. Обратите внимание: если не использовать список для таргетинга на уровне кампании или группы объявлений в течение 540 дней, он будет автоматически закрыт. Однако вы можете в любой момент открыть его снова.
Вы можете указать, сколько дней информация о пользователе будет храниться в списке ремаркетинга. По истечении этого срока данные удаляются из списка. Впрочем, если человек повторно заходит на ваш сайт или открывает ваше приложение, срок начинает отсчитываться заново. Выбранный срок хранения не должен нарушать ограничения, установленные действующим законодательством.
- Если вы задали величину, превышающую максимальный срок хранения данных, то пользователи будут удаляться из списка по истечении этого срока.
- Если вы изменили срок хранения данных, размер списка может какое-то время неточно отображаться в аккаунте Google Реклама.
- Если вы изменили срок хранения данных для списка, в который уже внесены пользователи, новый срок будет действовать как для будущих, так и для существующих участников списка. Например, если вы сократили срок хранения с 60 до 30 дней, все пользователи, добавленные в список 31–60 дней назад, будут удалены. И наоборот, если вы увеличили срок хранения с 30 до 60 дней, все пользователи останутся в списке на 60 дней.
Всем доброго времени суток. В этой статье вам предоставляется возможность ознакомиться с инструкцией по настройке динамического ремаркетинга для Google AdWords для стран, где не подключен Google Marchant Center. Параллельно мы рассмотрим и вариант подключения Динамического ремаркетинга через Google Analytics и Google Tag Manager.
Фид данныхФормируем фид данных для загрузки в AdWords (Как создать фид - https://support.google.com/adwords/answer/6053288). В этом фиде должны быть основная информация про товар, а именно:
- ID товара;
- Наименование товара;
- URL адрес товара;
- URL адрес картинки товара;
- Цена товара;
- Цена по скидке.
Как видно из примеров, строчек в фиде может быть много, но нам будет достаточно и тех, которые названы выше.
После того как фид готов нужно его добавить в аккаунт. Открываем аккаунт AdWords. Открываем вкладку "Общая библиотека" -> "Коммерческие данные". Далее нажимаем красную кнопку "+Данные" и выбираем "Фид динамический медийных объявлений" -> "Выбранный пользователем". Для наглядности показываем картинку, которая должна высветиться в Вашем рабочем окне.

Если всё сделано правильно и в фиде нет ошибок, то вы увидите, что было добавлено N-ое количество элементов.

Если есть ошибки в фиде, то это тоже будет отображено в похожем окне и можно будет просмотреть, в каких строчках фида допущены ошибки и исправить их.
Если же фид сформирован не правильно, или ошибок слишком много, то файл не удастся загрузить совсем, о чем вы будете уведомлены красными буквами.
Если у нас есть Google Merchant Center, то данные для фида мы берем из него.
После загрузки фида он еще какое-то время будет проверяться, после чего можно смело приступать к созданию объявлений.
Пока идет проверка, мы начнем добавлять коды отслеживания на сайт. Эту операцию можно провести с помощью большого количества способов:
Мы берем обычный тег AdWords, который находиться "Общая библиотека" -> "Аудитории" -> "Информация о теге" -> "Настройка" -> "Показать тег ремаркетинга AdWords" (Звучит страшно, но это не далеко) и добавляем к стандартному тегу несколько строк.
Cкопируйте приведенный ниже код и вставьте его между тегами на каждой странице сайта
window.dataLayer = window.dataLayer || ;
function gtag(){dataLayer.push(arguments);}
gtag("js", new Date());
gtag("config", "AW-XXXXXXXXXX");
Скопируйте приведенный ниже код и вставьте его между тегами сразу после Global Site Tag на страницах, которые вы хотите отслеживать.
gtag("event", "page_view", {
"send_to": "AW-XXXXXXXXXX",
"ecomm_pagetype": "replace with value",
"ecomm_prodid": "replace with value",
"ecomm_totalvalue": "replace with value"
Где REPLACE_WITH_STRING_VALUE должно быть заменено в соответствии с ID товаром на его страничке. То есть в коде страницы товара у каждого товара будут свои dynx_itemid, dynx_pagetype, dynx_totalvalue . Сделать это можно программисту или вручную, или написав специальный парсер, который будет подставлять значения автоматически.
Динамический Ремаркетинг через тег AnalyticsРассмотрим последовательность шагов тех, кто решил воспользоваться этим способом. Для начала заходим в аккаунт Analytics во вкладку "Администратор".
На панели ресурс находим "Пользовательские определения" -> "Пользовательские параметры".

Нажимаем красную кнопку "+Специальный параметр"
Даем каждому параметру соответствующее имя: dynx_itemid, dynx_pagetype, dynx_totalvalue.
Остальные параметры оставляем без изменения:

После этого нам нужно создать Динамический атрибут в закладке "Ремаркетинг":

Нажимаем красную кнопку "+Атрибут"
В выпадающем списке выберем "Специальные тематики":

Переходим к следующему этапу и тут уже выбираем, какие параметры и куда будут подставляться. В соответствии с примером выглядеть все должно вот так:

Если есть id2, то также создаем dynx_itemid2 и подставляем его в "Идентификатор 2".
Настройка закончена, теперь нужно добавить 3-и строчки кода в тег Analytics для передачи данных:
(function(i,s,o,g,r,a,m){i["GoogleAnalyticsObject"]=r;i[r]=i[r]||function(){
(i[r].q=i[r].q||).push(arguments)},i[r].l=1*new Date();a=s.createElement(o),
m=s.getElementsByTagName(o);a.async=1;a.src=g;m.parentNode.insertBefore(a,m)
})(window,document,"script","//www.google-analytics.com/analytics.js","ga");
ga("create", "UA-xxxxxxx-x", "auto");
ga("require", "displayfeatures");
ga("set","dimension1","REPLACE_WITH_STRING_VALUE");
ga("set","dimension2",’REPLACE_WITH_STRING_VALUE’);
ga("set","dimension3","REPLACE_WITH_STRING_VALUE");
ga("send", "pageview");
Где dimension1, dimension2, dimension3 так и указываются. Их не менять. но они при передаче в Analytics будут соответствовать dynx_itemid, dynx_pagetype, dynx_totalvalue.
Подробней посмотреть, какой dimension соответствует какому параметру можно во вкладке "Пользовательские параметру". № dimension - это его индекс во втором столбце:

С REPLACE_WITH_STRING_VALUE - та же ситуация что и в предыдущем способе при установке кода AdWords.
Динамический Ремаркетинг через тег Tag ManagerСразу хочу предупредить, что для реализации этой возможности Вам нужно или знать, как написать код JavaScript, который будет доставать (парсить) со страницы нужные значения, или просить это сделать Вашего разработчика.
Открываем Tag Manager и заходим или создаем нужный Вам контейнер. После чего нажимаем кнопку «Создать» и выбираем «Тег». Дадим ему, например, название «Ремаркетинг AdWords ». В типе тега выбираем ремаркетинг AdWords. Вписываем все необходимые параметры. После того, как мы сделали все первоочередные шаги, немного ниже, в категории «Пользовательские Параметры», переключаем значение «Использовать уровень данных» на «Указать вручную». И добавляем в ключи названия передаваемых параметров: dynx_itemid, dynx_pagetype, dynx_totalvalue. Для графы «Значение» будем использовать свой макрос. Ниже приводим то, что Вы увидите на экране.

Если макрос у Вас уже есть, то сразу добавляем его. Если нет, то нажимаем «Новый Макрос» и откроется окно, где можно задать имя и тип макроса. Имя можно выбрать любое, а вот в качестве типа макроса нас интересует «Собственный код JavaScript». В строку для кода пишем парсер для Вашего параметра и сохраняем его.
В итоге должно получиться что-то вроде этого:

После установления всех ключей и макросов нажимаем «сохранить» и завершаем настройку.
Как и при работе только через Analytics, понадобиться создать «Пользовательские параметры» и «Динамические атрибуты». Как это сделать описано в статье выше.
После того, как в Analytics у нас все готово, переходим к настройке в Tag Manager.
Создаем Тег. Выбераем тип Analytics -> Universal Analytics. Даем ему имя. Вписываем в идентификатор, идентификатор Вашей аналитики, включаем функции для ремаркетинга в КМС.

После этого раскрываем пункт «Дополнительные параметры» и в нем выбираем Специальные параметры. «+Добавить специальный параметр».

В значении «индекс» Мы указываем индекс параметра, который у нас указан в аналитике. А для значения параметра берем все тот же макрос в который, как и в варианте с тегом AdWords, пишется парсер товара.
Добавляем все нужные нам параметры и нажимаем кнопку «Сохранить».
Итак, мы рассмотрели разнообразные варианты установки динамического ремаркетинга, применимого ко всем странам. Разными способами. Первые два способа намного проще, поскольку не требуетособых профессиональных знаний. А параметры товаров можно подставить вручную, хотя это займет много времени. Второй же способ сложнее и требует специальных знаний, но без него не обойтись, если Вы используете для аналитики именно Tag Manager.
Какой Вариант выбрать - решать Вам!
Олег Поддубный

Алёна Алёшина
Менеджер по работе с клиентами
Хотите себе так же - оставьте заявку!
Пользователь заходит на целевой сайт, просматривает несколько товаров и уходит, не сделав покупку. Система запоминает данные пользователя, помечая его специальной меткой в cookie-файле браузера. В следующий раз, когда помеченный пользователь будет заходить на другой сайт, ему будет показываться баннер с теми товарами, который он просматривал на вашем сайте. Это мотивирует пользователя вернуться на сайт и совершить нужное целевое действие. Пользователь увидит интересующий его товар, вернётся на сайт, чтобы совершить покупку (рис. 1).
Рис. 1. Пример работы ремаркетинга
С помощью ремаркетинга можно проанализировать интерес пользователя. Дополнительные настройки позволяют помечать пользователей, которые совершили или нет определённое действие.
Как настроить ремаркетинг в Google AdwordsРемаркетинг даёт возможность обращаться к тем пользователям, которые ранее уже заходили на ваш сайт или работали с вашим приложением. Рекламное объявление может демонстрироваться как при просмотре сайта в котекстно-медийной сети, так и при поисковом запросе в Google, который соответствует вашему товару или услуге.
4 этапа создания кампании по ремаркетингу
1. Выберите настройки для кампании
- Контекстно-медийная сеть. Для того, чтобы настроить кампанию в контектсно-медийной сети, выберете вкладки «Только контекстно-медийная сеть» - «Маркетинговые цели» - «Призыв к действию» - «Покупки на сайте».
- Поисковая сеть. Для настройки кампании для поисковой сети, выберете «Только поисковая сеть - Все функции».
2. Добавьте тег ремаркетинга на сайт или в приложение
Для полноты охвата аудитории на каждую страницу сайта рекомендуется добавлять тег перед закрывающимся элементом . Он будет работать при посещении и с ПК, и с мобильных устройств.
Тег ремаркетинга - фрагмент кода, который вы получаете от AdWords и при помощи которого посетители вашего сайта добавляются в необходимый список ремаркетинга. После добавления такого тега вы сможете показывать свои объявления пользователям на других сайтах. В настройках добавьте тег на все страницы сайта или приложения.
3. Создайте списки ремаркетинга
Добавив тег ремаркетинга на сайт или в приложение, можно начать создавать списки для разных страниц и разделов на сайте на основе данных Google Analytics, по таким параметрам, как город, длительность сеанса и т.д. Списки дают возможность привлекать пользователей, которые совершают определённые действия на сайте: просматривают товары или добавляют их в корзину. Список ремаркетинга - набор cookie-файлов пользователей, которые посещали ваш сайт. Google присваивает номер браузеру пользователя с помощью cookie-файлов, как только пользователь зашёл на сайт, входящий в контекстно-медийную сеть.
Например, можно сделать список для посетителей популярной категории товаров. Можно также добавить в тег информацию о цене товара, о типе страницы, например, страницы покупки. Как найти фрагмент кода?
В своём аккаунте в Google AdWords войдите во вкладку «Кампании». Далее по ссылке во вкладку «Общая библиотека» и выберите раздел «Аудитории» (рис. 2 и 3).

Рис. 2. Добавление тега ремаркетинга на сайт

Рис. 3. Добавление тега ремаркетинга на сайт
Можно создать список в кампании или группе объявлений. Для этого на вкладке «Кампании» выбрать вкладку «Контекстно-медийная сеть», далее нажать «Объекты ремаркетинга и интересы».
Срок участия
Ремаркетинг даёт возможность самостоятельно установить срок участия cookie-файлов в списке. По умолчанию срок составляет 30 дней. Максимальный срок - 540 дней. Например, если покупки краткосрочные, то срок участия может быть несколько дней, а если покупки рассчитаны на длительное время, то срок участия может составлять несколько месяцев (рис. 4) .

Рис. 4. Изменение срока участия cookie-файлов в списке ремаркетинга
Ремаркетинг в Яндекс. ДиректеПрежде всего можно воспользоваться функцией авторемаркетинга. Она даёт возможность показывать рекламу в РСЯ (рекламной сети Яндекса) пользователям, которые ранее уже посещали сайт рекламодателя. Конверсия таких сайтов высокая, поскольку пользователи проявили интерес к сайту.
1. Автотаргетинг работает только на объявления, которые показываются в РСЯ (рекламной сети Яндекса). Поэтому в настройках кампании должно быть указано, чтобы реклама показывалась в РСЯ.
2. На сайте обязательно должен присутствовать счётчик Яндекс. Метрики.
После того, как эти настройки будут включены, авторемаркетинг будет запущен автоматически.
В Яндексе также есть возможность самим управлять ремаркетингом и делать индивидуальные настройки. Для этого интерфейс Яндекс. Директа должен быть профессиональным, а в Яндекс. Метрики настроить нужные цели.
После этого в настройках появится меню выбора «Условия ретаргетинга» (рис. 5) .

Рис. 5. Выбор условий для ретаргетинга в Яндекс. Директе
Следует указать следующие параметры:
- цели для сегментирования аудитории для показа рекламных объявлений.
- время, которое прошло с момента последнего посещения пользователем сайта.
Важно помнить, что функция ремаркетинга подключается конкретно к рекламному объявлению, а не в целом к кампании.
- не достигнута ни одна из целей;
- достигнуты все цели;
- достигнута хотя бы одна из целей.
Например, для показа объявлений тем, кто положил товар в корзину, но не оформил заказ, следует указать пункт «Достигнута хотя бы одна из целей».
4. Укажите цели для отбора аудитории
Для большинства условий рекомендовано указывать максимальное время - 14 дней. Более короткий срок (1, 3, 5,7 дней и т.д.) лучше указывать только для временных акций и спецпредложений на сайте. Выберите цель «Страница корзины», для того чтобы продолжить начатую настройку.

Рис. 7. Настройка дополнительных условий ретаргетинга в Яндекс. Директе
- Не достигнута ни одна из целей;
- Страница «Спасибо за заказ»;
- 14 дней.
5. Сохраните изменения.
После того как вы настроили необходимые условия показа рекламы, они становятся доступными и для других объявлений аккаунта. Удалить их можно на странице редактирования объявления и на странице кампании.
- Вы должны уметь работать с кодом сайта. В противном случае обратитесь за помощью к веб-разработчику или технически подкованным коллегам.
- Чтобы показ объявлений был возможен, список ремаркетинга должен содержать .
- После того как вы добавите необходимые теги на сайт, данные о его посетителях начнут автоматически включаться в списки ремаркетинга в соответствии с установленными вами правилами.
Спустя несколько дней тег начнет собирать файлы cookie посетителей вашего сайта. Данные будут вноситься в список "Все посетители". Если этого не произошло, найдите окно "Тег ремаркетинга" справа.
Настроить ремаркетинг в Гугле занимает несколько минут. Это можно сделать двумя способами — мы разберем простейший из них. Усаживайтесь поудобнее, я быстренько расскажу, как уже через 7 минут вы создадите свою первую аудиторию в Google Adwords и настроите показ объявлений на нее.
Ремаркетинг или ретаргетинг?Да это синонимы. Просто ретаргетинг используется в терминологии Яндекс Метрики, а ремаркетинг — в Гугле. Поэтому эти понятия — одно и то же. Но так как мы относим эту статью к рубрике Google Adwords, то и разговаривать будем на Его языке 🙂
2 способа настроить ремаркетинг в ГуглеЗдесь и далее я буду предполагать, что ты, уважаемый читатель, уже имеешь аккаунт в Google Adwords. Потому что иначе ты бы не задавался вопросом, как настроить ремаркетинг — ведь это уже следующий шаг в работе с контекстной рекламой.
Итак, есть два варианта настройки ремаркетинга.
С помощью тега Google AdwordsДля этого пройдите в «Общая библиотека» (меню слева), вкладка «Аудитории» и нажмите «Настроить ремаркетинг».
Затем жмите на синюю кнопку «Настроить ремаркетинг» и перед вами появится инструкция по настройке. Система предложит скопировать код ремаркетинга на все страницы сайта, чтобы появилась возможность для сбора аудитории.

Скажу честно — никогда не пробовал настраивать ремаркетинг с помощью тега Adwords. Зачем, если это можно сделать с помощью Google Analytics без установки дополнительного кода на сайт 🙂
Ремаркетинг с помощью Google AnalyticsСамый простой вариант, потому что предполагает настройку ремаркетинга в процессе настройки счетчика Аналитикс. Разумеется, в этом варианте все начинается с установки счетчика на сайт.
Затем в настройках счетчика на уровне Ресурса мы связываем аккаунты Аналитикс и Адвордс. Если аккаунт Аналитикс создан в том же аккаунте Гугл, на котором вы работаете с Адвордс, то настройка делается буквально в пару кликов. Если же Аналитикс стоит на другом аккаунте, то придется выдать доступ к счетчику. Я уверен, что у вас все в одном аккаунте, поэтому не буду останавливаться на этом моменте.

Пройдите в «Настройки ресурса» — «Связь с AdWords». Далее — элементарно, разберется новичок. Если у вас все-таки возникают проблемы на этом этапе — смотрите . В этой статье я в том числе подробно рассматривал и данный момент.
После того, как связь между аккаунтами Аналитики и Адвордс установлена — переходим в раздел «Настройки аудитории» — «Аудитории» там же на уровне Ресурса.

Жмем большую красную кнопку «+Аудитория». В появившейся инструкции выбираем представление (У вас оно скорее всего будет единственное), выбираем связанный аккаунт адвордс и жмем кнопку «Далее».

Здесь система предлагает выбрать аудиторию. Я предлагаю не заморачиваться в начале и создать базовую аудиторию «Все пользователи» с максимальным сроком участия в 540 дней (в отличие от 90 в Метрике). Жмите на соответствующее поле в списке, называйте аудиторию удобным для себя образом и тискайте кнопку «Сохранить». Срок участия укажите на следующем шаге.

Великолепно! Самое сложное позади — первая аудитория создана и готова к открутке. Здесь система предложит вам сразу создать кампанию для Ремаркетинга.
 Быстрая инструкция для первой кампании
Быстрая инструкция для первой кампанииДля этого нажмите на кнопку «Создать кампанию» и вас перекинет на страничку в Адвордс на этап создания новой кампании. Это удобно, потому что система автоматически указывает тип кампании «Только КМС», а на этапе создания группы объявления по умолчанию ставит таргетинг на список ремаркетинга, который только что создан.
По сути Вам остается только задать настройки рекламной кампании и сделать объявления. А, ну и убрать галочку с оптимизации таргетинга. На начальном этапе я не рекомендую, потому что в этом случае система будет активно расширять охват, показывая рекламу не только пользователям из списка ремаркетинга. А мы ведь хотим начать аккуратно и без слива, верно?

- создайте рекламную кампанию типа «Только КМС»;
- создайте группу объявлений и назовите ее так же, как названа аудитория ремаркетинга (для своего же удобства);
- создайте в группе объявлений текстовое и графическое объявление;
- задайте таргетинг для группы объявлений, как: «Интересы и ремаркетинг» — и здесь выберите созданную в аналитикс аудиторию.
- запустите рекламную кампанию на тестовом бюджете в 5$, задав максимальную ставку на уровне группы объявлений в 0.03$.

Ну и конечно же, не забывайте про отслеживание конверсий и изучайте модели атрибуции по первому и последнему клику, чтобы прокачивать мозги в этом плане. А я вам буду помогать.