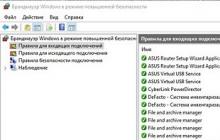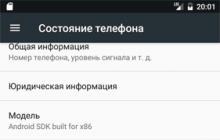Представим ситуацию, когда нам потребовалось перенести жесткий диск с установленной Windows 7 на другой компьютер. В таком случае существует большая вероятность того, что на новом оборудовании ОС откажется загружаться. Еще типичный пример возникновения такой проблемы – это апгрейд компьютера, например, когда заменяется материнская плата.
Если вы столкнулись с подобной проблемой, не спешите переустанавливать систему, а попробуйте воспользоваться способом подготовки ОС к переносу при помощи утилиты sysprep . Утилита sysper входит в состав Windows Vista и Windows 7. Программа Sysprep предоставляет следующие преимущества:
Удаление из Windows системных данных. Программа Sysprep может удалить все сведения, относящиеся к операционной системе, из установленного образа Windows, включая идентификатор безопасности компьютера (SID). Затем установку Windows можно записать в образ и установить по всей организации.
Настройка Windows для загрузки в режиме аудита. Режим аудита позволяет устанавливать приложения сторонних лиц и драйверы устройств, а также проверять работоспособность компьютера.
Настройка загрузки экрана приветствия Windows. Программа Sysprep настраивает установку Windows на загрузку с экраном приветствия при следующем запуске компьютера. Как правило, систему следует настраивать на загрузку с экраном приветствия перед поставкой компьютера заказчику.
Сброс активации Windows. Программа Sysprep может сбрасывать активацию Windows до трех раз.
Примечание: владельцам компьютеров с предустановленной OEM-версией Windows 7 после переноса жесткого диска на другой компьютер при помощи этого средства придется переактивировать ОС по телефону, т.к. информация об активации жестко привязывается к конкретному “железу”, например материнской плате.
Этап 1. Подготовка системного диска к переносу на другой ПК.
Утилиту sysper можно запускать как в графическом интерфейсе, так и из командной строки от имени администратора с различными параметрами, в зависимости от стоящей перед вами задачи. Например команда
c:\windows\system32\sysper\sysper.exe /oobe /generalize /shutdawn
удаляет из установки Windows данные, относящиеся к операционной системе и выключает компьютер. Сведения, относящиеся к операционной системе, включают в себя журналы событий, уникальные идентификаторы безопасности (SID) и другие данные. После удаления уникальных сведений о системе работа компьютера завершается. После завершения работы компьютера можно загрузить на компьютер Windows PE или другую операционную систему, а затем записать установку Windows с помощью программы ImageX , создав исходный образ, который будет использоваться на компьютерах со сходным оборудованием . Подробно о синтаксисе утилиты sysper, запущенной из командной строки можно узнать .
Несколько моментов, которые полезно знать о работе утилиты sysprep:
конфигурация компьютеров, на которые планируется развертывание системы, должна быть примерно одинаковой. Например, если вы создали образ однопроцессорной системы, то вы не сможете использовать его для развертывания на двухпроцессорной машине;
у целевых компьютеров должны быть одинаковые типы BIOS. Например, образ исходного компьютера, имеющего ACPI BIOS, не подойдет для компьютера с АРМ BIOS;
размер системного диска целевого компьютера должен быть таким же или больше, чем у исходного компьютера;
sysprep не создает образ диска, а только подготавливает систему к клонированию.
Итак, для подготовки переноса жесткого диска с установленной Windows 7 на другой компьютер нужно выполнить в командной строке от имени администратора команду:
%windir%\system32\sysprep\sysprep
Откроется окно утилиты в графическом интерфейсе (именно этот способ мы и будем рассматривать далее):

Обратите внимание на те настройки, которые нужно задать:
в «Действиях по очистке системы» выбираем опцию «Переход в окно приветствия системы (OOBE)» и отмечаем опцию «Подготовка к использованию»;
в «Параметрах завершения работы» выбираем «Завершение работы». Выбор варианта «Перезагрузка», позволит сразу снять образ уже подготовленного системного диска, загрузившись с диска USB Windows PE. Если вы загрузитесь с подготовленного системного диска, весь процесс подготовки переноса системы на диске придется начинать заново.
После нажатия кнопки OK запускается процесс очистки системы, после его окончания компьютер выключается. Теперь можно переносить жесткий диск на новую систему, менять материнскую плату и так далее.
В начале загрузки вы увидите надпись «Подготовка системы к использованию», затем «Выполняется установка устройств»:

Система может перезагрузиться и продолжить установку - это нормально.
В конце-концов вы должны увидеть окно настройки региональных параметров (появление этого окна уже свидетельствует о том, что перенос прошел успешно):

Вводим имя нового пользователя. Чтобы не сбить настройки существующих пользователей вводите имя, которое ранее не использовалось (например Тест). Этого пользователя потом можно будет удалить.

Далее выполняются стандартные настройки даты и времени, автоматического обновления и т.п. В итоге вы попадете на рабочий стол пользователя Тест. Теперь можно сделать выход из системы и зайти под своим обычным аккаунтом. Последнее действие — это обновление драйверов устройств.
Как уже упоминалось выше, Микрософт советует делать эту операцию только для компов с одинаковой конфигурацией (AMD-AMD, Интел-Интел). В противном случае весьма вероятно возникновение различных глюков.
Успешного применения!
Бывает так, что необходимо заменить старый компьютер или ноутбук, либо же, произвести замену материнской платы. Тогда пришлось бы заново устанавливать операционную систему. Да, этот процесс не сложен, но ведь можно перенести операционную систему с помощью утилиты Sysprep
. Эта утилита от Microsoft, которая позволяет пользователям перенести ОС на новое железо с сохранением всех данных.
Как только Вы запустите утилиту sysprep, то вся информация о драйверах и операционной системы будет очищена. Главное то, что все установленные программы не будут тронутыми. Не нужно будет делать всякие там бекапы, заново устанавливать программы и т.д. Еще один нюанс состоит в том, что теряется и информация об активации windows 7, поэтому, придется заново произвести активацию. К версии это не относится, так как, активация привязана к железу и она происходит автоматически.
Чтобы перенести Windows 7 с помощью утилиты sysprep, необходимо открыть командную строку. Для этого нажимаем Win+R
и вводим cmd
. Теперь уже в командной строке вводим следующую команду:
%windir%\system32\sysprep\sysprep
Откроется окно подготовки системы, где необходимо проставить кое-какие настройки.
Там, где написано Действие по очистке системы
, нужно выбрать пункт Переход в окно приветствия системы (OOBE)
и обязательно поставьте галочку Подготовка к использованию
.
В параметрах завершения работы
можно выбрать пункт завершение работы, а можно выбрать и перезагрузку системы.
После работы Sysprep, чтобы заново не проходить эту процедуру при переносе на новый компьютер, не рекомендуется загружаться на этом же компьютере.
Итак, жмем ОК
ждем окончания работы. После всего, компьютер выключится и теперь можно менять материнскую плату, либо же, перенести жесткий диск на новый компьютер.
При включении нового компьютера, или же ПК с новой материнской платой, произойдет установка Windows 7, проверка и определение устройств. Система может быть перезагружена. Ничего не трогаем и ждем. После, появится окно с выбором региональных параметров: страна, язык и т.п.


Проделав все необходимо, теперь Вы можете войти под своей учетной записью, которая у Вас была на старом компьютере. Не забудьте до установить необходимые драйвера. Теперь можно работать, как обычно.
Как видите, процедура не сложная, и лучше уж воспользоваться утилитой Sysprep, и все быстро сделать, чем заново переустанавливать Windows.
Microsoft не гарантирует на 100%, что при переносе все данные сохранятся, и могут быть какие-либо сбои, но это, смотря, на какое железо Вы будете переносить. В основном все проходит гладко.
Давайте рассмотрим ситуацию, когда необходимо перенести Windows на другое железо, но для начала определимся, в каких ситуациях может возникнуть данная необходимость:
1) Новый компьютер – вы приобрели новый компьютер и, следовательно, придется устанавливать Windows, софт и настраивать все в привычный вид. Намного проще и удобнее просто переставить жесткий диск и работать в привычной среде, но в данном случае при загрузке Windows появится синий экран смерти, так как Windows настроен под определенное железо, если только оно не является аналогичным.
2) Замена материнской платы или процессора – в данном случае ситуация будет аналогичная, появится синий экран, так как произошла смена оборудования.
3) Моральное устаревание - допустим, вы хотите усилить компьютер новыми комплектующими, но железо под данную материнскую плату устарело и уже не продается, следовательно, нужно покупать новый компьютер и переустанавливать Windows.
По этому, давайте решим данный вопрос, причем его можно решить средствами самой Windows 7, но перед тем как мы воспользуемся данным средством, советую снять образ системного диска при помощи программы Acronis или через архивирование системы.
Я буду выполнять данную операцию на виртуальной машине, так как на физической машине записать данное видео не получится.
И так приступим, заходим на диск C:\Windows\system32\sysprep\sysprep.exe – запускаем от имени администратора и появляется окно Программа подготовки системы 3.14 , так вот, данная программа откатывает Windows до состояния первого входа в систему. То есть к тому моменту, когда операционная система не была привязана к оборудованию, а делает она это путем удаления драйверов устройств.
Перед тем как запустить процесс удаление драйверов устройств, давайте создадим на рабочем столе текстовый файл Проверка и указываем Переход в окно приветствия (OOBE) \ ставим галочку Подготовка к использованию \ Завершение работы \ ОК.
После того, как программа выполнила свою работу подключаем жесткий диск к другому компьютеру, либо, если это замена материнки или процессора, то меняем оборудование и включаем компьютер. Перед нами выполняется процесс, который проходит на финальном этапе установки операционной системы Windows. Вводим имя пользователя и имя компьютера, причем имя пользователя не должно совпадать с прежнем именем, так как прежний пользователь не удалился и мы далее сможем выполнить под ним вход в систему, ну а на данном этапе нам необходимо создать нового пользователя для завершения этапа установки.
Теперь входим под прежним пользователем и можем удалить созданного пользователя а так же его профиль. Видим что на рабочем столе наш файл Проверка остался, значит все данные пользователя остались на месте и небыли удалены.
Однако у данного метода есть недостаток, активация Windows и большинства софта слетает, так что нужно будет активировать все заново, ну и устанавливать драйвера, но это куда проще, чем переустанавливать Windows и переносить наработанную годами информацию.
Если данный метод не помогает, бывает, что при работе программы sysprep появляется ошибка, в данной ситуации можно воспользоваться Acronis True Image Universal Restore.
Бывают случаи, когда необходимо перенести операционную систему на другой жесткий диск. К примеру, представьте, что на Вашем компьютере установлен жесткий диск малого размера, и Вам при этом не хватает памяти. И вот Вы, наконец, купили новый жесткий диск с большим объемом памяти, и хотите установить его на свой ПК. Возникает вопрос – как перенести операционную систему на другой винт . Выполнив мои инструкции, Вы сможете это осуществить абсолютно без проблем. Итак, если готовы, то начнемс!
В моем компьютере установлено два жестких диска. Один из них старый на 80 Гб (диск А), второй – новый объемом 500 Гигабайт (диск Б). Вот получается мне необходимо перенести операционную систему Windows с жесткого диска А на диск Б. Для переноса мы будем использовать очень удобную и многофункциональную программу под названием Acronis Disk Director 11 Home. Найти ее не составит труда на различных трекерах, так как она сильно популярна.
Ну что ж, программу установили, теперь выключаем ПК. Открываем боковую крышку, вставляем новый жесткий диск (еще его называют винчестер или винт). Включаем компьютер. Вам не придется подготавливать новый жесткий диск для копирования операционки. Итак, запускаем программу Acronis.
ВАЖНО! Перед тем как приступать к переносу ОС нужно выключить в компьютере сонный режим.
Запустив программу, наблюдаем, что появился еще один диск. Теперь нужно перенести систему с одного жесткого диска на другой
. Нажимаем правой кнопкой мыши по диску, на котором установлена система, чтобы вызвать контекстное меню, где выбираем пункт Клонировать базовый диск.



В этом окне не забудьте отметить пунктик Один в один. При таком режиме диск будет скопирован один в один. Жмем Завершить

Нам остается применить действия путем нажатия кнопки с флажком.

Акронис спросит в новом окне, где нажимаем Продолжить

На этом этапе программа сообщит о том, что необходимо перезагрузить компьютер, так как все операции по копированию системы будут осуществляться в DOS режиме. Перед тем как нажмете ОК, ознакомьтесь с картинками ниже, дабы понять, что будет происходить с ПК после его рестарта.

Когда компьютер перезагрузится, ничего не нажимаем, ведь сейчас осуществляются важные операции. После второго раза перезагрузки смотрите внимательно – в левом нижнем углу появится вот такая надпись

После чего начнется процесс копирования операционной системы Windows.

Здесь нажимаем Ок.
Когда все операции сделаны, мы можем видеть, что вся информация со старого винчестера (в том числе и сама Windows) перенесена на новый. Однако новый жесткий диск имеет объем памяти больший, чем у старого, поэтому у нас останется неразмеченная пустая область. Мы это можем подкорректировать.
Сперва жмем правой кнопкой мыши по диску и в появившемся меню нажимаем Изменить размер тома

Здесь изменяем размер нашего диска. Для этого протяните ползунок в самый конец.

Далее выставим размер незанятого пространства перед самим диском, так как для увеличения диска С необходимо свободное место. Диск С у меня был 50 Гб, однако я решил увеличить системный диск до 100 Гигабайт. Для этого мне необходимо около 50 Гб оставить, дабы после всех операций добавить к диску С. Теперь нажимаем Ок.

Те же операции проделываем с системным диском С. Кстати я писал недавно .



После того как размеры дисков подогнали под нужные объемы нажимаем на кнопку с флажком, дабы наши изменения вступили силу.

В данной статье будет рассмотрен способ переноса Windows 7 с локального диска C на локальный диск D. Данный способ является универсальной инструкцией и подходит для решения следующих проблем:
1.
Перенос Windows 7 на другой компьютер
2.
Перенос Windows 7 на другой винчестер или локальный диск
Сразу хочу вас предупредить! Эта статья в первую очередь ориентирована на продвинутых пользователей компьютера. Если с компьютером вы на «ты» то проблем с пониманием инструкции по переносу Windows на другой диск или винчестер возникнуть не должно. Если Вы начинающий пользователь, то читайте статью внимательно от корки до корки. Если все пункты инструкции вы поймете и вопросов у вас не возникнет, то тогда отлично. Если вам покажется это сложным, то тогда хорошо подумайте! Может Вам будет гораздо проще установить новый Windows на нужный раздел!
Ну, вроди бы разобрались) Ну а тепер вдыхаем и поехали…)
Почему перенести Windows 7 лучше чем просто переустановить его?
Иногда возникает такая ситуация, что нужно не переустановить операционную систему Windows 7, а перенести ее на другой компьютер или другой диск, например с диска С на диск D и при этом сохранить все настройки, установленные программы , драйвера и т.д.
Конечно, можно поставить и чистую систему. Но тогда вам придется ставить драйвера, программы и т.д. В общем это долго и мучительно. А если мы перенесем Windows на другой диск, то сохраним все настройки плюс кучу времени, сил и энергии. При этом система останется именно в том состоянии, к которому вы привыкли , но уже на другом локальном диске или винчестере.
Давайте сейчас подробнее рассмотрим процесс
переноса операционной системы с одного локального диска на другой диск (или с
одного компьютера на другой).
Инструкция
Шаг 1 - Создаем резервную копию Windows 7
У нас имеется два локальных диска. Диск C и Диск D. На диске C установлена операционка, а на диск D её нужно перенести. Первым делом перед переносом системы вам необходимо сделать её резервную копию (бекап).
Для этого я использую программу Acronis True Image. После создания бекапа вам нужно будет разместить его на другой локальный диск (Е, F, G и т.п). Только не на диск С (так как он системный) и не на D, потому, что туда будем ставить Windows.
Кстати, при использовании Акрониса нужно быть внимательным – программа по-своему маркирует диски если работает с загрузочной флешки или диска, поэтому будьте внимательны. Я в этом случае ориентируюсь по размеру дисков, а не по букве.
Делаем Backup
Сделать бекап очень просто. Запускаем программу Acronis True Image и следуем действиям, представленных на фото ниже:
Запускаем резервное копирование:
Указываем диск на котором установлена Windows:

Создаем новый архив (бекап):

Отключаем планирование:

Выбираем инкрементный тип бекапа:

Здесь оставляем все как есть (по умолчанию):

Можете настроить защиту паролем для своего бекапа:

Настройки резервирования (по умолчанию):





Шаг 2 - Переносим Windows на другой диск (компьютер, винчестер)
Ок. Бекап создан и находиться на стороннем локальном диске или винчестере. Теперь вам нужно его восстановить на локальный диск D.
Сделать это очень просто! Опять запускаете программу Acronis True Image. Теперь вместо пункта «Резервное копирование» выбирайте пункт «Восстановление» . И выполняете действия, которые практически повторяют этапы создания бекапа:

Выбираем созданный нами бекап Windows 7 и нажимаем «Восстановить»:
![]()
Выбираем пункт «Восстановить диски или разделы»:

Не смотря на то, что систему нам нужно поставить на диск D, в этом окне все равно выбираем локальный диск С!!!:

Изменяем место для распаковки бекапа:

Выбираем диск D для установки в него Windows 7 с нашего бекапа:

Настройки изменены! Теперь система будет распакована на локальный диск D!!!:

Нажимаем кнопку Приступить:

После этого компьютер отправиться на перезагрузку!
Загрузка программы Acronis True Image выполниться автоматически, так что не переживайте, а просто ждите! После того как программа загрузиться запускаем восстановление и, при необходимости, повторяем действия что описаны выше!


Если вы переносите Windows на другой винчестер!
Хотелось бы отметить, что если вы не намерены больше использовать в работе свой старый винчестер, то перед разворачиванием системы на новый жесткий диск, его лучше снять – это позволит избежать конфликтов, когда на компьютере окажется две одинаковые операционки .
После того, как разворачивание произошло (надеюсь успешно) на диск D, компьютер нужно перезагрузить.
В итоге у вас на компьютере получается две рабочие операционные системы: на Диске C и на Диске D или же на другом диске, в случае если Вы распоковали бекап на другой винчестер.
Шаг 3 - Удаление старой операционной системы
После перезагрузки все равно загрузится старая система. Чтобы работать только с новой, вам нужно удалить старую операционку. Рассмотрим процедуру удаления через.
Windows 7. У вас появляется меню, в котором два пункта – Установить и Восстановление системы. Нам нужен второй пункт:

В параметрах восстановления вам необходимо
выбрать первый пункт «Используйте средства восстановления …» и нажать Далее.
После этого появляется еще одно меню и в нем выбирает последний пункт – «Командная
строка».

Вводим команду Bootrec.exe /RebuildBcd, с помощью которой происходит сканирование всех
разделов жестких дисков на наличие операционной системы. Команда находит вторую
версию системы на диске F и
предлагает внести ее в список загрузки. Вам нужно подтвердить выбор с помощью Y.

![]()



После подтверждения добавления в загрузку
набираете в командной строке Exit и у вас
появляется меню загрузки установленных у вас операционных систем . После этого
вы выбираете вторую систему (восстановленную). После загрузки загрузочному
диску автоматически присваивается имя С, а не D, как было.

Обратите внимание – ваш старый диск С вообще пропал из Проводника. Но на самом деле он никуда не делся, просто у него отсутствует метка. Назначить ее вы сможете в ручном режиме через «Управление дисками». Зайдя сюда, вы увидите немаркированный диск. Присвойте вручную ему удобную вам букву, скажем F и все, он снова появится в проводнике.

Назначаем букву локальному диску:
![]()
Вот и вся инструкция по переносу Windows на другой локальный диск.
Кстати, после восстановления, скорее всего, ваша Windows 7 может запросить повторную активацию.
При замене HDD или переносе системы с одного компьютера на другой необходимо знать, как перенести на другой диск или SSD. Это делается для того, чтобы не устанавливать «Винду» с нуля, а просто сделать копию со старого носителя и продолжить ей пользоваться.
Перенести ОС можно в SSD или HDD, обычный оптический диск или флэшку с большим объёмом памяти. При этом методика будет оставаться той же, только времени это может занять больше.
Переносим с помощью стандартных средств Windows



В этом окне не забудьте отметить пунктик Один в один. При таком режиме диск будет скопирован один в один. Жмем Завершить

Нам остается применить действия путем нажатия кнопки с флажком.

Акронис спросит в новом окне, где нажимаем Продолжить

На этом этапе программа сообщит о том, что необходимо перезагрузить компьютер, так как все операции по копированию системы будут осуществляться в DOS режиме . Перед тем как нажмете ОК, ознакомьтесь с картинками ниже, дабы понять, что будет происходить с ПК после его рестарта.

Когда компьютер перезагрузится, ничего не нажимаем, ведь сейчас осуществляются важные операции. После второго раза перезагрузки смотрите внимательно – в левом нижнем углу появится вот такая надпись

После чего начнется процесс копирования операционной системы Windows.

Здесь нажимаем Ок.
{banner_ssilki_tekst}
Когда все операции сделаны, мы можем видеть, что вся информация со старого винчестера (в том числе и сама Windows) перенесена на новый. Однако новый жесткий диск имеет объем памяти больший, чем у старого, поэтому у нас останется неразмеченная пустая область. Мы это можем подкорректировать.
Сперва жмем правой кнопкой мыши по диску и в появившемся меню нажимаем Изменить размер тома

Здесь изменяем размер нашего диска. Для этого протяните ползунок в самый конец.

Далее выставим размер незанятого пространства перед самим диском, так как для увеличения диска С необходимо свободное место. Диск С у меня был 50 Гб, однако я решил увеличить системный диск до 100 Гигабайт. Для этого мне необходимо около 50 Гб оставить, дабы после всех операций добавить к диску С. Теперь нажимаем Ок.

Те же операции проделываем с системным диском С. Кстати я писал недавно.



После того как размеры дисков подогнали под нужные объемы нажимаем на кнопку с флажком, дабы наши изменения вступили силу.
После покупки нового HDD или SSD первым делом встает вопрос о том, что же делать с операционной системой, используемой на данный момент. Не у многих пользователей есть потребность в установке чистой ОС, а наоборот хочется клонировать существующую систему со старого диска на новый.
Чтобы пользователю, решившему обновить винчестер, не приходилось заново устанавливать операционную систему, существует возможность ее переноса. В этом случае сохраняется текущий профиль пользователя, и в дальнейшем можно пользоваться Windows точно так же, как и до выполнения процедуры.
Обычно переносом интересуются те, кто хочет поделить на два физических накопителя саму ОС и пользовательские файлы. После перемещения операционная система появится и на новом винчестере, и останется на старом. В дальнейшем ее можно будет удалить со старого жесткого диска путем форматирования, либо оставить ее в качестве второй системы.
Выполнить поставленную задачу можно одним из двух вариантов:
- Использование утилит от сторонних разработчиков.
- Использование встроенного в Windows инструмента.
Рассмотрим подробнее каждый из них. Предварительно пользователю необходимо подключить новый накопитель к системному блоку и удостовериться, что ПК обнаружил его (это делается через BIOS или Проводник).
Способ 1: AOMEI Partition Assistant Standard Edition
Эта программа без труда позволяет выполнить миграцию ОС на жесткий диск. Она имеет русифицированный интерфейс и бесплатна для домашнего использования , но наделена небольшими ограничениями. Так, во free-версии можно работать только с MBR дисками, что, в целом, подходит большинству пользователей.
Если на вашем винчестере уже хранятся какие-то данные, и вы не хотите их удалять, создайте раздел с незанятым пространством.


Способ 2: MiniTool Partition Wizard
Бесплатная утилита, которая также без труда справляется с переносом операционной системы. Принцип работы не сильно отличается от предыдущей, основная разница между AOMEI и заключается в интерфейсе и отсутствии русского языка у последнего. Однако достаточно базовых знаний английского языка , чтобы выполнить поставленную задачу.
Перенос системы на HDD, где уже есть данные
Чтобы не удалять хранящиеся файлы на винчестере, но при этом переместить туда Windows, нужно поделить его на два раздела. Первый будет системным, второй - пользовательским.
Для этого:

Перенос системы на пустой диск или раздел

Способ 3: Macrium Reflect
Как и две предыдущие программы, Macrium Reflect также бесплатна в использовании, и позволяет без труда перенести ОС. Интерфейс и управление не очень удобны, в отличие от предыдущих двух утилит, однако в целом со своей задачей она справляется. Как и в MiniTool Partition Wizard, здесь нет русского языка, но даже небольшого запаса знаний английской речи достаточно, чтобы с легкостью выполнить миграцию ОС.
Добрый день, скажите пожалуйста как не переустанавливая. Объясняю свою ситуацию: Моя Windows 7 находится на НЕ поделённом на разделы стареньком винчестере объёмом 120 Гб, можно ли переместить систему на новый жёсткий диск объёмом 1.5 Тб, но он к сожалению не пустой, на нём два раздела. Один раздел с данными (с ними ни чего не должно произойти), другой не занят, на него и надо осуществить перенос операционной системы. Старый винчестер хочу использовать под хранилище файлов. Александр.
Как перенести Windows на другой диск
Друзья, с такой же просьбой обратились ещё несколько человек и прежде чем начать, небольшое замечание: Если вы относитесь к начинающим пользователям, то данная статья дана Вам в первую очередь для ознакомления. Прежде чем приступить, прочитайте всё от начала до конца и подумайте подойдёт ли вам данный способ , может вам легче будет просто переустановить Windows . В основном любые операции связанные с программой Acronis проводят профессионалы. Если вы сомневаетесь в своих силах, будьте осторожны, потренируйтесь с начала на виртуальной машине или обратитесь к специалистам.
Лично я всегда всё отрабатываю на виртуальной машине, иногда несколько дней, потом на своём рабочем компьютере и затем уже перехожу к машине заказчика. Многие в своих письмах выговаривают, что у них не получилось это или то. Я считаю ничего в этом страшного нет, не бойтесь ошибок и неудач, побеждайте в конце концов. У тех же опытных пользователей тоже не всё сразу получалось, вся разница между профи и простым человеком в опыте, а опыт друзья приобретается быстро, только нельзя сидеть на одном месте и ничего не делать. Пусть сегодня у вас ничего не получится, зато получится завтра. Обязательно делайте бэкапы и в случае незнакомых и непредвиденных ситуаций откатывайтесь назад.
Что бы показать как , я смоделировал на своём компьютере похожую ситуацию. Имеется так же два жёстких диска:
- Первый жёсткий диск НЕ поделён на разделы и обозначен в Управлении дисками как Диск (С:) объём 465,00 Гб на нём установлена операционная система.
В первую очередь что бы перенести Windows на другой диск
создадим бэкап действующей операционной системы в программе Acronis True Image Home 2011 с помощью загрузочного диска или флешки Acronis. Как сделать загрузочный носитель? Повторятся не буду, читайте в нашей статье Acronis как пользоваться. Как загрузится с носителя изменив приоритет загрузки? Тоже читайте у нас или Как поставить загрузку с флешки.
Ещё напомню, если вы как и я связались с Acronis, не забывайте что он часто путает буквы дисков, работая с загрузочного носителя .
После создания бэкапа действующей Windows 7, его нужно будет просто развернуть на свободный раздел нового винчестера (E:) 350,59 Гб.
- Отступление: Если вам старый винчестер не нужен, перед разворачиванием бэкапа нужно выключить компьютер и убрать старый жёсткий диск совсем, так будет меньше проблем с двумя операционными системами.
В итоге у нас получится две одинаковых системы на одном компьютере, но загружаться будет одна. Далее с помощью программы EasyBCD (очень простой способ, ссылка на нашу статью) или кто хочет команды Bootrec.exe и командной строки добьёмся загрузки двух операционных систем. Далее удалим из меню загрузки одну Windows 7, находящуюся на старом диске и будем использовать этот диск как хранилище файлов, вот и все.
Результат: Все данные на всех жёстких дисках целы и невредимы, включая старый на 465,00 Гб. Операционная система теперь находится на одном из разделов нового жёсткого диска (E:) 350,59 Гб и спокойно загружается, чего мы и хотели в начале. В дальнейшем, если вы совсем избавитесь от старого винчестера на 465,00 Гб и снимите его, у вас могут быть проблемы с загрузкой Windows 7, их всегда можно будет исправить с помощью наших статей: Восстановление загрузчика Windows 7 , Как восстановить систему Windows 7 , BOOTMGR is missing в Windows 7 . В случае использования программы EasyBCD, вообще просто, вы можете оставить загрузочную запись по желанию на любом диске.
Итак загрузились в нашу программу, выбираем Резервное копирование . Диски .

Создаём бэкап нашей Windows 7 находящейся на диске (С:) 465,00 Гб, ставим на нём галочку и Далее.
![]()
В этом окне нужно выбрать место для хранения бэкапа с нашей операционной системой, нажимаем Обзор.

Диск (С:) по правилам исключается, (E:) тоже исключается, а вот (D:) 1030,35 Гб в самый раз подойдёт, кстати и объём большой, и свободного места много. Выделяем его один раз мышью.

Пишем в поле Имя файла название бэкапа, например №13 и ОК. Далее




Итак бэкап Windows 7 создан, если открыть мой компьютер, далее диск (D:) мы можем его увидеть,

теперь разворачиваем наш бэкап на новый жёсткий диск раздел (E:) 350,59 Гб,

- Примечание: Если вам старый жёсткий диск не нужен совсем, его лучше в этом месте отсоединить и снять.
Выбираем Восстановление. Диски.


находим наш бэкап №13. Как вы помните, он у нас находится на диске (D:),

заходим в него, видим наш Бэкап, выделяем его и нажимаем кнопку ОК.



Как видите Acronis хочет восстановить бэкап по умолчанию на раздел (С:) 465,00 Гб, а нам нужен (E:), всё равно ставим галочку и Далее.

В этом окне выбираем параметр Новое хранилище.

И только в этом окне выбираем наш диск (E:) 350,59 Гб и Принять

Жмём Изменить настройки по умолчанию

Должен быть отмечен пункт Основной и читаем: Таким образом, раздел станет загрузочным даже при восстановлении на отличный от исходного раздел или диск. Принять.

Видим что куда восстанавливается. Приступить.
![]()
Ждём. Происходит разворачивание операционной системы Windows 7 на диск (E:) 350,59 Гб. По идее должна сразу произойти загрузка с него. ОК и перезагрузка.


У нас загружается к сожалению старая Windows 7. Как мы и договорились, сейчас самый простой путь добиться загрузки двух операционных систем установить утилиту EasyBCD, всё пошаговое руководство читайте у нас.
Или другой путь, загрузиться с установочного диска Windows 7 и выбрать восстановление, далее командная строка.


Выбираем вторую и попадаем в нашу восстановленную из бэкапа Windows 7, только как видим системный раздел объёмом 350,59 Гб у нас уже не (E:), а как и положено (С:). Но вот старого диска объём 465,00 Гб нет вообще,

понятно что сейчас у него должна быть другая буква. Идём в управление дисками, видим наш диск цел и невредим, присваиваем ему другую букву и всё.

Изменить букву или путь к диску, назначаем любую, например (F:).

Появляется диск (F:), который мы можем использовать как хранилище файлов.


Если при загрузке компьютера ни какое меню нам не нужно идём в Панель управления->Система и безопасность->Система->Дополнительные параметры->Вкладка Дополнительно->Загрузка и восстановление->Параметры->Выбираем в выпадающем списке нужную нам Windows 7, в нашем случае вторую, так же можем снять галочку с пункта Отображать варианты восстановления и по умолчанию будет загружаться Windows 7, которая находится на новом жёстком диске.