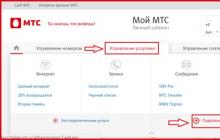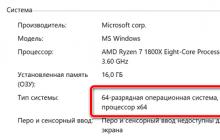Программное обеспечение, которое занимается управлением звуковой картой, нужно обновлять после установки системы, апгрейда компьютера – то есть, установки новой дискретной звуковой карты, а также в случае устаревания существующего звукового драйвера. Кроме того, установка драйвера может потребоваться в случае заражения персонального компьютера вирусами, которые легко могут повредить системные файлы, в том числе и файлы драйверов.
Существует три способа установки драйверов:
- с диска, идущего в комплекте с материнской платой (если звуковая карта встроенная) или с дискретной звуковой картой;
- скачав программное обеспечение с сайта производителя оборудования;
- скачав обновления Windows с помощью стандартного средства автоматического обновления.
В любом случае установка драйверов поможет в таких случаях, как пропажа звука, диспетчера Realtek или неработоспособность передней панели компьютера, на которой находятся дополнительные аудио разъемы для наушников и микрофона.
Последовательность действий для установки драйвера
Понять, что в системе не хватает драйверов на звук, очень просто. Во-первых, при включении музыки или других аудио файлов колонки будут молчать. Во-вторых, на панели рабочего стола, рядом с часами, значок регулятора громкости будет иметь красный крестик и подпись "Выходное устройство не установлено". Если эти симптомы имеют место на вашем компьютере, необходимо найти и установить подходящее программное обеспечение. Независимо от версии операционной системы Windows – XP, 7, 8 или 10 – действия будут аналогичными.
Если имеется диск с драйверами, проблемы никакой не возникнет – нужно просто вставить его в дисковод компьютера, установка запустится автоматически. После ее завершения нужно будет лишь перезагрузить компьютер, и все будет работать.
Если же диска нет, придется скачать драйвера с сайта производителя звуковой карты или материнской платы. Как это сделать?
Первым делом нужно определить модель имеющейся звуковой карты. Если она встроенная, то, скорее всего, это один из продуктов компании Realtek, которые устанавливаются практически на все компьютеры под управлением операционной системы Windows. Скачав драйвера для звуковой карты этой компании можно без труда установить программное обеспечение на систему любой версии. Если же со скачкой возникнут проблемы, всегда можно попробовать установить драйвера с помощью автоматического обновления Windows. О том, как это сделать, будет рассказано далее.
Определение модели звуковой карты
Чтобы понять, какая модель встроенной звуковой карты установлена в компьютере, нужно сделать следующее:
- открыть "Мой компьютер", щелкнуть правой кнопкой в любом пустом месте открывшегося окна, выбрать пункт "Свойства";
- в меню справа найти графу "Диспетчер устройств";
- в диспетчере устройств найти пункт "Звуковые, видео и игровые устройства".

В данном меню находится список устройств, используемых для выведения звука. Все они подписаны именем технологии, которая применяется ими для преобразования информации. В современных компьютерах это High Definition Audio – технология, разработанная компанией Intel и используемая для получения звука высокой четкости. В старых машинах вместо этого может использоваться стандарт AC’97, который применяется устройствами, которые встраивались в материнские платы до 2004 года. В любом случае будет сразу понятно, если звуковые устройства не работают из-за отсутствия драйвера.
После определения "современности" звуковой карты, совершаем следующие операции:
- определение конкретной модели звуковой карты;
- поиск и закачивание драйверов с официального сайта производителя;
- настройка управляющего программного обеспечения.
Разберем эти шаги подробнее.
Шаг 1. Узнаем модель карты
Как у обычных пользователей происходит поиск нужных драйверов? Чаще всего все драйвера устанавливаются с диска, идущего в комплекте с компьютером, а в дальнейшем автоматически обновляются либо самой системой, либо программным обеспечением от производителя оборудования – так, например, происходит с драйверами для видеокарт от Nvidia. Если же образовалась внештатная ситуация, пользователь теряется и начинает искать драйвера где угодно, только не там, где нужно.
Особые проблемы связаны именно со звуковой картой. Возможно, найти драйвера для них сложнее из-за того, что мало кто в курсе, что за карточка установлена в его компьютере – ведь ее название не написано на красивой коробке большими буквами, как у видеокарт. Да и сам сайт компании Realtek может отпугнуть своим недружелюбным дизайном и отсутствием русскоязычного интерфейса. Но если разобраться во всем, установка драйвера не покажется такой уж сложной операцией.
Информация о встроенной звуковой карте, хотя и не самая секретная, не доступна для получения ни одним из стандартных средств Windows, в то время как название видеокарты или процессора можно получить буквально в два клика. Как же опознать свою звуковую плату?
Для этого потребуется установка сторонних программ. Получение наиболее полной информации о содержимом системного блока может обеспечить одна из широкого списка программ:
- Everest;
- CPU-Z;
- AIDA64 и многие другие.
Все они довольно просты в использовании, бесплатны или имеют достаточно длинный период бесплатного пробного использования, быстро скачиваются и устанавливаются.

Итак, чтобы узнать модель звуковой карты, придется сделать следующее:
- В любой поисковой системе набираем название одной из программ, например AIDA64.
- Поисковик одним из первых результатов должен выдать ссылку на официальный сайт программы.
- Заходим на этот сайт. Он полностью на английском языке, но довольно прост в навигации, так как все ссылки на нужные страницы оформлены в виде графических иконок.
- Находим и нажимаем на кнопку Download.
- На открывшейся странице выбираем одну из последних версий (свежие версии находятся выше по списку доступных) и качаем ее либо в виде исполнительного файла, либо в форме ZIP-архива. Разницы никакой нет, кроме размера файла.
- После завершения закачки либо сразу запускаем файл.exe, либо распаковываем архив в любую папку и запускаем извлеченный файл aida64.exe. Программа запустится сразу, установка не требуется.
- В главном меню программы находится много иконок, среди которых нужно выбрать пункт "Компьютер".
- Далее выбираем пункт "Суммарная информация".
- Появится длинный список всего оборудования на борту компьютера, названия части из которых не определятся в пробной версии программы, но они нам сейчас и не нужны. В меню "Мультимедиа" одним из первых пунктов будет значиться как раз искомая информация – название звуковой платы вида Realtex XXX, где XXX – это буквенно-числовой код, соответствующий определенной модели.

Вот и все, необходимая информация получена, программу можно закрывать. Как видно, 30-дневного пробного периода хватило за глаза.
Шаг 2. Поиск нужного драйвера
Узнав модель звуковой карты, пользователю остается только найти для нее нужный драйвер, скачать его и установить. Для этого нужно зайти на официальный сайт Realtek, который легко находится посредством любого поисковика.
Сайт опять же англоязычный, но на этот раз почти без графики. Разобрать текст поможет Google, который сразу после попадания на сайт предложит перевести весь текст на русский язык.
Проходим по ссылке Downloads/Загрузки и выбираем пункт High Definition Audio Codecs (Software). На открывшейся странице ставим галочку о согласии с условиями и жмем кнопку Next. Остается только выбрать нужную версию для своей системы в появившемся списке и скачать ее, нажав на одну из ссылок справа (разницы никакой между ними нет, здесь выбирается сервер, с которого будет скачиваться файл).

После завершения закачки открываем установщик драйвера. Жмем кнопку "Далее" до тех пор, пока все не закончится. В конце установки компьютер перезагружается.
Итак, возникает закономерный вопрос: зачем было возиться с названиями, если драйвер для всего один? Это было нужно для того, чтобы убедиться, что компьютер использует стандартное оборудование. Если вместо HD Audio вы увидите технологию AC"97 в диспетчере устройств или что-то кроме Realtek в программе AIDA64, качать придется другие драйвера. Суть при этом не изменится – только названия.
Шаг 3. Настройка
Вместе с драйвером установится диспетчер Realtek, который используется для настройки оборудования. Но это уже тема для отдельной статьи.
Установка драйверов же на этом завершена. После перезагрузки компьютера колонки должны были зазвучать как прежде. Для уверенности проверяем, работает ли настройка громкости, а также смотрим, появилась ли в диспетчере устройств звуковая карта.
Представляем вашему вниманию обновленную версию бесплатного пакета драйверов для аудио устройств от компании Realtek Semiconductor Corp. - Realtek HD Audio Drivers R2.82, который заменил предыдущую версию - Realtek HD Audio Drivers R2.81. Драйвер для HDMI устройств - Realtek HD Audio R2.70 для ATI HDMI Audio Device не обновился.
Realtek HD Audio Drivers (High Definition Audio Driver) - это бесплатный официальный пакет драйверов, предназначенный для корректного воспроизведения звуковых потоков под управлением операционных систем Microsoft Windows 2000, Windows ХР, Windows Server 2003, Windows Vista, Windows Server 2008, Windows 7, Windows 8, Windows 8.1, Windows 10 - x86/x64. HD Audio (сокращенно от High Definition Audio - звук высокой четкости) - является более прогрессивным продолжением спецификации AC‘97, предложенным компанией Intel в 2004 году, обеспечивающий воспроизведение большего количества каналов с более высоким качеством звука, чем обеспечивалось при использовании интегрированных аудиокодеков, как AC"97. Аппаратные средства, основанные на HD Audio, поддерживают 192 кГц/24-разрядное качество звучания в двухканальном и 96 кГц/24-разрядное в многоканальном режимах (до 8 каналов).
Основные преимущества спецификации High Definition Audio являются: полноценная поддержка новых форматов звука, более высокая частота пропускания, поддержка подключения аудио-устройств по технологии Plug and Play, более точное распознавание речи и ее ввод.

Основные характеристики Realtek High Definition Audio Driver:
– Пакет драйверов содержит также Realtek Soundman и Realtek Sound Effect Manager.– Основанный на WaveRT драйвер для Windows Vista.
– Совместимость с Direct Sound 3D.
– Совместимость с A3D.
– Совместимость с I3DL2.
– Дружественный к пользователю интерфейс.
– Эмуляция 26 звуковых окружений для расширения возможностей игр.
– 10-полосный эквалайзер.
– Расширенная панель настроек.
– Драйвер MPU401 MIDI для поддержки электронных музыкальных инструментов.
Обращаем ваше внимание:
Существует три версии драйверов Realtek HD Audio Drivers для аудио устройств:Первая версия предназначена для интегрированных HD Audio в среде операционной системы Windows 2000, Windows ХР, Windows 2003 . Поддерживаются модели: ALC1220, ALC1150, ALC880, ALC882, ALC883, ALC885, ALC886, ALC887, ALC888, ALC889, ALC892, ALC899, ALC861VC, ALC861VD, ALC891, ALC900, ALC660, ALC662, ALC663, ALC665, ALC667, ALC668, ALC670, ALC671, ALC672, ALC676, ALC680, ALC221, ALC231, ALC233, ALC235, ALC236, ALC255, ALC256, ALC260, ALC262, ALC267, ALC268, ALC269, ALC270, ALC272, ALC273, ALC275, ALC276, ALC280, ALC282, ALC283, ALC284, ALC286, ALC290, ALC292, ALC293, ALC383.
Вторая версия предназначена для интегрированных HD Audio в среде операционной системы Windows Vista, Windows 7, Windows 8, Windows 8.1 и Windows 10 . Поддерживаются модели: ALC882, ALC883, ALC885, ALC886, ALC887, ALC888, ALC889, ALC892, ALC899, ALC861VD, ALC891, ALC900, ALC660, ALC662, ALC663, ALC665, ALC667, ALC668, ALC670, ALC671, ALC672, ALC676, ALC680, ALC221, ALC231, ALC233, ALC235, ALC236, ALC255, ALC256, ALC260, ALC262, ALC267, ALC268, ALC269, ALC270, ALC272, ALC273, ALC275, ALC276, ALC280, ALC282, ALC283, ALC284, ALC286, ALC288, ALC290, ALC292, ALC293, ALC298, ALC383.
Версия третьего варианта именуемого ATI HDMI Audio Device Driver служит для установки на системы с материнскими платами на базе чипов AMD с портом HDMI .
Для начала неплохо бы было убедиться, что микрофон вообще работает. Это можно сделать подключив его, например, к другому компьютеру. Если вы уверены, что микрофон исправен, то двигаемся дальше.
Прежде, чем менять что-либо в настройках системы сначала попробуйте подключить микрофон к задней панели и проверить его работу. Если микрофон не заработал попробуйте подключить его к передней панели (если она у вас имеется) и проверьте работу микрофона еще раз. При этом убедитесь, что не перепутали гнезда. На задней панели компьютера обычно находится 3 гнезда отмеченных разными цветами: розовый (микрофон), зеленый (колонки), синий (линейный вход):
На передней панели обычно 2 гнезда: микрофон и наушники. Причем на передней панели разъемы могут быть не отмечены разными цветами, тогда следует обратить внимание на иконки возле этих гнезд: иконки в виде микрофона и наушников у соответствующих гнезд. Если микрофон не работает, тогда сравните свои настройки с настройками представленными на скриншотах. Если после установки правильных настроек микрофон по прежнему не работает, попробуйте обновите звуковые драйверы, а затем снова проверьте все настройки и испытайте работу микрофона.
Версии драйверов, с которых сделаны расположенные ниже скриншоты с рабочими настройками:
Звуковой драйвер SoundMax для Windows 7
~ 15,3Mb (v.610X6585)
Звуковой драйвер Realtek для Windows 7
~ 54,5Mb (R2.47)
Новые версии драйверов:
Внимание! В новых версиях драйверов некоторые настройки и элементы интерфейса звуковых панелей могут отличаться от изображенных на скриншотах!
Звуковой драйвер SoundMax для Windows 7 (новая версия)
~ 14,9Mb (v.6.10.01.6620)
Звуковой драйвер Realtek для Windows 7 32bit (новая версия)
~ 48,7Mb (R2.67)
Звуковой драйвер Realtek для Windows 7 64bit (новая версия)
~ 52,9Mb (R2.67)
Звуковой драйвер Realtek для Windows 7 32/64bit (новая версия)
~ 96,7Mb (R2.67)
Если не работает «Передняя звуковая панель», то нужно сделать следующее:
1. Проверить настройки «Панели управления (SoundMax или Realtek)». Приведите их в соответствие с «рабочими» настройками на скриншотах.
2. Проверить настройку BIOS. В биосе есть настройка «Передней звуковой панели» (Front Panel). Имеет 2 значения: HD Audio и AC’97. Попробуйте менять эти значения и испытывать работу «Передней звуковой панели».
3. Ну и сама «Передняя звуковая панель» должна быть подключена проводами к материнской плате внутри системного блока.
Скриншоты сделаны с компьютеров на которых микрофон работает. Один компьютер со звуком SoundMax, другой компьютер со звуком Realtek.
Общие системные настройки микрофона
Кнопка «Пуск» -> «Панель управления» -> «Звук»
Выберите вкладку «Запись». Выберите Микрофон и нажмите кнопку «Свойства»

Проверьте настройки на всех вкладках: «Общие», «Прослушать», «Особые», «Уровни», «Дополнительные функции микрофона», «Дополнительно».





«Рабочие» настройки «Панели управления SoundMax»
Данный программный пакет современных драйверов уникален благодаря своим положительным достоинствам и более усовершенствованной программе управления звуковым "железом". Realtek HD Audio поддерживается и способен воспроизводить различные форматы аудиозаписей с наилучшим, а местами и эталонным звучанием.
Cкачать аудио драйвер реалтек для windows компьютера бесплатно можно по ссылке внизу статьи.
Данная программа установки подходит для всех систем Windows:
Пользователю нет необходимости задумываться о совместимости с установленной операционной системой! Данный софт полностью совместим со всеми популярными версиями ОС Windows: 7, 8, 10, Server 2003, Server 2008 (старые версии также поддерживаются: Windows 2000, Vista).После того как вы скачали аудио драйвер и установили его на ОС windows качество аудио записей довольно улучшится, звук станет более четким и разборчивым. Это особенно станет заметно, если к компьютеру подключены хорошие динамики с сабвуфером.

Но не только истинные меломаны способны услышать разницу в звучании. Звук оценят и рядовые пользователи, предпочитающие общение через скайп, а также простые слушатели музыкальных новинок через интернет-браузер. С такими дополнениями для аудио системы прослушивание любимых мелодий станет куда более приятным, а голосовое общение с друзьями по интернету более насыщенным и качественным.
Аудио драйвер реалтек в своем комплекте содержит приложения Sound Effect Manager и Soundman. Они хорошо совпадают с Direct Sound 3D, I3DL2, A3D.
Интерфейс программы реалтек данной сборки предельно понятен и доступен для понимания любым пользователем, - даже отдалённо разбирающимся в вопросах установки и настройки программ. Присутствует отличная система настроек, благодаря которой можно скорректировать звучание на своё усмотрение.
В реалтек саунд имеется отличный десяти полосный эквалайзер и расширенные возможности игровой системы при эмуляциях двадцати шести звуковых окружений. Также, данная программа поддерживает музыкальные инструменты с драйверами MIDI и MPU401.
Предоставляемый набор драйверов значительно улучшает качество звучания используемого аудио/видео . Ее, несомненно, отличительные качества, а также достоинства заслуживают внимания.

После установки Realtek HD Audio на компьютер, вы непременно оцените ее возможности и улучшенное звуковое качество вашего проигрывателя.
Очень большим плюсом данного пакета драйверов для windows является возможность их бесплатного скачивания и установки. Поэтому, каждый пользователь сможет извлечь из своей аудио-системы максимум без лишних затрат.
DriverPack - полная версия , содержит базу драйверов размером 7 гигабайт. Подходит для записи на диск и установки драйверов на компьютер или ноутбук без доступа в интернет.
DriverPack - light версия , не содержит файлов драйверов, а с точностью определяет драйвер по id и предлагает загрузку через интернет. Используется для установки драйверов на компьютер или ноутбук через интернет. Имеет маленький размер всего 7 мегабайт.
 Обновилась программа установки и обновления драйверов для windows 7 и XP
- DriverPack Solution 14
. C помощью данной программы можно скачать драйвера для ноутбука или компьютера, работающего под управлением операционной системы windows 7 или windows XP. В состав вошли драйвера для принтеров и камер, а также различные драйверы для видеокарт radeon и nvidia. Программа содержит большой архив самых последних драйверов для материнской платы, включая bluetooth, usb 2.0, ethernet, а так же драйвера для нетбуков. В новой версии реализована возможность мониторинга системы (температура процессора, жесткий диск), а также можно протестировать оперативную память и очистить диск от ненужных файлов. Если не установлена или устарела антивирусная программа - DriverPack Solution 12 так же сообщит об этом.
Обновилась программа установки и обновления драйверов для windows 7 и XP
- DriverPack Solution 14
. C помощью данной программы можно скачать драйвера для ноутбука или компьютера, работающего под управлением операционной системы windows 7 или windows XP. В состав вошли драйвера для принтеров и камер, а также различные драйверы для видеокарт radeon и nvidia. Программа содержит большой архив самых последних драйверов для материнской платы, включая bluetooth, usb 2.0, ethernet, а так же драйвера для нетбуков. В новой версии реализована возможность мониторинга системы (температура процессора, жесткий диск), а также можно протестировать оперативную память и очистить диск от ненужных файлов. Если не установлена или устарела антивирусная программа - DriverPack Solution 12 так же сообщит об этом.
DriverPack Solution 14
подходит для различных комплектаций компьютеров и содержит драйвера для ноутбуков:
Samsung, Asus, Acer, Hewlett-Packard, Lenovo, Toshiba, Fujitsu, emachines, DELL, MSI и других фирм производителей.
Точно определяет версию драйвера и позволяет скачивать и устанавливать бесплатные драйвера для: сетевой карты, Wi-Fi, чипсета, контроллера, модема, веб камеры, кардридера, процессора, тачпада, мониторов, принтеров и сканеров, различных usb 2.0 и 3.0 устройств. Установка драйверов происходит в автоматическом или ручном режиме в несколько кликов. Если в составе драйвер пака нет нужного вам драйвера, программа предложит поиск драйвера по id , который можно скачать с сайта разработчика.