Загрузить прошивку на этот микроконтроллер можно несколькими способами:
- Через другую плату ардуино, у которой есть встроенный USB-UART
- С помощью специального программатора
- Используя USBasp-программатор
Последние два способа очень похожи. Они отличаются лишь типом программатора. Поэтому в этой статье мы рассмотрим только прошивку с помощью другой Arduino и с помощью специального программатора.
Прошивка ардуино про мини с помощью Arduino Uno или Nano
Для того что бы прошить одну ардуинку через другую, нам понадобятся 2 платы Arduino, соединительные провода, USB кабель и компьютер. Я покажу как прошить Arduino Pro Mini с помощью Arduino Nano, но по этой же инструкции можно использовать и другие платы Arduino, такие как Uno, Mega и тд.
Для начала надо настроить нашу плату, которая будет выступать в роли программатора. Для этого подключим ее к USB компьютера и перейдем в Arduino IDE. В примерах уже есть готовый скетч, написанный специально для этой цели.
Выбираем этот скетч и прошиваем. Теперь мы готовы подключать Arduino Pro Mini. Подключаем следующим образом:
Arduino Nano -> Arduino Pro Mini
- +5v -> Vcc
- GND -> GND
- D10 -> RST
- D11 -> D11
- D12 -> D12
- D13 -> D13
У меня это выглядит так:


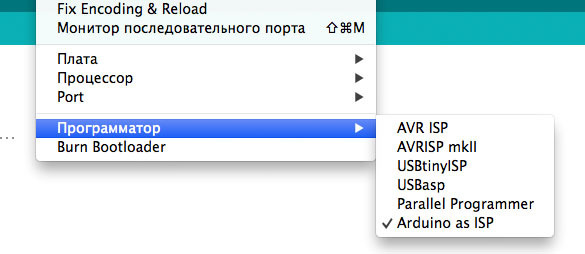
Теперь мы можем прошить нашу Arduino Pro Mini. Откройте или напишите нужную вам прошивку. Будьте внимательны! Стандартная кнопка загрузки скетча нам не подходит. По умолчанию она заливает прошивку без использования программатора. Таким образом мы прошьем микроконтроллер, который должен выступать в качестве программатора. Чтобы этого не произошло нужно перейти в меню Скетч >> .

Прошивка Arduino Pro Mini с помощью специального программатора
Купить специальный программатор можно . Стоит он меньше одного доллара. Если вы часто используете ардуино про мини, то этот программатор сильно упростит и ускорит прошивку.
Для преобразования USB-to-Serial используется микросхема CH340. Что бы она определялась компьютером правильно необходимо установить специальный драйвер.
Прошить ардуино с помощью программатора очень просто. Нужно подключить программатор к Arduino Pro Mini следующим образом:
Arduino Программатор
- Vcc Vcc
- GND GND
- RX1 TXD
- TX0 RXD

Подключаем программатор к компьютеру и проверяем, что он не требует драйверов. Если же он определяется как «неопознанное устройство» скачайте и установите драйвер. Его легко найти, набрав в поисковике «*модель вашего программатора* драйвер». Например «CP2102 драйвер». Далее запускаем Arduino IDE. Выбираете модель вашей платы. Потом переходим в меню Инструменты -> Программатор и выбираете ваш программатор. Далее открываете нужный вам скетч и загружаете его с помощью пункта в меню Скетч -> Загрузить через программатор .
Если ваш программатор не поддерживает программный сброс, то вам придется вручную нажать кнопку перезагрузки на вашей Arduino Pro Mini в момент компиляции скетча. Это нужно сделать сразу как только в Arduino IDE появится строка, что скетч скомпилирован.
Вот и все. Мы успешно прошили Arduino Pro Mini с помощью программатора.
Данная плата предназначена для использования в готовом устройстве. Поэтому у этого микроконтроллера нет встроенной микросхемы для связи по USB-UART. Так же нет и разъемов USB для подключения и прошивки. Это позволяет сильно уменьшить размеры платы, а также ее стоимость. Для подключения к компьютеру и прошивки используется специальный программатор. Существует две версии данной платы: с питанием 3,3 В и частотой 8 МГц и с питанием от 5 В с частотой 16 МГц. В младшей версии этой ардуинки используется чип ATmega168. Этот чип обладает меньшим объемом flash-памяти, энергонезависимой памяти, а так же пониженной тактовой частотой. Так как цена разных версий Arduino Pro Mini практически не отличается мы поговорим о старшей версии с чипом ATmega328 и тактовой частотой 16 МГц.
Arduino Pro Mini 5 В
Эта версия снабжена микроконтроллером ATmega328. В отличии от своего младшего собрата, он имеет вдвое большие объемы энергонезависимой и flash памяти. И может похвастаться тактовой частотой в 16 МГц. Узнать о способах прошивки этого микроконтроллера вы можете в моей статье:
Характеристики
- Микроконтроллер: ATmega168 или ATmega328
- Предельное напряжение питания: 3,3-12 В и 5-12 В
- Цифровых вводов/выводов: 14
- ШИМ: 6 цифровых пинов могут быть использованы как выводы ШИМ
- Аналоговые выводы: 8
- Максимальная сила тока: 40 mAh с одного вывода и 400 mAh со всех выводов.
- Flash память: 16 кб
- SRAM: 1 кб
- EEPROM: 512 байт
- Тактовая частота: 8 МГц и 16 МГц
Подключение питания к Arduino Pro Mini
Этот микроконтроллер можно питать тремя способами:
- Переходником FTDI, подключенному к 6 соответствующим пинам.
- Подавая стабилизированное напряжение на вывод Vcc. 3,3 В или 5 В в зависимости от версии
- Подавая напряжение на вывод RAW. 3,3-12 В или 5-12 В в зависимости от версии
Как уже было написано выше, плата имеет 14 цифровых пинов. На плате они помечены порядковым номером. Они могут быть как входом так и выходом. Рабочее напряжение этих пинов составляет 3,3 В или 5 В.
Аналоговые пины на плате помечены ведущей «A». Эти пины являются входами и не имеют подтягивающих резисторов. Они измеряют поступающее на них напряжение и возвращают значение от 0 до 1024 при использовании функции analogRead(). Эти пины измеряют напряжение с точностью до 0,005 В.
Широтно-импульсная модуляция (ШИМ) Arduino Pro Mini
ШИМ выходы у этой платы никак не помечены. Нужно просто запомнить номера цифровых выводов, которые подключены к широтно-импульсному генератору. У Arduino Pro Mini есть 6 выводов ШИМ, это пины 3, 5, 6, 9, 10 и 11. Для использования ШИМ у Arduino есть специальная функция .
Другие пины:
- 0(Rx) и 1(Tx) используются для передачи данных по последовательному интерфейсу.
- Выводы 10 (SS), 11 (MOSI), 12 (MISO), 13 (SCK) рассчитаны для связи по интерфейсу SPI.
- Так же на выводе D13 имеется встроенный в плату светодиод.
- А4 (SDA) и А5 (SCL) могут использоваться для связи с другими устройствами по шине I2C. Подробнее про этот интерфейс вы можете почитать на википедии . В среде разработке Arduino IDE есть встроенная библиотека «wire.h» для более легкой работы с I2C.
Физические характеристики
Arduino Pro Mini имеет следующие размеры: длина 33 мм и ширина 18 мм, а весит всего около 10 грамм. Расстояние между выводами равняется 2,54 мм.

Инструкция
Сначала пара слов о самом программаторе. Купить такой можно за 2 доллара в любом китайском интернет-магазине.
Разъём типа USB-A используется, понятно, для подключения программатора к компьютеру.
ISP-соединитель нужен для подключения к программируемой плате.
Джампер JP1 контролирует напряжение на VCC выводе ISP-коннектора. Оно может быть 3,3 В или 5 В. Если целевое программируемое устройство имеет собственный источник питания, нужно убрать перемычку.
Джампер JP2 используется для перепрошивки самого программатора; в данной статье не рассматривается.
Перемычка JP3 нужна, если тактовая частота целевого устройства ниже 1,5 МГц.
Два светодиода показывают: G - питание подаётся на программатор, R - программатор соединён с целевым устройством.
Подключим программатор к USB-порту компьютера. Скорее всего, через какое-то небольшое время операционная система сообщит, что ей не удалось найти драйвер для данного устройства.
В этом случае скачаем драйвер для программатора с официального сайта http://www.fischl.de/usbasp/. Распакуем архив и установим драйвер стандартным способом. В диспетчере устройств должен появиться программатор USBasp. Теперь программатор готов к работе. Отключаем его от компьютера.


Воспользуемся макетной платой и соединительными проводами - это будет быстро и надёжно. Соединяем разъём программатора с выводами на Arduino Pro Mini согласно приведённой выше схеме.

Открываем среду разработки Arduino IDE. Выбираем нужную плату через меню: Инструменты -> Плата -> Arduino Pro or Pro Mini (Tools -> Board -> Arduino Pro or Pro Mini).
Нужно также выбрать тип микроконтроллера, который задаётся через меню Инструменты -> Процессор. У меня это ATmega 168 (5V, 16 MHz). Данные параметры обычно написаны на корпусе микроконтроллера.

Выберем тип программатора: Инструменты -> Программатор -> USBasp (или Tools -> Programmer -> USBasp).

Откроем скетч, который хотим загрузить в память микроконтроллера. Для примера пусть это будет мигание светодиодом: Файл -> Образцы -> 01. Basics -> Blink.
Подключаем программатор с подключённым к нему Arduino Pro Mini к компьютеру.
Теперь, для того чтобы загрузить скетч в Ардуино с помощью программатора, можно поступить несколькими способами.
1) Через меню Файл -> Загрузить через программатор;
2) используя сочетание клавиш Ctrl + Shift + U;
3) зажав клавишу Shift, нажать на кнопку со стрелкой вправо, которая обычно используется для загрузки скетча в память Ардуино стандартным способом.
Всё, программа "залита" в память микроконтроллера.

Распиновка и характеристики одной из самых удобных плат Arduino — Pro Mini
Коммуникации
Характеристики
| Microcontroller | ATmega328 |
| Рабочее напряжение | Есть есть 2 модели — 3.3 вольтовые и пятивольтовые. Как узнать какая попалась вам? Скорее всего написано на плате. Если же нет, просто подайте на RAW 5 вольт и на VCC померяйте напряжение. Если там 5 воольт то у вас 5 вольтовая, если 3.3 — то 3.3 вольтовая. |
| Напряжение питания | 3.35 — 12 V (если модель рассчитана на 3.3V) или 5 — 12 V (для 5V моделей) |
| Цифровые выходы | 14 (6 из них поддерживают ШИМ) |
| Аналоговые выходы | 6 |
| Максимальный ток для вывода | 40 mA |
| Флешка | 32 kB (0.5 kB из которых занимает загрузчик) |
| Оперативная память | 2 kB |
| EEPROM | 1 kB |
| Тактовая частота | 8 МГц для 3х вольтовых моделей или 16 МГц для 5V моделей |
Питание
На плате Arduino Pro Mini есть 2 вывода для «плюса» питания RAW и VCC и общий вывод «минус» GND. Если вы уверены что источник питания выдает ровно 5 вольт (или 3.3 для трехвольтовой версии платы), то можно включить питание напрямую в VCC. Если же напряжение питания больше 5 вольт — необходимо подключать его к выводу RAW — там стоит весьма низкопробный стабилизатор напряжения.
Кроме того, если необходимо снизить потребление платы, например если ваша поделка работает от солнечной батареи, лучше использовать вывод VCC и выдрать из платы светодиоды и стабилизатор напряжения — такая мелкая пятиногая микросхема.
В жизни начинающего ардуинщика рано или поздно наступает момент, когда хочется сэкономить на размере своего изделия, не жертвуя при этом функциональностью. И тогда Arduino Pro Mini - отличное для этого решение! За счёт того, что у этой платы отсутствует встроенный USB-разъём, она в полтора раза меньше Arduino Nano. Но для того, чтобы её запрограммировать, придётся приобрести дополнительный - внешний - USB-программатор. О том, как «залить» написанную программу в память микроконтроллера и заставить Arduino Pro Mini работать, и пойдёт речь в этой статье.
Инструкция по программированию Arduino Pro Mini программатором
Нам понадобится:
- соединительные провода (рекомендую вот такой набор проводов);
- компьютер c Arduino IDE.
1 Программатор для Arduino
Сначала пара слов о самом программаторе. Купить такой можно за 2 доллара в любом китайском интернет-магазине, например, в этом .
- Разъём типа USB-A используется, понятно, для подключения программатора к компьютеру.
- ISP-соединитель нужен для подключения к программируемой плате.
- Джампер JP1 контролирует напряжение на выводе VCC ISP-коннектора. Оно может быть 3,3 В или 5 В. Если целевое программируемое устройство имеет собственный источник питания, нужно убрать перемычку.
- Джампер JP2 используется для перепрошивки самого программатора; в данной статье этот вопрос не рассматривается.
- Перемычка JP3 нужна, если тактовая частота целевого устройства ниже 1,5 МГц.
- Светодиоды показывают: G - питание подаётся на программатор, R - программатор соединён с целевым устройством.
2 Установка драйвера для программатора
Подключим программатор к USB-порту компьютера. Скорее всего, через какое-то небольшое время операционная система сообщит, что ей не удалось найти драйвер для данного устройства.

В этом случае скачаем драйвер для программатора с официального сайта . Распакуем архив и установим драйвер стандартным способом. В диспетчере устройств должен появиться программатор USBasp. Теперь программатор готов к работе. Отключаем его от компьютера.

Если вы испытываете трудности с установкой драйвера для USBasp программатора, то вам поможет статья


