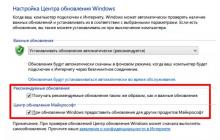Ищите как правильно провести Обновление Windows 8 до Windows 10!? Тогда вы попали по адресу.
О том как это правильно сделать читайте в нашем обзоре.
Обновлять или не обновлять - вот в чем вопрос?
Согласно данным, предоставленным компанией Net Applications, наиболее популярной на сегодняшний день ОС по-прежнему остаётся Windows 7 .
Восьмая версия смогла лишь немного обогнать некогда популярную Windows XP, которая занимает 3 место в рейтинге.
Но совсем иначе обстоят дела с Windows 10 всего за 2 месяца (!) она смогла занять 5 место, что весьма неплохо по сравнению с предыдущим релизом от Microsoft.
Благодаря чему новая ОС имеет такую популярность?
Судя по всему, разработчики старались следовать правилу золотой середины, взяв самое лучшее из двух предыдущих релизов - удобство седьмой и креативность восьмой версии.
Так, например, изменения коснулись меню «Пуск», стиль которого пользователь выбирает из личных предпочтений - классика/модерн.
После открытия, приложение не занимает весь экран (как на планшете), а принимает классический вид, к которому привыкло большинство пользователей ПК.
На рабочем столе можно одновременно поместить до 4 приложений, причём их размер будет автоматически масштабирован системой. Запущенные приложения теперь подсвечиваются как в Windows 7.
Благодаря использованию режима, который очень схож с режимом гибернации , Windows 10 может загружаться быстрее по сравнению с предыдущими версиями.
Важно! Также немаловажным будет тот факт, что «десятка» имеет более полную поддержку драйверов нежели «семёрка».
В завершение стоит сказать о двух функциях переустановки ОС, которых нет в Windows 7: используя функцию Refresh можно сохранить все данные, удалив все настройки операционной системы и приложений.
Функции Reset дополняет Refresh позволяя удалить в т.ч. и пользовательские данные.
Основная поддержка «семёрки» закончилась в январе 2015 года, таким образом, пользователь больше не увидит каких-либо функциональных изменений в системе.
Расширенная поддержка, в течение которой будут выходить обновления безопасности, продлится до января 2020 года.
Для тех кто колеблется в принятии решения скажем, что после обновления у вас будет 30 дней в течении, которых можно выполнить откат до предыдущей версии - главное условие не удалять каталог Windows.old.
Способы обновления Windows 7 и 8 до Windows 10
Обращаем внимание на тот факт, что выполнить обновление бесплатно возможно только в течение года с момента выхода Windows 10.
Существует 2 способа, с помощью которых можно выполнить обновление:
- «Центр обновлений» этот способ позволяет сохранить личные данные, пользовательские настройки и совместимые программы.
Если обновление происходит для Windows 7 виджеты рабочего стола, стандартные игры, Media Center будут удалены, а вместо них загружены аналоги. - Скачать образ Windows 10 с официального сайта компании Microsoft.
Существенным недостатком первого способа является тот факт, что обновление будет выполнено через какое-то время, а не сразу.
Дело в том, что миллионы пользователей по всему миру проходят процесс обновления, а сервера компании, с которых происходит загрузка, имеют ограниченный ресурс, поэтому приходится ждать уведомления.
Этот срок может быть разным, как повезёт, от нескольких дней до нескольких недель.
С другой стороны, данный подход имеет преимущество для ленивых или неопытных пользователей, которые не хотят или не могут ускорить процесс обновления.
Второй способ позволяет приступить к обновлению сразу после скачивания образа диска и его записи на флеш-носитель или DVD-диск.
О том как установить ОС Windows 10, с помощью этого способа читайте в нашей следующей статье.
Обновления Windows 7 и 8 до Windows 10 через «Центр обновлений»
Шаг 1.
Убедитесь, что установлены все самые последние обновления Windows. Открываем утилиту «Панель управления» и переходим к разделу «Центр обновления Windows».
Слева кликаем на ссылку «Настройка параметров» и проверяем, что отмечены опции, указанные на картинке ниже:

Шаг 2.
Открываем приложение «Получить Windows 10» значок, которого находится возле системного трея.

Шаг 3.
Проходим по меню приложения, отвечая на вопросы и заполняя нужные поля. В процессе будет сформирован отчет будет ли работать Windows 10 на этом компьютере или нет, а также список устройств, с которыми могут возникнуть проблемы.


Шаг 4.
Резервируем обновление.


Шаг 5. Если после выше приведённых операций прошло несколько дней, а обновление так и не пришло попробуем ускорить этот процесс. В командной строке, открытой с правами администратора, выполняем команду wuauclt.exe /updatenow.
Шаг 6 . Снова открываем «Центр обновлений Windows». В течение довольно короткого времени, как правило, это не более 20 минут после выполнения команды, должен начаться процесс загрузки Windows 10, который в среднем длится около часа.

Шаг 7.
После загрузки, автоматически начнётся процесс установки. Установка длится около 10-15 минут.

Установка системы завершается парой диалогов, в которых необходимо ещё раз подтвердить серьёзность своих намерений, а если вы по какой-то причине передумали на этом шаге можно вернуть все назад.
После этого система предлагает отложить обновление на некоторое время или выполнить установку сейчас.
Какой бы вариант ни был выбран, система перезагрузится с целью конфигурации оборудования (это займёт около 20 минут).
После установки выполняется подготовка к запуску ОС и совсем скоро чёрный экран заменит экран приветствия. Поздравляем вы обновили свою систему до Windows 10!
Обновление Windows 8 до Windows 10
Релиз Windows 10, успешно состоявшийся 29 июля 2015 года, позволил пользователям ПК по всему миру сразу попробовать эту новинку. Проще всего это сделать можно было пользователям Windows 8. Достаточно было зарезервировать обновление и дождаться его загрузки
Выход новой операционной системы компании Microsoft - результат труда множества людей. Чтобы разработать и отладить новую версию Windows, требуется немало ресурсов. Неудивительно, что операционная система стоит немалых денег. Поэтому оказалось неожиданностью, что компания Microsoft объявила о возможности бесплатного обновления предыдущей версии Windows до Windows 10.
Возможно ли обновиться с Windows 8 до Windows 10
Операционная система Windows 8 не имеет прямой возможности обновления до Windows 10. Дело в том, что на смену этой системе пришла версия Windows 8.1, развивая и дорабатывая изменения основной версии. Если вы не обновляли Windows 8, то стоит это сделать перед переходом на Windows 10.
Это может показаться несправедливым, ведь Windows 7 имеет возможность обновления до Windows 10, несмотря на то, что это более старая версия операционной системы. Связано это с тем, что Windows 8.1 является не столько новой операционной системой, сколько доработанной версией предыдущей.
Обновление Windows 8 до Windows 8.1
Разберёмся, как совершить это обновление для последующего - до Windows 10. Выполняем следующие действия:
Система успешно обновлена до Windows 8.1 и готова к обновлению до Windows 10.
Обновление Windows 8.1 до Windows 10
До 29 июля 2016 года возможность обновления предоставлялась всем пользователям Windows 8.1 бесплатно. Пользователей это приятно удивило. Но из-за навязчивых уведомлений о возможности обновления многие остались недовольны. Сейчас официальная возможность бесплатного обновления уже недоступна, и приобрести операционную систему Windows 10 можно только за полную стоимость. Цена домашней версии этой операционной системы - более восьми тысяч рублей. Для пользователей, неготовых платить такую сумму, компания Microsoft оставила лазейку, которая делает возможным бесплатное обновление Windows 8.1 до Windows 10.
Бесплатное обновление после 29 июля 2016 года
Несмотря на то, что возможность бесплатного обновления была отключена в обещанный срок, предложение всё ещё действительно для людей с ограниченными возможностями. Компания Microsoft не требует никаких доказательств, поэтому каждый может воспользоваться этим способом обновления, даже если он не положен ему по социальному статусу. Делается это следующим образом:
- Откройте раздел с акцией на официальном сайте компании Microsoft и загрузите специальную утилиту. С её помощью будет производиться обновление. Чтобы скачать утилиту, нажмите «Обновить сейчас».
- После скачивания, убедитесь в том, что ваша версия Windows является правильной, а сама операционная система активирована.
- Запустите скачанную утилиту, прочитайте и примите условия лицензионного соглашения.
- Будет произведена проверка совместимости компьютера с Windows 10. Достаточно, чтобы в вашей системе было установлено 2 гигабайта оперативной памяти и имелось достаточно места на жёстком диске. Требования к центральному процессору незначительны. Нажмите «Далее».
- Утилита начнёт загрузку операционной системы на ваш компьютер. Дождитесь окончания. Загрузка может занять много времени (зависит от скорости интернета).
- Как только скачивание операционной системы будет завершено, начнётся проверка скачанных файлов. Это нужно для того, чтобы во время установки не возникло проблем, если один из файлов не загрузился полностью из-за перебоев сети. Дождитесь окончания проверки.
- Начнётся процедура установки новой операционной системы. Всё это время вы можете продолжать работать за компьютером.
- Появится уведомление о необходимости перезапуска компьютера. У вас будет половина часа, чтобы закончить текущую работу за устройством. Если вы хотите отложить финальную стадию установки, можете нажать «Перезапустить позже».
- Как только система будет перезапущена, начнётся последний этап установки. Дождитесь окончания процесса.
- Появится уведомление об окончании процесса, и новая операционная система Windows 10 запустится для проведения начальных настроек системы.
Разумеется, разработчики компании Microsoft знают о возможности «нечестного» обновления. Однако им выгодно, если люди используют их продукт, даже когда не готовы платить за него. Ведь прибыль идёт и от продаж программного обеспечения и внутренних покупок приложений для новой операционной системы.
Видео: бесплатное обновление после 29 июля 2016 года
Теперь вы знаете, как совершить обновление Windows 8 или Windows 8.1 до Windows 10 полностью бесплатно. Воспользуйтесь полученными знаниями, если захотите перебраться на последнюю операционную систему от компании Microsoft.
Практически сразу после выхода Windows 10 Microsoft начала предлагать пользователям обновиться до новой операционной системы. Правда, в скором времени обычные предложения превратились в активную политику навязывания новой операционной системы. К счастью, у пользователей осталась возможность вернуться на старую версию операционной системы, если она была обновлена из специального интерфейса Microsoft.
Что может послужить причиной отката
На самом деле причин может быть много, но вот основные:
- Компьютер перестал корректно работать. Например, стал сильно нагреваться, хотя ранее при аналогичных нагрузках не грелся или практически не нагревался;
- Вам не нравится, что нет возможности отказываться от обновлений Майкрософт в новой версии Windows. Порой установка обновлений на Windows 10 может занимать много времени и при этом обновление может быть «сырым» и/или некорректно работать;
- Некоторые программы, которые ранее без проблем работали на Windows 8 сейчас не запускаются на «десятке» или работают на ней некорректно;
- Вы привыкли к интерфейсу старой операционной системы и изменения в новой вам пришлись «не по душе».
Специальной для таких случаев была предусмотрена возможность вернуться на старую версию Windows. Однако для этого есть обязательное условие – файлы старой операционной системы должны были быть сохранены в папке Windows.old, которая автоматически создаются. Однако во время установки пользователь может отказаться от её создания.
Как откатиться после обновления до Windows 10 назад на Windows 8
Если вы производили обновление при помощи стандартной утилиты Microsoft, которая специально предназначена для этих задач, то процесс отката будет максимально простым. Выглядит он следующим образом:
- Откройте «Параметры» . Для этого воспользуйтесь сочетанием клавиш Win+I или нажмите на иконку «Пуск» и там нажмите на иконку шестерёнки.
- В открывшемся окне «Параметров» выберите вариант «Обновления и безопасность» .
- Обратите внимание на левое меню. Там нужно перейти в графу «Восстановление» .
- Найдите блок «Вернуться к Windows 8» . В зависимости от того, с какой операционной системы вы обновлялись название этого блока может быть изменено. Например, на «Вернуться к Windows 7» .
- Нажмите на кнопку «Начать» .
- Откроется окошко, где будет представлен мини-опрос «Почему вы возвращаетесь?» . Выберите один из вариантов и нажмите на «Далее» .
- Появится окошко, где вас проинформируют о последствиях вашего решения. Например, вам стоит знать, что после возврата к старой операционной системе вам может потребоваться переустановить некоторые программы и приложения. Также будут потеряны все настройки Windows 10. Если вы согласны с таким раскладом, то нажмите на «Далее» .
- Будет произведён откат системы. Ожидайте его завершения, которое может занять около 1-2 часов. За это время компьютер может несколько раз перезагрузиться. Не рекомендуется вмешиваться в процесс.
- После «финальной» перезагрузки перед вами будет старая версия Windows. Больше ничего делать не придётся.




Следует понимать, что после того, как вы совершите откат назад, вернуться обратно на Windows 10 уже будет сложно. Во-первых, исчезнет возможность бесплатного обновления операционной системы. Во-вторых, придётся скачивать отдельный образ операционной системы и устанавливать её вручную из обычного интерфейса установщика Windows.
Переустановка системы
Если по каким-то причинам папки Windows.old на компьютере нет, то произвести откат по представленной выше инструкции у вас вряд ли получится, так как будут отсутствовать необходимые для восстановления файлы. В этом случае вам придётся скачивать отдельно образ Windows 8, записывать его на носитель и пытаться установить. Перед тем, как приступать к установке Windows 8 по-новой рекомендуется сделать резервную копию своих данных, так как они могут быть удалены.
В рамках данной статье не будем рассматривать, как создавать образ для носителя с операционной системой. Инструкция по переустановки операционной системы выглядит следующим образом:
- Вставьте флешку с заранее записанным на ней образом операционной системы. Перезагрузите компьютер.
- Изначально компьютер не будет запускаться через установочную флешку, а будет запускать Windows 10. Чтобы это исправить, нужно перейти в BIOS и там настроить параметры приоритета запуска. Для этого нужно нажать комбинацию клавиш от F2 до F12 или Del . Конкретная клавиша зависит от вашей материнской платы. Как войти в БИОС на вашем компьютере можно узнать в документации к нему.
- Стоит учитывать, что интерфейс BIOS на разных устройствах тоже может быть разным. Скорее всего вам придётся перейти в пункт с наименованием «Advanced» или «Boot» . Все переходы осуществляются при помощи клавиш со стрелками и клавиши Enter . Мышка в BIOS не работает.
- В этом пункте найдите графу «1st Boot Device» или с похожим названием. Выберите её и нажмите Enter . В появившемся окне выберите диск, с которого будет загружаться компьютер. В данном случае вам нужно выбрать ваше USB-устройство.
- Осталось только сохранить изменения в BIOS. Используйте клавишу F10 или пункт «Save Changes and Exit» .
- Компьютер загрузится с флешки, на которую записан образ операционной системы. В открывшемся окошке нужно выбрать язык, на котором будет проходить установка и который будет использоваться в операционной системе. Нажмите на кнопку «Далее» .
- Теперь вам нужно только нажать на «Установить» .
- Выберите ту версию «восьмёрки», к которой вы хотели бы откатиться.
- Примите условия лицензионного соглашения.
- В окне с выбором типа установки рекомендуется нажать на пункт «Выборочная: только установка Windows» .
- Найдите тот раздел жёсткого диска, куда ранее была установлена Windows 10. Этот раздел требуется отформатировать, если вы не хотите, чтобы на компьютере ещё была Windows 10. Все пользовательские данные на этом диске будут удалены.
- Теперь выберите только что отформатированный раздел жёсткого диска и нажмите на кнопку «Далее» .
- Дождитесь окончания установки Windows 8. За это время компьютер может несколько раз перезагрузиться или вовсе зависнуть. Не обращайте на это внимания, дайте ему завершить установку ОС.
- Когда установка будет окончена вам придётся сделать пару пользовательских настроек, и вы сможете полноценно пользоваться старой операционной системой.






Как видите, нет ничего сложного в том, чтобы сделать откат с Windows 10 до Windows 8. Однако перед тем, как начать процедуру, не забывайте о том, что свои персональные данные лучше сохранить на всякий случай.
После 14 января 2020 года Microsoft перестанет выпускать обновления для системы безопасности прекратит техническую поддержку Windows 7. Чтобы ваш компьютер продолжал обслуживаться и оставался защищенными, получая ежемесячные обновления безопасности, у вас есть возможность сделать бесплатное обновление до Windows 10.

Для пользователей Windows 7 и 8.1 запланированный годовой период бесплатного обновления до Windows 10 официально завершился 29 июля 2016 года .
Сразу после этой даты компания Microsoft запустила сайт, предназначенный для пользователей с ограниченными возможностями, использующих вспомогательные технологии для Windows. Однако, и он перестал работать 16 января 2018 года. Тем не менее, с помощью утилиты Windows 10 Upgrade Assistant, которая по-прежнему доступна для загрузки с официальных серверов, любой желающий до сих пор может выполнить бесплатное обновление до Windows 10.
На данный момент доступно поэтапное обновление до Windows 10 November 2019 Update (версия 1909).
Чтобы воспользоваться предложением бесплатного обновления необходимо выполнить следующие действия:
1. Для беспроблемной установки необходимо установить все последние обновления для вашей текущей системы.
2. Скачайте специальную версию утилиты "Помощник по обновлению до Windows 10" (Windows 10 Upgrade Assistant), c помощью которой вы сможете проверить совместимость компьютера и обновить свою операционную систему Windows 7 SP1 или 8.1 бесплатно.
3. Запустите утилиту и выполните инструкции на экране.

4. Обновление может занять от одного до нескольких часов в зависимости от конфигурации вашего компьютера и скорости интернет-соединения. После завершения обновления будет установлена ОС Windows 10 (версия 1709) .
5. Проверьте активацию системы. Нажмите сочетание клавиш Windows + I , чтобы открыть приложение Параметры , и перейдите в меню Обновление и безопасность > Активация.

Другие способы обновления до последней версии Windows 10 вы можете посмотреть в статье:
Windows 10 может быть активирована с помощью ключей продуктов от Windows 7 и 8.1.
Если вы являетесь владельцем ключа OEM-версии Windows 7 или 8.1, то при выполнении вы сможете пройти процедуру активации в приложении Параметры > Обновление и безопасность > Активация > Изменить ключ продукта .
Как известно, в Microsoft изначально заявляли, что Windows 10, вышедшая 29.07.2015, будет бесплатным обновлением для розничных и OEM инсталляций Windows 7 и Windows 8.1 в течении одного года – до 29.07.2016. А после 29.07.2016 обновление через Windows Update предлагаться не будет, и его придётся покупать. Windows Update на Windows 7 и Windows 8.1 регулярно предлагал выполнить обновление до Windows 10.
В действительности, с 19.07.2016 на всех активированных системах с установленными розничными изданиями Windows 7/8.1 на которые пользователи регулярно устанавливали рекомендованные обновления Microsoft, включился счётчик с обратным отсчётом оставшегося для бесплатного обновления времени. Безусловно, это подстегнуло многих, отложивших обновление на последние дни. И, как и обещали, с 29.07.2016 предложения бесплатно обновить ОС через Windows Update исчезли. Неужели те, кто не успели обновить остались без возможности получить новую ОС бесплатно? К счастью, нет! Возможность бесплатного обновления ОС осталась. Давайте разберемся, как теперь можно обновить свои Windows 7 и Windows 8.1 до Windows 10.
С 29.07.2016 Microsoft все еще предлагает бесплатное обновление Windows 10 для пользователей с ограниченными возможностям. Microsoft предлагает вам самим решить, касается ли это предложение вас или нет. Оставим это мучительное моральное решение за вами и разберемся в технической стороне вопроса.
Для начала, я зашел на страницу данной акции и загрузил помощника по обновлению .
В качестве примера для данной заметки я установил, полностью обновил и активировал Windows 8.1 Профессиональную в виртуальной машине. Проверил способ и на Windows 7. Результат и процесс не отличаются, поэтому ниже рассказываю на примере обновления Windows 8.1. 
Запускаю загруженного помощника по обновления моей ОС.
Принимаю соглашение, и короткое время ОС проверяет возможности моего ПК на обновление. Основное требование – 2ГБ памяти (для 64-бит ОС, 1ГБ для 32-бит) и около 20ГБ (16ГБ для 32-бит) на системном разделе жесткого диска.
Приложение сразу начинает загружать из Интернет образ Windows 10 издания, соответствующего вашему. На момент написания заметки загружалась версия ветви Threshold2, но я очень надеюсь, что уже через неделю-другую этот же помощник по обновлению будет сразу устанавливать Windows 10 Anniversary Update ветви Redstone1.
После нескольких минут (часов? дней??) загрузки, система проверяет целостность загруженного образа.
И начинается процесс обновления. 
Первые минут 30-40 все происходит внутри работающей ОС. Вы можете заниматься своими делами. Далее система предупредит вас о том, что требуется перезагрузка. У вас будет полчаса, чтобы заметить это.
После перезагрузки начнётся стандартный процесс установки ОС Windows 10:
В зависимости от скорости жесткого диска процесс занимает 10-40 минут и завершается сообщением об успешном окончании обновления.
Выбираем настройки ОС (отключить все, что предлагает включить Microsoft), заходим в ОС и видим, что наша Window 10 активирована!
Как я уже пояснил выше, версия ОС, полученная мной при написании этой заметки, принадлежит ветки Threshold2 (более известной как Версия 1511). Включены все последние кумулятивные обновления ОС. Подробно о том, что такое Threshold, Redstone и вообще о сборках Windows 10 можно почитать в моей статье «Все о версиях Windows 10» - рекомендую.
Теперь мне лишь остаётся дождаться, когда через Windows Update можно будет получить Windows 10 Anniversary Update - версию 1607 ветви Redstone1. Тем, кто хочет сразу завершить и это обновление, могу посоветовать в панели Настройки/Обновления выбрать расширенные настройки и включить получение сборок Insider Preview:
Выберите «Начать» получать сборки Insider Preview. Вам потребуется ввести учетную запись Microsoft ID, которую нужно будет зарегистрировать в программе Insider Preview. Моя запись там давно зарегистрирована, так что мне лишних вопросов ОС не задавала. Если вы на этом шаге хотите привязать свою локальную учётную запись к Microsoft ID, выбирайте «Далее», если хотите лишь получать Insider сборки, но продолжить использовать локальную учётную запись без связи с облаками Microsoft, выберите опцию «Выполнить вход только в это приложение»
Повторно выберите «Начать» для установки Insider сборок, примите соглашение и перезагрузите ПК.
В настройках обновлений я указываю, что хочу получать сборки ветви RS1_Release и опцию Ранний доступ. Финальная версия уже вышла и доступна, предварительные версии пойдут теперь только в ветви RS_Prerelease для Redstone2.
Сборка 14393 – финальная версия Windows 10 Anniversary Update - придёт вам через Windows Update. Правда, не сразу, а в течении суток. Так работает программа Insider Preview.
После примерно получасового обновления вы получаете финальную версию Windows 10 Anniversary Update – 14393 ветви Redstone1. Теперь при желании можно отключить получение Insider сборок.
Вниманию тех, кто не любит устанавливать одну ОС поверх другой и не считает такие установки сильно стабильными. Windows 10, обновлённая через Помощник по обновлению или до 29 июля через Windows Update, после установки не просто является активированной ОС, но и сохраняет на серверах Microsoft информацию об этом. Что это означает? Если вы теперь на этом же ПК переустановите ОС начисто, даже отформатировав системный диск, то не вводите серийного номера при установке – там есть незаметная кнопка «сделать это позднее». Выберите «сделать это позднее», и ОС сама свяжется с серверами активации, убедится, что на данном конкретном ПК Windows 10 ранее уже активировалась и активирует вновь установленную ОС.
Если вас заинтересовала тема, как в обход официальных анонсов загрузить Windows 10 с сайта Microsoft, возможно, вам будет интересно, что уже давно то же самое можно делать и с Office. Я об этом