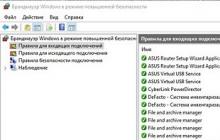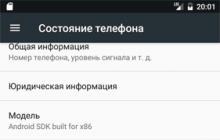Электронные таблицы MS Excel используются для анализа содержащихся в них данных. Информация анализируется в исходном виде, но чаще она требует предварительного редактирования. В статье мы рассмотрим, как избавиться от лишних, повторяющихся данных, если они затрудняют обработку файла.
Поиск повторяющихся значений
Рассмотрим пример. Магазин, занимающийся продажей косметики, регулярно получает прайс-листы от компаний-поставщиков в формате Excel. Предположим для удобства, что наименования товаров во всех компаниях одинаковые. Для того чтобы сделать заказ, мы хотим прежде всего определить, в какой из фирм какую продукцию выгоднее заказывать.
Для этого нужно найти одинаковые записи и сравнить цены в них. Пока мы не будем удалять дубликаты в Excel, а только найдем одни и те же товары для анализа стоимости. Для этого воспользуемся форматированием ячеек по условию. Выделяем столбец с наименованием товаров и открываем панель инструментов «Стили» вкладки «Главная». По кнопке «Условное форматирование» открывается выпадающий список команд, из которых нас интересует пункт «Правила выделения ячеек».
Нужное нам правило - «Повторяющиеся значения». В открывшемся окне указываем цвет, которым будут отмечены повторяющиеся элементы диапазона. После закрашивания ячеек с помощью фильтра можно отобрать только их, отсортировать по наименованию продукции, произвести анализ цен и удалить дубликаты в Excel.

Поиск уникальных значений
Описанный выше способ подходит также и для отбора элементов, встречающихся в единственном числе. Для такого выбора сделайте те же действия, что и в предыдущем пункте. Откройте панель команд «Стили» вкладки «Главная» и нажмите кнопку «Условное форматирование». В списке операций выберите «Правила выделения ячеек».
Но теперь в окне настроек фильтра нужно выбрать из выпадающего списка значение не «Повторяющиеся», а «Уникальные». Программа разметит выбранным цветом только те элементы столбца, которые встречаются в единственном экземпляре.

После слияния нескольких прайс-листов в один файл в таблице осталось много повторяющихся записей, которые нужно удалить. Так как список продукции очень длинный, его обработка вручную займет очень много времени и потребует значительных усилий. Гораздо удобнее воспользоваться опцией, которую предлагает программа.
Чтобы удалить дубликаты в Excel, существует соответствующая команда меню. Она находится на вкладке «Данные» в блоке операций «Работа с данными». При нажатии на кнопку открывается диалоговое окно. Если перед вызовом команды на листе не было выделено группы ячеек, программа сразу предлагает выделить столбцы, по которым нужно найти и убрать повторения.
Если же предварительно выделить поля одной колонки, Excel выведет уточняющее сообщение, в котором необходимо будет выбрать, использовать ли в последующей операции только выделенный диапазон или расширить его.

Затем отмечаете столбцы для поиска дубликатов. Функция удобна тем, что позволяет найти как полные соответствия и удалить дубликаты строк Excel, так и совпадения только по отдельным полям.

Например, в нашем случае мы можем искать повторения лишь по наименованиям, кодам, типу и производителю товаров, зная, что цены и поставщики будут разными. Такая обработка позволит оставить в списке уникальные элементы продукции для составления собственного прайс-листа или каталога.
Еще один способ удалить дубликаты в Excel - отбор только уникальных значений выделенного диапазона таблицы. Покажем это на примере. Выделяем группу ячеек, по которым нужно убрать повторяющиеся значения, и открываем в программе вкладку «Данные». Здесь находим блок команд «Сортировка и фильтр» и выбираем одну из них - «Дополнительно».
В открывшемся окне вводим параметры выбора полей. Если нет необходимости сохранять исходную таблицу, выбирайте вариант «Фильтровать список на месте». Но если работа с ним не закончена, лучше перенести результаты фильтра в другое место.

Выбираем группу полей для обработки и отмечаем ячейку, в которую будут помещены отфильтрованные данные. Для того чтобы получить в результате только уникальные вхождения, устанавливаем флажок «Только уникальные записи».
Получаем в итоге из начальных 27 записей только 19 без повторений. Этим способом можно удалить дубликаты в Excel 2003, тогда как предыдущий появился только в версии программы 2007.
Обратите внимание на некоторые советы перед удалением информации из таблиц. Прежде всего, до выполнения таких действий сделайте копию таблицы и проводите операции с ней. Либо оставьте ее как резервную и выполняйте изменения в оригинале. В противном случае вы можете потерять данные вашего файла или изменить формат листа.
Если исходная таблица содержит группировку, суммирование или необходимо убрать их перед тем, как удалять дубликаты в столбце Excel.
Нахождение одинаковых элементов не работает в отчетах сводной таблицы.
Кроме вышеперечисленных, есть возможность убрать повторяющиеся элементы столбцов с помощью формул, но этот метод достаточно трудоемкий и не имеет смысла в использовании в современных версиях программы.
В Excel есть несколько способов фильтрации уникальных значений, а также удаления повторяющихся значений.
Сведения о фильтрации уникальных значений и удалении повторяющихся значений
Фильтрация уникальных значений и - это две похожие задачи, так как целью является предоставление списка уникальных значений. Тем не менее, при фильтрации уникальных значений вы должны временно скрыть повторяющиеся значения. Однако удаление повторяющихся значений означает безвозвратное удаление повторяющихся значений.
Повторяющееся значение - это одно из значений, для которого все значения по крайней мере одной строки идентичны всем значениям в другой строке. Сравнение повторяющихся значений зависит от того, что отображается в ячейке, а не на основе значения, хранящегося в ячейке. Например, если у вас есть одинаковое значение даты в разных ячейках, например "3/8/2006", а другое - "Мар 8, 2006", значения будут уникальными.
Проверка перед удалением дубликатов: Прежде чем удалять повторяющиеся значения, рекомендуется сначала попытаться отфильтровать (или условно отформатировать по - уникальные значения), чтобы подтвердить достижение ожидаемых результатов.
Фильтрация уникальных значений
Чтобы отфильтровать диапазон ячеек или таблицы по месту, выполните указанные ниже действия.
Нажмите кнопку Фильтровать список на месте .
Чтобы скопировать результаты фильтра в другое место, выполните указанные ниже действия.
Уникальные значения из диапазона будут скопированы в новое место.
Удаление повторяющихся значений
Так как вы удаляете данные безвозвратно, рекомендуется скопировать исходный диапазон ячеек или таблицы на другой лист или в другую книгу, прежде чем удалять повторяющиеся значения.
Выполните указанные ниже действия.

Проблемы, возникающие при удалении дубликатов из структурированных или промежуточных данных
Невозможно удалить повторяющиеся значения из структурированных данных структуры или с промежуточными итогами. Для удаления дубликатов необходимо удалить структуру и промежуточные итоги. Дополнительные сведения можно найти в разделе Структурирование списка данных на листе и Удаление промежуточных итогов .
Условное форматирование уникальных и повторяющихся значений
Примечание: Вы не можете условно форматировать поля в области значений отчета сводной таблицы с помощью уникальных или повторяющихся значений.
Быстрое форматирование
Выполните указанные ниже действия.

Расширенное форматирование
Выполните указанные ниже действия.

В Excel в Интернете вы можете удалить повторяющиеся значения.
Удаление повторяющихся значений
При удалении повторяющихся значений единственным эффектом будут значения в диапазоне ячеек или таблице. Другие значения, находящиеся за пределами диапазона ячеек или таблицы, не изменяются и не перемещаются. При удалении дубликатов сохраняется первое вхождение значения в списке, а также удаляются другие идентичные значения.
Важно: Вы всегда можете нажать кнопку отменить , чтобы вернуть данные после удаления дубликатов. С другой стороны, перед удалением повторяющихся значений рекомендуется скопировать исходный диапазон ячеек или таблицы на лист или в другую книгу.
Выполните указанные ниже действия.
Выделите диапазон ячеек или убедитесь в том, что активная ячейка находится в таблице.
На вкладке данные нажмите кнопку Удалить дубликаты .
В диалоговом окне снимите флажок для столбцов, в которых не нужно удалять повторяющиеся значения.
Примечание: Данные будут удалены из всех столбцов, даже если на этом этапе не будут выделяться все столбцы. Например, если выбрать Столбец1 и Столбец2 (но не Столбец3), то "Key", использованный для поиска дубликатов, - это значение обоих Столбец1 & Столбец2. При обнаружении дубликата в Столбец1 и Столбец2 вся строка будет удалена, включая данные из Столбец3.
Доброго времени суток!
С популяризацией компьютеров за последние 10 лет - происходит и популяризация создания отчетов (документов) в программе Excel.
И в любом относительно большом документе встречаются повторяющиеся строки, особенно, если вы его собрали из несколько других таблиц. Эти дубли могут очень мешать дальнейшему редактированию таблицы, а потому их нужно либо выделить, либо вообще удалить...
Собственно, ко мне ни раз и ни два обращались с подобными вопросами, и я решил оформить работу с дубликатами в отдельную небольшую статью (которую вы сейчас читаете). Приведу самые часто-встречаемые задачи, и покажу их решение.
Примечание : все примеры ниже будут представлены в Office 2016 (актуально также для Office 2013, 2010, 2007). Рекомендую всегда использовать относительно новые версии Office: в них и быстрее работать, и проще ☻.
Простое авто-удаление дублей строк
Представим одну из самых популярных задач: есть список строк с ФИО людей, в строках много совпадений, нужно оставить только уникальные значения (кстати, это просто пример, все совпадения с реальными людьми - случайны).
Задачка проиллюстрирована на скриншоте ниже (это пример: понятно, что 2 строки можно удалить и руками, но в реальности же строк может быть и 2000, и 20000, где "руки" будут бессильны...!).

Чтобы в Excel удалить повторяющиеся строки, необходимо:

Копирование уникальных строк (данных) в новое место
Если вы не хотите трогать и изменять текущие данные (текущую таблицу) - то можно просто скопировать только уникальные строки (значения) из нее в новую таблицу. Это очень удобно, когда вы хотите наглядно сравнить, что было, и что получилось (а также волнуетесь за старые данные, которые еще могут пригодиться).
Как это делается:

Поиск и выделение повторяющихся значений
В тех случаях, когда вам не нужно удалить дубли или копировать уникальные значения в новое место - можно просто найти и подсветить их (причем, выделить можно как уникальные значения, так и повторяющиеся). Обычно, это необходимо делать, когда предстоит дальнейшая корректировка строк (их удобно и быстро можно найти).
Если Вы работаете с большими количеством информации в Excel и регулярно добавляете ее, например, данные про учеников школы или сотрудников компании, то в таких таблицах могут появиться повторяющиеся значения, другими словами – дубликаты.
В данной статье мы рассмотрим, как найти, выделить, удалить и посчитать количество повторяющихся значений в Эксель.
Как найти и выделить
Найти и выделить дубликаты в документе можно, используя условное форматирование в Эксель . Выделите весь диапазон данных в нужной таблице. На вкладке «Главная» кликните на кнопочку «Условное форматирование» , выберите из меню «Правила выделения ячеек» – «Повторяющиеся значения» .
В следующем окне выберите из выпадающего списка «повторяющиеся» , и цвет для ячейки и текста, в который нужно закрасить найденные дубликаты. Затем нажмите «ОК» и программа выполнит поиск дубликатов.

В примере Excel выделил розовым всю одинаковую информацию. Как видите, данные сравниваются не построчно, а выделяются одинаковые ячейки в столбцах. Поэтому выделена ячейка «Саша В.» . Таких учеников может быть несколько, но с разными фамилиями.

Как посчитать
Если Вам нужно найти и посчитать количество повторяющихся значений в Excel, создадим для этого сводную таблицу Excel. Добавляем в исходную столбец «Код» и заполняем его «1» : ставим 1, 1 в первых двух ячейка, выделяем их и протягиваем вниз. Когда будут найдены дубликаты для строк, каждый раз значение в столбце «Код» будет увеличиваться на единицу.
Выделяем все вместе с заголовками, переходим на вкладку «Вставка» и нажимаем кнопочку «Сводная таблица» .
Чтобы более подробно узнать, как работать со сводными таблицами в Эксель , прочтите статью перейдя по ссылке.

В следующем окне уже указаны ячейки диапазона, маркером отмечаем «На новый лист» и нажимаем «ОК» .

Справой стороны перетаскиваем первые три заголовка в область «Названия строк» , а поле «Код» перетаскиваем в область «Значения» .

В результате получим сводную таблицу без дубликатов, а в поле «Код» будут стоять числа, соответствующие повторяющимся значениям в исходной таблице – сколько раз в ней повторялась данная строка.
Для удобства, выделим все значения в столбце «Сумма по полю Код» , и отсортируем их в порядке убывания.

Думаю теперь, Вы сможете найти, выделить, удалить и даже посчитать количество дубликатов в Excel для всех строк таблицы или только для выделенных столбцов.
Оценить статью: