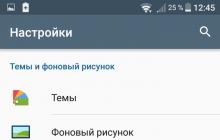Windows поддерживает большое количество шрифтов, позволяющих изменять вид текста не только внутри самой ОС, но и в отдельных приложениях. Довольно часто программы работают с библиотекой шрифтов, встроенных в Виндовс, поэтому удобнее и логичнее установить шрифт в системную папку. В дальнейшем это позволит воспользоваться им и в другом ПО. В этой статье мы рассмотрим основные методы решения поставленной задачи.
Часто шрифт инсталлируется ради какой-либо программы, поддерживающей изменение этого параметра. В этом случае есть два варианта: приложение будет использовать системную папку Windows либо установку нужно производить через настройки конкретного софта. На нашем сайте уже есть несколько инструкций по инсталляции шрифтов в популярное программное обеспечение. Ознакомиться с ними можно по ссылкам ниже, кликнув на название интересующей программы.
Подробнее: Устанавливаем шрифт в Microsoft Word , CorelDRAW , Adobe Photoshop , AutoCAD
Этап 1: Поиск и скачивание TTF-шрифта
Файл, который впоследствии будет интегрирован в операционную систему, как правило, скачивается из интернета. Вам понадобится отыскать подходящий шрифт и скачать его.
Обязательно обращайте внимание на надежность сайта. Поскольку инсталляция происходит в системную папку Виндовс, заразить операционную систему вирусом можно очень легко, выполнив загрузку из ненадежного источника. После скачивания обязательно проверьте архив установленным антивирусом или через популярные онлайн-сервисы, не распаковывая его и не открывая файлы.
Этап 2: Установка TTF-шрифта
Сам процесс инсталляции занимает несколько секунд и может быть выполнен двумя способами. Если был скачан один или несколько файлов, проще всего воспользоваться контекстным меню:

Зайдите в программу или системные настройки Windows (в зависимости от того, где вы хотите пользоваться этим шрифтом) и найдите установленный файл.
Обычно для того чтобы список шрифтов обновился, следует перезапустить приложение. В противном случае вы просто не найдете нужное начертание.
В случае когда надо установить много файлов, легче поместить их в системную папку, а не добавлять каждый по отдельности через контекстное меню.

Как и в предыдущем способе, для обнаружения шрифтов открытое приложение нужно будет перезапустить.
Точно таким же образом можно устанавливать шрифты и других расширений, например, OTF . Удалять варианты, которые вам не понравились, очень просто. Для этого зайдите в C:\Windows\Fonts , отыщите название шрифта, кликните по нему правой кнопкой мыши и выберите «Удалить» .

Подтвердите свои действия нажатием на «Да» .

Теперь вы знаете, как устанавливать и применять TTF-шрифты в Windows и отдельных программах.
125 дополнительных шрифтов в вашем распоряжении. В этом уроке мы займемся установкой дополнительных шрифтов. Если Вы работаете с какой либо программой, например Фотошоп, где дополнительные шрифты ,как раз кстати, то умение их установить и иметь у себя на компьютере не помешает. Установка шрифтов займет у нас не более 5 минут. Для начала скачаем их и подготовим.
После скачивания у Вас на компьютере должен лежать вот такой вот файлик – это самораспаковывающийся архив.
Кликаем по нему два раза и в появившемся окне нажимаем «Извлечь».

Рядом со скачанным архивом появится папка со шрифтами.
Скоро они нам понадобиться. Сейчас мы их установим. Идем в «Пуск» - выбираем «Панель управления»,

В появившемся окне выберем «Шрифты».

Открывается папка со шрифтами, которые уже установлены на Вашем компьютере. Здесь мы заходим в меню «Файл» и в выпадающем списке выбираем пункт – «Установить шрифт».

В появившемся окне:
1.
Выбираем диск, на котором лежат шрифты
2.
Выбираем папку, в которой находятся шрифты
3.
После того как шрифты появились в окне «Список шрифтов», нажимаем «Выделить все»
4.
Нажимам «ОК»
Что такое шрифт?
Шрифт – это графическое представление набора символов (цифр, букв и знаков). С операционной системой устанавливаются шрифты, совместимые с различными , принтерами и программами.
Основные типы компьютерных шрифтов
Шрифт TrueType – тип компьютерного шрифта, которому можно задать любой размер. Шрифты TrueType четко отображаются и читаются при любом размере, а также могут быть выведены на любой принтер или другое устройство вывода, поддерживаемое операционной системой;
Шрифт OpenType – тип компьютерного шрифта, который можно вращать или масштабировать до любого размера. Шрифты OpenType четко отображаются и читаются при любом размере, их можно отправлять на любой принтер или другие поддерживаемые операционной системой устройства вывода;
Шрифт , при использовании которой они выглядят чёткими и гладкими при отображении на жидкокристаллических мониторах;
Шрифт PostScript – тип компьютерного шрифта, созданный компанией Adobe Systems . Шрифты PostScript – гладкие, детализированные и высококачественные.
Операционная система Windows поставляется со множеством встроенных шрифтов (например, Windows 7 с пакетом Microsoft Office 2007 – 438 шрифтов; 339МБ ; Windows XP с пакетом Microsoft Office 2003 – около 250; 50МБ ).
Вроде бы, такое огромное количество шрифтов – на все случаи компьютерной жизни, и, тем не менее, зачастую возникает необходимость в установке дополнительных шрифтов (например, не отображаются некоторые символы в файлах или какая-нибудь программа работает некорректно). Как правило, дополнительные шрифты устанавливаются автоматически при установке программы, для работы которой они необходимы. Но иногда приходится устанавливать шрифты вручную.
Как установить шрифт
Чтобы установить дополнительные шрифты, необходимо сначала найти их (например, в Интернете) и загрузить.
Установить шрифт можно несколькими способами, например:
Распакуйте файл со шрифтом, если он заархивирован;
– нажмите его правой кнопкой ;
– из выберите Установить ;
Нажмите Пуск –> Настройка –> Панель управления –> Шрифты ;
Файл –> Установить шрифт… ;
– в окне Добавление шрифтов Установить ;
Нажмите Пуск –> Выполнить… –> в поле Открыть введите %windir%\fonts –> OK ;
– в открывшемся окне выберите меню Файл –> Установить шрифт… ;
– в окне Добавление шрифтов укажите месторасположение шрифта, нажмите Установить ;
Откройте папку \WINDOWS\Fonts ;
– выберите меню Файл –> Установить шрифт… ;
– в окне Добавление шрифтов укажите месторасположение шрифта, нажмите Установить .

Примечания
1. Перед загрузкой шрифта убедитесь, что его источнику можно доверять.
2. Если меню Файл не отображается, нажмите клавишу Alt .
3. Файлы шрифтов имеют расширения .fon (например, courer.fon ), .ttf (например, courbd.ttf ), .ttc (например, gulim.ttc ).
4. При установке шрифта TrueType , имя которого полностью совпадает с установленным на данном компьютере шрифтом PostScript , Windows не сможет различить их, что может привести к изменению типа шрифта. Во избежание этого не следует устанавливать различные типы шрифтов с одинаковыми именами.
Как удалить шрифт
– откройте папку \WINDOWS\Fonts ;
– выберите шрифт, который вы хотите удалить;
– нажмите его правой кнопкой , из выберите Удалить ;
– в следующем окне подтвердите удаление файла.
Внимание! Удаляя шрифты, будьте осторожны, так как некоторые шрифты необходимы операционной системе для работы. К числу этих шрифтов относятся:
Тема урока: как установить шрифты в Фотошоп . Урок ведется на примере версии CS6, но его можно применять для CS5 и других версий.
Чтобы добавить шрифты в редактор, их нужно иметь на своем компьютере. Просто скачайте их с любого сайта, предоставляющего такую возможность. Но будьте внимательны при выборе – далеко не все шрифты поддерживают кириллицу, то есть русский алфавит.
Чтобы шрифты корректно отображались в Adobe Photoshop, следует выбирать их с расширением.ttf (TrueType) либо.otf (OpenType), Из них самый распространенный первый.
Способы установки шрифтов
Устанавливаются шрифты в системную папку компьютера, иногда – в саму программу. Встречается противоречивая информация, куда их лучше добавлять. Одни утверждают, что не следует добавлять в системную папку, так как она переполняется, и все редакторы с текстовой поддержкой станут медленно работать. Другие считают, что не стоит перегружать Photoshop новыми установками, чтобы он быстрее работал. И те и другие правы – и редактор и ОС утяжеляются при большом объеме файлов. Чтобы этого не случилось, можно использовать специальные программы. Пусть каждый выбирает для себя оптимальный вариант.
В любом случае скачанный из сети Интернет архив нужно предварительно разархивировать.
Собственный установщик шрифта
Метод безотказно работает в системах Windows и Vista.
Вариант 1 . Открываем файл со шрифтом – вверху есть кнопка Установить. Нажимаем ее – шрифт попадает в системную папку и становится доступным для всех текстовых редакторов.
Если кнопка неактивна, значит такой шрифт уже есть в папке.
Вариант 2. Не открывая файл выделяем его, и правой кнопкой мыши вызываем контекстное меню. В нем выбираем команду Установить. Произойдет загрузка в системную папку.

Эти методы хороши, когда нужно вставить 1 – 3 шрифта. При большем их количестве лучше использовать другие способы.
В системную папку ОС
В системе ХР идем Пуск → Панель управления → Шрифты. В открывшемся окне: Меню → Файл → Установить шрифт. Появляется возможность найти нужный файл на компьютере. Находим и производим установку.
В ОС Windows библиотека шрифтов находится в папке Fonts, в которую можно попасть двумя способами. По пути:
- Пуск→ Панель управления → Оформление и персонализация → Шрифты.
- Мой компьютер→ Диск С → Windows →Fonts.
Если компьютер управляется MAC OS, папку Fonts нужно искать в каталоге Library.
В Linux-системах папка с тем же названием находится на уровень ниже — в каталоге share в фолдере usr. Путь будет таким: /usr/share/fonts.
Папку нашли. Открываем ее и вставляем шрифты.
Перетаскиванием. Рядом с папкой Fonts открываем папку со шрифтами. Выделяем нужный файл или несколько, зажимаем мышкой и тянем в Fonts.

Копированием . Выделяем нужные файлы, копируем их клавишами Ctrl+C или нажимаем на выделенное правой мышкой и в контекстном меню выбираем Копировать. Можно выбрать и команду Вырезать, если не собираетесь оставлять эти шрифты в этой папке.
Затем идем в папку Fonts, жмем правой мышкой на белое поле между файлами (не на файл!), выбираем команду Вставить.

Как установить шрифты в редактор Photoshop
В сам Фотошоп можно вставить файлы других форматов, не только TrueType.
Можно использовать способ копирования, описанный выше, с той разницей, что вставлять их нужно в системную папку самого редактора. Находится она по пути: диск С → Program Files → Common Files → Adobe → Fonts. Они будут работать в Photoshop, но для других программ останутся недоступными.
Совет: после установки шрифты в Фотошоп появятся сразу. Если этого не произошло, перезапустите редактор.
Использование менеджер-программ
Существуют различные проги, которые позволяют легко активировать большое количество шрифтов разных, даже нестандартных форматов, и деактивировать, когда они уже не нужны.
Основным из преимуществ можно назвать то, что они не создают нагрузку ни на операционную систему, ни на Photoshop. Вот названия некоторых из них:
- Adobe Type Manager;
- Hpfonts;
- Adobe Type Manager Deluxe;
- Fonts Expert.
Шрифт — это графическая форма знаков алфавитной системы письма. То есть шрифт это не сами буквы, а их дизайн. Он может быть жирный, наклонный, вытянутый, рукописный, квадратный, округлый и каким еще только не может быть. Не путайте с . В последнем случае это средство нанесения букв и их редактирование.
Установив себе на компьютер операционную систему (ОС), она уже обладает целым арсеналом шрифтов. В основном это те, которые использует сама ОС для своего оформления, а также ряд стандартных, ставших общепринятыми, такие как: Times New Roman и Arial. Если вы использовали какой-либо продукт от компании Adobe, то тогда будет автоматически установлен большой набор шрифтов от этой компании. Любые другие приложения для компьютера также могут полнить вашу библиотеку шрифтов.
В итоге, того, что предложила ОС недостаточно, особенно когда имеешь дело с дизайном и графикой. Вот и вы, если установили фотошоп, то это уже означает, что необходимо искать и устанавливать новые шрифты. А как это сделать я сейчас научу.
Когда вы ищите новые шрифты, важно обратить внимание на то, чтобы они поддерживали кириллицу , т.е. русский язык. Тут возникнут сложности и разочарования, потому что ситуация сложилась так, что русскоязычных в десятки раз меньше. А среди английских есть такие классные, что просто слюнки текут, но использовать для русскоязычного текста их нельзя.
Инструкция по установке шрифтов
Вообще, они устанавливаются не в конкретную программу. Например, фотошоп имеет доступ к общей библиотеке шрифтов. Это значит, что те, что установлены в самой ОС, они же и будут отображаться в фотошопе. Поэтому главная задача суметь открыть библиотеку и добавить туда понравившиеся шрифты .
Предположим, что вы нашли подходящий. Он должен быть в формате otf или ttf и имеет вот такое оформление:
Обратите внимание, если он поддерживает кириллицу, то тогда на превью будут изображены три русские буквы «Абф». Также по буквам можно понять, как выглядит его начертание.
Итак, вот как нужно устанавливать:
1 ШАГ
Нажмите правой кнопкой по файлу и в выпадающем меню выберите Копировать .

2 ШАГ
Открываем библиотеку шрифтов. Она находится в папке Windows — Fonts . Обычно адресная строка имеет такой вид: C:\Windows\Fonts.

3 ШАГ
Нажмите на любом свободном пространстве в пределах открытого окна правой кнопкой и выберите из выпадающего списка Вставить . Начнется непродолжительная установка.

ГОТОВО!
Все установлено. Открывайте любую программу, будь то фотошоп, или, например, текстовый редактор. Главное, запомните как называется шрифт, чтобы найти его из списка.

Заметили ошибку в тексте - выделите ее и нажмите Ctrl + Enter . Спасибо!