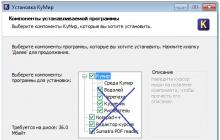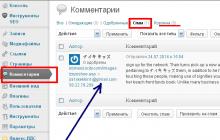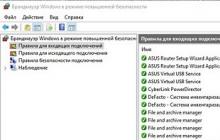Каждому пользователю смартфонов Xiaomi ежедневно приходится запускать различные приложения через главный экран своего устройства. Владелец телефона практически наизусть знает, где расположены часто используемые игры и программы. Но не все знают, как установить виджет на Xiaomi, чтобы получать полезную информацию, даже не запуская некоторые приложения.
Что такое виджет
Технически виджет – это минималистичный автономный модуль, работающий в определенной среде и исполняющий, как правило, одну определенную функцию. Проще говоря, если настроить виджеты на смартфонах Xiaomi, то главный экран устройства будет отображать специальные модули с полезной для пользователя информацией, которую раньше можно было получить, лишь войдя в приложение и сделав некоторые манипуляции. К примеру, из клиента WebMoney можно устанавливать модули с информацией о балансе одного из заведенных электронных кошельков. Таким образом, можно будет узнать о том, не поступили ли новые денежные средства, не запуская при этом приложение.
Инструкция по установке
Рассмотрим, как производится установка виджетов для смартфонов серии Xiaomi Redmi и прочих с оболочкой MIUI. Для начала запускаем главный экран, выбрав при этом нужный рабочий стол.

Затем, существует два способа вызвать вспомогательное меню, через которое можно добавить виджеты:
- Нажать и подержать пальцем экран до появления соответствующего меню.
- Сделать щипок двумя пальцами (свести их вместе, проведя по экрану).
- Зажать функциональную сенсорную кнопку под дисплеем (в виде трех параллельных горизонтальных черточек).
После одного из этих действий в нижней части экрана появятся 4 кнопки, одна из которых будет иметь соответствующее название «Виджеты».

Как производится настройка
Обычно подобные модули для различных приложений разделены категориями:
- по размеру;
- по выполняемым функциям;
- либо надстройка вовсе одна, как в случае с тем же WebMoney.
После того как установить модуль удалось, можно настроить его размер дополнительно. Для этого нужно зажать появившийся элемент, дождаться, пока появиться значок удаления в верхней части экрана, и отпустить экран. После этого по периметру блока будет виден оранжевый контур, потянув за который можно увеличить или уменьшить размер элемента. Изменение размеров ограничивается тем набором линейных пропорций, который имеется при выборе размера в меню «Виджеты».

Также настройка модулей может производиться при их установке или после:
- приложение WebMoney при добавлении такого модуля позволяет выбрать следующие конфигурации: кошелек, сумма денег на котором, будет отображена на главном экране, а также цвет оформления;

- как настраивать установленный виджет можно понять на примере модуля для аудиоплеера AIMP. После установки виджета можно войти в меню его настройки, нажав на шестеренку, и подобрать оптимальные цвета для данного модуля.

Естественно, каждый разработчик сам продумывает, как именно можно будет настраивать виджеты для его приложения.
Где найти дополнительные виджеты
Пользователь Xiaomi не ограничен в выборе модулей для главного экрана. К примеру, на Redmi 3s или любом другом устройстве нужно всего лишь проследовать в Play Market или на любимый сайт, где можно скачать разнообразный мобильный софт, а там найти нужное приложение. После установки по описанной схеме нужно войти в меню виджетов и проверить их наличие для конкретного приложения.

Также можно находить индивидуальные надстройки, которые не относятся к какому-либо приложению, но также выполняют важную роль. К примеру, оригинальные часы, совмещенные с информацией о погоде, можно загрузить в сети Интернет на популярных сайтах и форумах.

Наиболее популярные виджеты
Самые популярные виджеты можно разделить на несколько категорий:
- Обязательно часы, поскольку стандартный интерфейс усложняет быструю проверку времени, которое прописано маленьким шрифтом в верхнем правом углу экрана. На виджете же показывается не только время, но и дата, а если нажать на эти значения, то можно получить доступ к полноценному управлению такими функциями, как будильник, таймер, секундомер и календарь. Если они совмещены с обзором погоды, то еще можно и произвести настройку поиска погоды для определенной местности.
- Также погода может быть отображена отдельным модулем от популярных сервисов: Gismeteo, Sinoptik и т.д.

- На одном уровне с указанными категориями находятся виджеты популярных медиаплееров, поскольку у современных пользователей день без прослушивания музыки и просмотра видео не обходится. Практически каждое приложение при установке предлагает пользователю набор разноразмерных блоков с обширным функционалом. Речь идет о самых популярных плеерах: AIMP, Winamp, MXPlayer и т.д.

- Нельзя не сказать о социальных сетях: ВКонтакте, Твиттер, Facebook, Instagram, Одноклассники и т.д. Удобные блоки позволят без входа на свою страничку просматривать последние новости друзей и сообществ, личные сообщения, прослушивать аудиозаписи из встроенного плеера и т.д.

- Те, кто работает с электронными кошельками, могут вывести на главный экран информацию о балансе. Самые популярные сервисы (WebMoney, Яндекс.Деньги, QIWI) позволяют это сделать без проблем.
Это, конечно же, лишь малая часть того, что можно найти на просторах Всемирной паутины. Для самых популярных приложений можно даже найти неофициальные виджеты, созданные народными умельцами, которые посчитали, что предложенного функционала недостаточно.
Итог
В статье подробно описаны разновидности виджетов, способ их нахождения и установки. Экспериментировать с данными элементами можно и нужно, чтобы сделать работу своего устройства оптимальной. Любой неудачно установленный элемент удаляется без труда, как и обычно приложение, путем зажимания и перетаскивания в корзину в верхней части экрана.
Прошивка была представлена на днях, некоторые пользователи уже успели протестировать новый ROM, у нас также есть, что сказать о «восьмерке». Представляем вашему вниманию 8 удобных возможностей рабочего стола в MIUI 8. Некоторые функции вы уже можете знать, а некоторые для вам могут стать новыми и полезными. Поехали!
1 Жест «щипок» двумя пальцами

Чтобы попасть в настройки рабочего стола Android на большинстве смартфонов нужно зажать центральную клавишу «Домой (Home)», однако в MIUI 8 эта функция реализована интереснее. Чтобы попасть в настройки, просто сделайте жест «щипок» на плоскости рабочего стола и вам откроется меню.
Чтобы покинуть это меню нужно сделать противоположный жест — «pinch to zoom» и вы сразу же вернетесь на исходный рабочий стол.
2 Тройной «щипок» для управления рабочими столами

Кроме двойного жеста в MIUI 8 есть поддержка и такого же тройного жеста «щипка». После выполнения жеста вы попадаете в меню с возможностями перетаскивания рабочих слотов и упорядочиванию их. Здесь можно добавлять, удалять или менять приоритет дополнительных страниц с приложениями.
3 Упорядочим ярлыки

Если вы перфекционист и вам нравится упорядоченный рабочий слот в MIUI, то у Galagram для вас есть лайфхак, как это сделать быстро. Для этого нам понадобиться зайти в настройки (двойной щипок) и потрусить смартфон в руке, после встряхивания ярлыки сами выровняются на дисплее.
4 Перемещаем несколько приложений сразу

Если вам нужно переместить с одного рабочего стола на другой не одно приложение, а сразу несколько — эта функция MIUI 8 для вас. Заходим в меню настроек при помощи щипка, выбираем интересующие нас приложения, они попадают в буфер обмена под дисплеем и листаем рабочие столы до требуемого. Затем просто перебрасываем приложения на нужный экран, как видите все очень просто.
5 Эффект перелистывания рабочего стола

Для настройки эффектов перелистывания рабочего стола в MIUI 8 заходим в настройки рабочего стола, затем во вкладку эффекты и выбираем тот, что больше всего понравился вам. Теперь при перелистывания рабочих столов будет применяться выбранный вами эффект, среди доступных есть: 3D куб, наезд, накат с затуханием и прочие.
6 Иконки быстрых настроек

Еще одной удобной фишкой в MIUI 8 является возможность добавления иконок быстрого доступа к определенным настройкам. К примеру иконка с активацией Wi-Fi по тапу, либо «авиа режим». Для этого нужно зайти в настройки рабочего стола и в раздел виджеты, затем выбираем нужный «шорткод» и ставим его на рабочий стол. Обычно они имеют серый фон в зависимости от темы MIUI.
7 Календарь на рабочем столе

Еще на рабочем столе можно разместить полноценный виджет календаря. В настройках можно выбрать свойства прозрачности и непрозрачности.
8 Полноэкранный вид приложений в диспетчере

В MIUI 8 по умолчанию, когда вы заходите в диспетчер приложений — они отображаются в виде ярлыков (иконок). Есть интересная функция, которая превращает такой вид в полноэкранные привеью приложений. Для этого нужно прямо в диспетчере задач сделать жест «щипок» и приложения приобретут полноэкранный вид. Обратный жест щипок вернет раскладку опять к маленьким ярлычкам приложений.
В этой статье мы собрали несколько советов по настройке рабочего стола в телефонах Xiaomi.
Как сортировать рабочие столы
Первым делом сводим три пальца на экране (делаем свайп) по направлению к центру. Этим жестом вызывается выбор домашнего экрана.
Чтобы выбрать другой экран по умолчанию — жмем на иконку домика.

Здесь также можно изменить порядок расположения рабочих столов — это делается обычным перетягиванием.
Еще вы можете добавить новые страницы, нажав на плюс (см скриншот ниже).

Возможности скрытого меню
Чтобы вызвать скрытое меню — сведите два пальца к центру.

Снизу появляются дополнительные иконки:

Здесь также можно добавить новую страницу на домашний экран. Для этого нужно провести пальцем вправо или влево пока не появится иконка «+» . Нажимаем на «+» и получаем еще одну страницу.


Теперь поговорим пунктах скрытого меню:
Эффекты
Этот пункт отвечает за смену эффектов при переходе между экранами. Жмете на него и получаете 8 вариантов:


Виджеты
Тут все понятно. Этот пункт отвечает за добавление новых виджетов на ваш экран.


Для удаления виджета (как и приложения) достаточно нажать на него и перетянуть в корзину.

Сортировка
Эта функция упрощает сортировку приложений по папкам, если конечно это вам нужно. Как это работает? Жмем на сортировку, после чего снизу всплывут иконки приложений. Выбирайте те, которые вы хотите отправить в папку.


Теперь прокручиваем менюшку вправо и видим иконку под названием «Папка». Нажимаем на нее и она переместится на рабочий экран.

Новый Xiaomi-вский Mi4c как-то повышенно хвалят. Говорят и пишут, что аппарат за свои деньги предлагает очень неплохое сочетание производительности и автономности, плюс годная софт-начинка, симпатичный дизайн и, конечно, все еще редкая в наше время возможность для грамотного юзера покастомизировать и понастраивать в нем, если не все то многое.
На самом деле, как раз в плане кастомизации Mi4c — не исключение, а больше развитие вовремя подхваченной маркетологами Xiaomi темы.
Потому он, как и многие другие новые смарфоны и планшеты этого производителя, таким создавался изначально. У него тоже в прошивке можно и root-доступ включить без особых заморочек, и штатный интерфейс MIUI заменить на сторонние прошивки, которых, если учитывать их количество для предыдущих Mi4/Mi3, наверняка буде в достатке.
В общем, аппарат — сугубо для настоящих любителей все настраивать под себя.
Зато, судя по отзывам на форумах, юзеров, которые смартфонами Xiaomi только начинают пользоваться, такая демократичность производителя поначалу, мягко говоря, несколько настораживает. И многим приходится к ней привыкать, выясняя, что и как в этих аппаратах включается/выключается, и «как оно работает». А некоторые так вообще начинают с «азбуки», подолгу исследуя ПО своего нового Mi4c в попытках настроить его домашний или попросту добавить туда пару-тройку недостающих виджетов.
За сим, предлагаем маленький сборник мини-гайдов по некоторым наиболее актуальным вопросам настройки этого самого домашнего экрана смартфона Xiaomi Mi4c. Итак:
Xiaomi Mi4c — как настроить домашний экран в стандартном MiUI
Фактически, самое простое, что можно сделать на домашнем экране только что вытащенного из коробки и включенного впервые Mi4c — это попереставлять иконки приложений методом ператаскивания их с места на место и/или поскладывать (сгруппировать) некоторые из них в кучки, сбрасывая их друг на дружку. С первым понятно, с группировкой тоже все просто: как только на экране вы перетащите одну иконку на другую, система автоматом создаст для них папку, которую назовет «в честь» содержащихся внутри программок. Название, разумеется, можно поменять (открываем папку, тапаем по ее названию вверху окна и прописываем свое название).
Xiaomi Mi4c — как добавить виджеты на домашний экран
А вот тут уже поинтереснее. «Уличная магия» почти. Дело в том, что с указанием простых способов добавления виджетов на рабочий стол Android-а тоже не заморачивались, решив, очевидно, что юзеры и так разберутся. Правда в интернете всегда можно накопать инструкцию на китайском или даже английском, и экспериментировать тоже никто не мешает, так что решение рано или поздно найдется точно.
Но раз вы уже читаете эту статью, то, чтобы не тратить еще время на лишние поиски, виджет на домашний экран Mi4c добавить можно, к примеру, так: там же (т.е. на домашнем экране смартфона) делаем «щипок » (свайп двумя пальцами к центру экрана), снизу появляется скрытая ранее панелька с набором опций, среди которых будет и кнопка «Виджеты «.
Теперь надо просто выбрать нужный виджет, свайпая по списку доступных влево-вправо. Выбрав, берем и перетаскиваем его на экран. Кстати, удаляются виджеты еще проще: перетащите ненужный на значок «Удалить » в верхней части домашнего экрана, и виджет исчезнет.
Xiaomi Mi4c — как настроить переходы между домашними экранами
«Щипок » — скрытое меню , жмем правую крайнюю кнопку «Эффекты » и выбираем из предложенных вариантов наиболее подходящий. Напоминаем, «переходы » — это анимация, которую будет отображать ваш Mi4c, когда вы начнете листать страницы домашнего экрана.
Xiaomi Mi4c — как поменять обои
Кнопка «Обои » тоже находится на той же скрытой панельке, потому, чтобы сменить фоновое изображение (в просторечии — «обои «) на экране Mi4c, ходить далеко не нужно. Снова делаем «щипок «, жмем кнопку «Обои «, затем либо выбираем готовую картинку из предложенного списка, либо тапаем «Обзор » и находим другую из тех, которые хранятся в памяти смартфона.