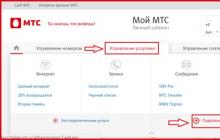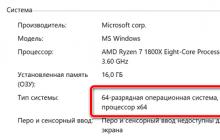Ремонт жесткого диска (или HDD - Hard Disk Drive ) – процедура по приведению HDD к рабочему состоянию, при котором возможно считать с него необходимые данные, включая служебную информацию, таблицу файлов, пользовательские данные, мультимедийную информацию и др., даже если биос не видит жесткий диск. В этой статье вы узнаете, как починить жесткий диск, если это возможно, и что делать, если hdd не определяется в BIOS или при попытке загрузить операционную систему появляется ошибка.
Что делать, если подозрительно щелкает жесткий диск
Щелчки во время работы HDD - еще один характерный симптом, когда жесткий диск не запускается и, соответственно, не определяется системой. Причиной, как правило, является износ или поломка головок жесткого диска. Как и любую другую механическую поломку HDD, собственными руками исправить нельзя.
Однако, если вы слышите щелчки на работающем жестком диске (то есть, он нормально считывает и записывает файлы), то нужно срочно предпринять определенные меры и перестраховаться. Обязательно выполните резервное копирование ценной информации на другой винчестер, флешку или на облачный хостинг, благо что в наше время это вовсе не не дорогостоящая процедура. Ведь в один момент может произойти так, что жесткий диск не запустится или перестанет определяться - и если вы сделали бэкап, то потеря информации не вызовет шока.
Ремонт жесткого диска со сбойным ПЗУ и повреждением служебной информации (BIOS не определяет диск)
Что делать, если биос не видит жесткий диск? HDD, на котором произошли подобные ошибки, имеет характерные симптомы: он не определяется в BIOS , также может производить шум странного характера (щелчки, постукивания). В некоторых случаях, жесткий диск доступен в БИОСе, однако не способен загрузить операционную систему.
Соответственно, для восстановления ПЗУ и служебных данных на HDD потребуется корректная работа вышеназванных компонентов жесткого диска. Данный вид ремонта производится специалистами на специальном оборудовании. Своими руками произвести его невозможно. При этом, физическая структура поверхности жесткого диска считывается корректно, поэтому данные физически остаются нетронутыми.
Отличаются ли способы восстановления внешнего жесткого диска от внутреннего?
Ответ . Однозначно нет. Начинка устройств идентична, разница лишь в форм-факторе хранения информации - то есть, грубо говоря, в коробке, в которую упакована начинка диска. Внешний диск проще подвергается физическим повреждениям и другим факторам риска. Зато они более мобильны и предлагают пользователю удобное подключение через eSata ли другой интерфейс для соединения с ПК. Таким образом, данное руководство, как восстановить жесткий диск, будет полезно как владельцам "традиционных" накопителей, так и внешних.
Жесткий диск стоял в ноуте, система в котором перестала грузится. Для чего я собираюсь отформатировать его - но! Не тут то было, в качестве "Внешнего" диска (я его запихал в корпус от внешнего "Transend" 500 GB) он виден только как локальный диск "G" и "F" без какой либо информации. Все попытки вызвать свойства приводят к зависанию Винды 8.1 на ноутбуке - в "Управлении дисками" не виден, HDD Low Level Format тоже. Скажите, если не работает жесткий диск, то как мне его вернуть к жизни своими руками?
Ответ . Попробуйте разбить жесткий диск заново (Partiton Magic в помощь), желательно выполнить низкоуровневое форматирование HDD, см. информацию по теме . К слову, помимо HDD Low Level Format, есть множество альтернативных утилит для форматирования. Будет не лишним проверить рабочее состояние диска, для этого проверьте показатели SMART и просканируйте диск, используя HDD Regenerator или Victoria HDD.
Что делать, если щелкает жесткий диск? То есть, он работает, но иногда издает характерные звуки - то есть, щелчки. В некоторые моменты происходит зависание, и операционная система зависает, а потом отмирает вместе с диском.
Ответ . В редких случаях проблема связана с нарушением контактов питания и sata/ide разъемов, подключенных к материнской плате. Поэтому первым делом советуем выключить ПК и проверить соединение с жестким диском. Второе – обязательно сделайте резервную копию данных на диске, поскольку щелчки – нездоровый симптом, свидетельствующий о том, что HDD имеет проблемы, и в любой момент можно ожидать краха. Третье – для диагностики состояния диска используйте специализированные программы – HDD Regenerator, Victoria HDD Doctor и проч.
Если жесткий диск щелкает и не определяется, ситуация более плачевна (пиши пропало). В данном случае, механика уже изношена, и восстановить HDD вы не сможете, поможет только замена жесткого диска на новый.
Как увеличить скорость жесткого диска? У меня ОС Windows Vista.
Ответ . Пользователи ОС Windows Vista и выше негодуют по поводу медленной работы дисковой подсистемы. На практике, копирование файлов осуществляется заметно медленнее, чем в XP. Почему тормозит жесткий диск? Одна из причин лежит на поверхности и легко ликвидируется. Дело в том, что по умолчанию в Windows отключено максимальное быстродействие винчестера. Поэтому срочно принимаем меры:
- Откройте Диспетчер устройств (Win + Pause Break, ссылка «Диспетчер устройств»).
- В списке устройств найдите дисковое устройство и в контекстном меню выберите “Свойства”.
- Выберите вкладку “Политика” и активируйте опцию «Включить повышенную производительность».
- Для ускорения жесткого диска перезагрузите компьютер.
Переустанавливал систему а она у меня стоит на PCE SSD вдруг перестал определяться другой жёсткий диск на 4TB ? Тогда я зашел в управление компьютером далее в управление дисками там показывает ёмкость 3,7 TB и свободно 3,7 TB то есть получается диск пустой на 100 процентов а там 2ТВ информации! Подскажите пожалуйста что можно сделать?
Ответ . Возможно, проблема связана со сбоем таблицы файловой системы, в подобной ситуации можно посоветовать утилиту TestDisk для восстановления раздела, который не определяется системой, но содержит важную информацию.
У меня ноут НР 620. Все было хорошо, но начал я закрывать окна и компьютер завис. Думал отойдет, прошло минут 15 - ничего, реакции ни на что не было. Даже программное выключение не мог ресетнуть.
Выключил физически кнопкой, включил снова и на черном экране ноутбука выбило сообщение: non-system disk or disk error replace and strike any key when ready. После этого система не видит жесткий диск. Но когда ноут включен, он крутится, то есть с питанием все ок.
Года 2 назад я обновлял с официального сайта биос. Может, из-за этого жесткий диск не открывается? Но работал до этого жесткий, все время хорошо. Что может быть? Помогите пожалуйста, вот такой у меня жесткий диск - Toshiba HDD2E67 320GB.
Ответ . Если бы проблема была связана с BIOS"ом, ОС не загрузилась бы. Или, как минимум, сброс к заводским настройкам мог бы что-то решить.
Попробуйте начать искать причину на поверхности: жесткий диск не работает, поскольку вышел из строя. Это могло произойти по множеству причин (например, физическое повреждение или износ - что менее вероятно). Если есть возможность проверить на этом же ноутбуке похожий жесткий диск, сделайте это.
Сломался разъем на контроллере жесткого диска. Это иногда происходит при установке нового жесткого диска или извлечении его из системного блока. Что делать? Ремонтировать или искать другой контроллер? При замене контроллера могут возникнуть трудности с поиском точно такой же электроники. Причем простая перестановка платы вряд ли поможет. Современные контроллеры содержат прошивку, которая привязана к конкретному жесткому жиску.
Рассмотрим вариант ремонта сломанного разъема. Если питание HDD было выключено и по факту только механическое повреждение, то устранение поломки вернет жесткий диск в работоспособное состояние. В случае поломки разъема питания или интерфейсного раъема контактная колодка меняется целиком. Работа достаточно сложная. Необходимо сначала снять сломанный интерфейс (SATA или IDE) и вместо него установить новый. Работа включает точную пайку и много ручного труда. Но, зачастую, это единственный вариант ремонта жесткого диска. Так как найти сам разъем гораздо проще, чем контроллер целиком (как было сказано выше).
В отличие от поломок разъемов SATA или IDE, основной причиной поломки USB разъема HDD является неаккуратная транспортировка внешнего жесткого диска с подключенным USB кабелем. Из-за конструктивной особенности USB интерфейса жесткого диска чаще всего разъем отламывается от платы контроллера. Работа по восстановлению разъема может быть усложнена разрывом токопроводящих дорожек на контроллере HDD.
Внутренние контакты в USB разъеме повреждаются при неаккуратном подключении / отключении кабеля. В этом случае просто производится замена USB интерфейса.
При деформации контактов в USB, возможно замыкание контактов питания, либо контактов данных на корпус разъема. Что может привести к выходу из строя USB контроллера или контроллера самого жесткого диска (если USB порт интергрирован на самом жестком диске).
Совет: Если разъем не работает -- не надо прилагать бОльшие усилия при подключении жесткого диска и пытаться поглубже воткнуть в разъем провод USB .
За последние 20 лет жесткий диск признан одним из самых надежных компонентов компьютера, но когда он ломается, последствия могут быть трагичными. Ниже представлена блок-схема устранения неполадок жесткого диска .
Поиск и устранение неисправностей жестких дисков
Все ли жесткие диски , установленные в системном блоке, должны отображаться в настройках BIOS? Большинство версий BIOS сообщают пользователю об подключенных винчестерах еще на этапе загрузки. Каждая материнская плата BIOS должна в состоянии идентифицировать жесткий диск по марке, модели и характеристикам. Стандартные клавиши для доступа к CMOS Setup после включения питания DEL, ESC, F1 или F2 (почти во всех ноутбуках).
Слышите, как жесткий диск набирает обороты? Если у вас ничего не слышно вообще, когда вы включите питание, вы должны начать с . Если вы не слышите, как диск вращается, вы должны убедится, что кабели питания хорошо установлены, это больше касается на старых винчестерах ATA, чем на новых . Если жесткий диск плохо слышно, вы можете попробовать вытащить HDD из корпуса и подержать его в руке во время включения. Если диск вращается, вы будете чувствовать его вибрации. Но будьте предельно аккуратны, есть вероятность его уронить, особенно страшно, если винчестер упадет во время работы. Для тестирования жесткого диска удобно использовать специальные переходники USB-IDE и USB-SATA .
- старый диск ATA, также известный как IDE или PATA (для Parallel ATA)
- новый SATA (Serial ATA) диск.
SATA ломаются гораздо реже, кабель для передачи данных, редко вызывает проблемы, и проще в установке питания, хотя некоторые жесткие диски SATA поддерживают и старые и новые разъемы питания. У IDE или ATA дисков наглядная особенность в наличии шлейфа, который может поддерживать два диска, для этого в комплект к ним идут перемычки . С помощью перемычек на диске устанавливается Master диск для установки хозяином и Slave , или сделать выбор согласно подключению через шлейфы (CS).
Первые SATA винчестеры работали со скоростью 1,5 Гбит/с, этот период был известен как SATA 1 . Вы наверное думаете, что это был не большой скачок по сравнению со старыми дисками IDE, но скорость интерфейса IDE измерялась в МБайт/с (обратите внимание, именно байт, а не бит). SATA 2 поколения поддерживает 3,0 Гбит/с, а последний релиз, SATA 3 , поддерживает 6,0 Гбит/с. Обратите внимание, что высокая скорость достигнута путем передачи данных из кэш-памяти на диск, скорость вращения уступает «электронике». Если вы подключаете SATA 2 или SATA 3 винчестер в старую материнскую плату, и он не работает должным образом, проверьте на совместимость, изучите конфигурацию с помощью перемычек, чтобы заставить его работать на более низких скоростях, равных SATA 1.
С жесткими дисками SATA намного приятнее работать, чем с устаревшими IDE. Например, из-за специального кабеля данных, который устраняет все путаницы с выставлением перемычек, да и к тому же более надежны, чем старые , которые разрывались при частом использовании. Если ваш диск SATA раскручивается, но программа установки CMOS его не обнаруживает, то возможно, что у вас есть, что редкий плохой кабель для передачи данных и он не устанавливать соединение на материнской плате правильно. Обычно это касается сата кабелей без защелок. Если вы знаете, что SATA кабель исправен, так как он работает на другой системной плате, попробуйте подключить к другому порту SATA. Если это единственный SATA жесткий диск в системе, и ваша материнская плата поддерживает SATA RAID и автономные SATA порты, используйте отдельный порт.
Вы подключили два IDE жестких диска на широкий шлейф с тремя разъемами: один для материнской платы в IDE-порт и по одной для каждого диска? Если кабель идет напрямую, вам необходимо установить перемычки на загрузочном диске в положение «Мастер», а на втором диске «Slave». Если это 80-жильный кабель с тремя разъемами или старый 40-жильный кабель, подключенный между двумя разъемами винчестер, он будет поддерживать «Cable Select» , то вы можете установить перемычку на обоих дисках – CS, позиция часто идет по умолчанию.
Некоторые компьютеры до сих пор собраны со старыми дисками IDE, в режиме Cable Select (CS), где 28-контактный кабель установлен диск как Master или Slave. 80-контактные новые кабеля Ultra DMA, начали поставляться с новыми материнскими платами около пятнадцати лет назад, и стали использовать цветовую маркировку разъемов. Синий идет на материнскую плату, серый идет на Slave (на середину кабеля) и черный идет на диске Master IDE в конце кабеля. Он всегда будет загрузочным диском на первичном контроллере.
Если после настройки режимов Master/Slave BIOS не видит жесткие диски, проверьте питание жесткого диска Molex 4×1. Это может занять много сил, что бы выдернуть старый разъем питания, тут главное не использовать посторонние предметы, чтобы подтолкнуть, если ваши пальцы начинают болеть, вы делаете что-то не так.
Разъем на шлейфе IDE снабжен ключом, так что он может быть вставлен в материнскую плату и в порт винчестера только в правильном положении. На всех кабелях должны быть ключи, ведь они также определяют контакт №1 с помощью наличия на шлейфе цветного провода или с помощью номеров на разъемах. Контакт №1 на портах обозначается с помощью числа или стрелки, и расположен на дисках IDE почти всегда в конце, ближе к разъему питания. Если винчестер не отображается в CMOS Setup, чтобы зарегистрировать наличие диска, даже с новым кабелем, тут 2 варианта: либо неисправен контроллер на материнской плате или поломан винчестер. Следующим шагом является проверка диска в другой системе или с помощью USB-IDE переходника. Если винчестер – исправен, то контроллер на материнской плате — поломан, и единственный вариант заключается в использования вторичного контроллера (если вы еще этого не сделали) или купить дополнительный адаптер интерфейса IDE дисков с шиной PCI. Эти PCI карты не дорого стоят, относительно HDD.
Процесс устранения и диагностики одинаков для всех IDE дисков, кторые не распознаются в настройках CMOS, независимо что это PATA, SATA, жесткие диски, CD-диски, DVD-диски или другие носители. Если материнская плата BIOS распознает диски и сообщает о них в заставке или CMOS Setup, и проблема с компакт-дисков или DVD, перейти на схему для диагностика и ремонт CD и DVD .
Если жесткий диск раскручивается, а затем останавливается, начните с замены кабеля питания. Если это не SATA диск, убедитесь, что жесткий диск висит на первичном контроллере IDE и он единственный диск на шлейфе, даже если это означает отключение вашего DVD диска для устранения неполадок. Попробуйте отключить кабель для передачи данных и посмотреть, не остановится ли он. Если диск внутри диска слышны щелчки, и ничего, кроме питания не подключено, проверьте его с помощью USB адаптера, прежде чем его выбросить.
Один механизм разрушения старых HDD – магнитная катушка, которая управляет головками чтения и записи. Если вы не хотите тратить кучу денег на восстановление данных, но у вас есть данные, которые вы никогда не подкреплены, что вы хотите восстановить, попробуйте нажать на крышку привода с помощью отвертки, в районе конца кабеля и началом круглого сечения, где вращаются пластины. Это может просто освободить застрявшую головку. Прежде чем пытаться это делать, убедитесь, что у вас есть резервная копия, или держать под рукой USB флешку, так как возможно у Вас получится восстановить винчестер только один раз, и возможно ненадолго…
В BIOS зарегистрирован неправильный режим передачи данных для дисков IDE, например UDMA/100, ATA/66? И если вы добавили новый жесткий диск в старую материнскую плату, может быть, что диск просто не в состоянии замедлить передачу данных достаточно, чтобы справиться со старым контроллером. В какой-то момент, обратная совместимость делает вам «медвежью услугу». Но я бы не рекомендовал перепрашивать BIOS на старой материнской плате только для того, чтобы попытаться получить жесткий диск, который работает в нужном режиме. Перезапись микросхемы BIOS процесс опасный и всегда есть вероятность, что что-то пойдет не так, например, внезапное отключение электроэнергии оставляет вас ни с чем, и не будет возможности начать все сначала.
Проверьте последовательность загрузки CMOS, поставьте первым CD или DVD. Если дисковое пространство свободно, вы можете попробовать создать новый раздел и заново. Если вам не отображается информация о разделе или диск не отображается в FDISK и вы готовы попрощаться с записанной информацией, вы можете попробовать запустить FDISK /MBR из командной строки. FDISK.MBR будет пытаться переписать, т.к. может быть и повреждена.
Как подключить жесткий диск IDE встречающийся всё реже и реже, да уходят данные девайсы из обращения вместе с нашей молодостью. Не ценит их и молодёжь, всем Sata подавай, ну да ладно прогресс есть прогресс, надо идти вперёд, но вопрос о подключении устройств с IDE (ATA) интерфейсом возникает время от времени, поэтому мы решили посвятить этому свою статью.
Примечание : Друзья, если на Вашей материнской плате нет разъёмов IDE для подключения устаревших жёстких дисков, то Вы всё равно сможете подключить такой диск к Вашему компьютеру или ноутбуку с помощью вот таких переходников:
- - VIA VT6421A SATA
Как подключить жесткий диск IDE
Нам на работу принесли компьютер с материнской платой Asus P5K SE с дисководом SATA, а жёсткий диск почему-то отдельно и слёзно попросили сделать его рабочим. Дисковый накопитель Maxtor-интерфейс подсоединения IDE (250 Гб, IDE) устанавливаем его в системный блок, правильно всё подключаем , но жёсткий диск IDE не определяется в . Может из-за неправильного положения перемычки? Или не был включен в BIOS-контроллер IDE, или… но обо всём по порядку.
Скажу вкратце: дисковые накопители интерфейса подсоединения IDE нужно сконфигурировать специальной перемычкой, контакты на которые насаживается перемычка находятся на торце накопителя, а инструкция по применению перемычек на верхней стороне корпуса винчестера.

Как правильно настраивать работу жёстких дисков с помощью перемычек, можете почитать у нас
Согласно инструкции наш жёсткий диск настраивается как мастер при положении перемычки в крайне левом положении, ставим перемычку

И так вставляем на жёсткий диск в специальную корзину на нашем системном блоке и крепим его четырьмя винтами, винты для крепления жёстких дисков побольше чем винты для крепления CD/DVD приводов.

На нашей материнской плате присутствует один разъём IDE, к нему можно подключить два устройства, по правилам одно устройство на шлейфе настраивается как ведущее (Master), перемычка так же ставится как мастер, подключим его к разъёму на конце шлейфа, второе должно быть подчиненным (Slave), оно подключается к разъёму по середине шлейфа, но к нему мы ничего подсоединять не будем, жёсткий диск у нас один, а дисковод интерфейса Sata уже подсоединён.
Ещё одно правило не устанавливайте на один шлейф жесткий диск и CD/DVD привод.
Подключаем жесткий диск IDE
к материнской плате с помощью 80-жильного шлейфа.
Кабель подсоединения винчестера IDE имеет один отсутствующий контакт,

на материнской плате для него имеется специальная прорезь и подсоединить неправильно практически невозможно,

если не применить грубую силу, подсоединили


Начальная вкладка BIOS-Main , четыре разъёма SATA на материнской плате, обозначены как четыре канала, к третьему разъёму подсоединён дисковод Optiarc DVD RW, наш жёсткий диск IDE мы будем искать в другой вкладке
Любой обладатель компьютера рано или поздно сталкивается с такой проблемой – сломался жесткий диск. Для того чтобы свести к минимуму риск потери данных, нужно взять за правило дублировать всю важную информацию на другом носителе. Также нужно знать, что перед поломкой появляются определенные сбои в работе ПК, которые являются предвестниками смерти запоминающего устройства.
Признаки поломки жесткого диска
Определить, что при некорректной работе компьютера вышел из строя именно винчестер, можно по определенным признакам. Как понять, что жесткий диск сломался:
- Появление синего экрана во время работы или загрузки ПК сигнализирует о том, что носитель сломался. Система не может прочитать поврежденные секторы и Windows прекращает работу или перезагружается. Это приводит к потере несохраненной информации.
- Если при работе ПК появились странные шумы, напоминающие звук клацанья, то, возможно, на жестком диске сломался блок головок. В этом случае можно попробовать отключить устройство и снова его запустить. Причиной некорректного считывания информации может также стать накопление пыли на элементах чтения-записи.
- Если при включении ПК жесткий диск наоборот не издает никаких звуков, то это может означать повреждение элементов питания. Такие неисправности возникают при перепадах напряжения, но современные устройства оснащены защитой от скачков электроэнергии. Но если это случилось, то устранить все легко заменой предохранителя. Также причиной, по которой жесткий диск не издает никаких звуков, может быть залипание головок.
- Появления такой надписи на экране как «диск или устройство не найдено» указывает на то, что жесткий диск сломался. Узнать, какие именно неисправности присутствуют, можно с помощью специальных программ для диагностики.
- Современное запоминающее устройство более устойчиво к перегреву, чем старые модели. Но все же такое случается, и чрезмерный нагрев электронных плат является признаком того, что накопитель сломался. Определить наличие такой неисправности очень просто. Достаточно знать, что предельно допустимый температурный режим для работы винчестера – это 50. и прикосновение руки к исправному устройству не вызовет дискомфорта. Если же температура выше положенной нормы, то вы это почувствуете.
- Определить, что жесткий диск сломался, можно по времени доступа к файлам. Если присутствует неисправность, то такая стандартная процедура, как очистка корзины может занимать несколько часов.
- Сигналом о том, что винчестер сломался, служат такие признаки, как повреждение и исчезновение файлов, сбои в работе программ.
Как узнать, что сломался жесткий диск

Современные винчестеры имеют встроенные программы для мониторинга его состояния. Чтобы узнать о возможных неполадках и сбоях в работе, нужно расшифровать данные, которые собрала система. Для этого существуют специальные программы. Некоторые из них разработаны таким образом, чтобы вести диагностику в реальном времени и отправлять данные о состоянии на электронную почту.
Если жесткий диск сломался, то в первую очередь нужно позаботиться о сохранение данных. Даже вероятность того, что винчестер проработает еще некоторое время, делает хранение важной информации на нем очень рискованным.
Предвестники поломки

Перед тем, как жесткий диск окончательно сломается, появляются указывающие на это признаки:
- Замедление работы компьютера отражается на запуске системы. Производительность работы ПК снижается и это является поводом проверки винчестера.
- Если компьютер постоянно перезагружается, то одной из причин может стать наличие неполадок в жестком диске.
В случае обнаружения каких-либо сбоев в работе компьютера, самым лучшим вариантом будет его выключение. Если жесткий диск сломался, то длительное использование ПК приведет к необратимым последствиям. Область хранения станет недоступной и произойдет полная утрата данных. Найти и устранить поломку можно самостоятельно, но лучше обратиться за помощью в специализированные сервисы по ремонту компьютерной техники.
Восстановление информации

Если сломался жесткий диск, то вопросом как восстановить данные, задаются практически все. Вернуть потерянные файлы на сегодняшний день можно самостоятельно, не прибегая к помощи специалистов. Для этого существуют программы для восстановления, но полной гарантии они не дают. В случае соблюдения всех нюансов, удается вернуть большую часть сохраненной информации.
Принцип работы программ заключается в сканировании поверхности запоминающего устройства. При этом некоторые файлы восстанавливаются только частично, теряется их название и расположение.
Популярные программы для восстановления данных:
- R-Studio является одной из самых известных программ для восстановления удаленной информации. При определенных настройках сканирование диска сокращается и есть возможность задать область восстановления винчестера. Программа доступна на русском языке, что делает работу с ней очень легкой.
- Minitool Power Data проводит глубокое сканирование, что делает возможным восстановление файлов, которые другие подобные программы игнорируют. Плюс этой утилиты – это возможность реанимировать диск целиком.
- Rekuva – простая в использовании программа с широким набором функций. Позволяет восстанавливать информацию, устанавливая область поиска.
Неисправности винчестера на ноутбуке
Если сломался жесткий диск на ноутбуке, то он перестает работать и есть вероятность потерять все сохраненные данные. Признаки поломки такие же, как и на ПК. Но механические повреждения не всегда являются причиной неисправности винчестера:
- Существуют вирусные программы, которые умеют шифровать сохраненную информацию.
- Вредоносные программы, повреждающие загрузчики операционной системы.
Как минимизировать риск поломки винчестера

Запоминающее устройство проработает намного дольше, если соблюдать простые правила:
- Жесткий диск слабо защищен от перепадов электроэнергии, поэтому залогом его стабильной работы будет качественный блок питания.
- Чтобы винчестер не сломался, его нужно беречь от падения и тряски. При механическом воздействии движущиеся детали могут повредиться и сделать устройство неработоспособным. Для этого достаточно даже небольшого удара.
- Соблюдение определенной температуры, комфортной для работы комплектующих компьютера, в том числе жесткого диска. Для этого нужно, чтобы через корпус ПК проходил поток воздуха с помощью вентиляторов.
- Очистка комплектующих компьютера от пыли с помощью баллончика со сжатым воздухом. Это предотвратит перегрев микросхем.
- Не рекомендуется включать и выключать ПК с маленьким промежутком времени, так как это сильно отражается на винчестере. Если требуется сделать перерыв в работе компьютера на несколько часов, то лучше перевести его в режим ожидания.
- Для увеличения работы винчестера следует проводить дефрагментацию. Это ускорит работу компьютера.
- Накопитель на ноутбуке часто страдает от перепадов температуры. Не стоит выносить устройство на улицу при низкой температуре.
- Ноутбуки подвержены засорению пылью больше, чем компьютеры. Поэтому, чтобы избежать перегрева винчестера, нужно следить за состоянием устройства.
- Контролировать, чтобы при подключении винчестера контакт ide не сломался. Одним из признаков поломки будет медленная загрузка файлов или полная неработоспособность компьютера. В специальных сервисах по ремонту компьютерной техники такая поломка поддается восстановлению.
Отличного Вам дня!