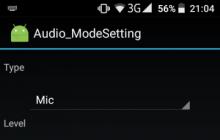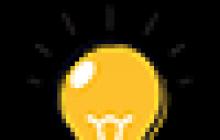«В двух словах», синий экран появляется в момент возникновения стоп ошибки (ошибки ядра операционной системы) при которой система уже не может продолжать свою работу. Проблема характерна для любых сбоев — от программной несовместимости до превышения температуры процессора. Чтобы, более или менее, точно определить причину сбоя, необходим анализ исходя из текста и кода самой ошибки. Настольный компьютер или ноутбук — не важно, подход к решению проблем одинаковый.
Отключение автоматической перезагрузки
Анализ проблемы по коду
Получив код, мы сможем найти информацию с описание причины проблемы и способами ее решения.
Получение кода в Windows 8 и новее
Более современные коды имеют меньше описания и технической информации, а сам код представлен грустным смайликом и текстовым описанием, например, CLOCK_WATCHDOG_TIMEOUT:
также, в дополнение к ошибке (иногда, и без надписей и текста) может присутствовать QR-код :

Коды в Windows 7 и старше
При появлении синего экрана, необходимо найти код ошибки. Он имеет вид 0x0000..., например, 0x0000008D:

* коды в скобках являются дополнительными параметрами и служат для уточнения локализации ошибки. Они могут быть индивидуальными и, как правило, не учитываются при дальнейшем анализе.
Анализ онлайн
Теперь открываем сайты с кодами ошибок, например:
Также можно ввести код ошибки прямо в поисковую строку Google или Яндекс. А при наличии QR-кода можно считать его ридером и перейти к описанию проблемы.
Решая проблему, необходимо внимательно прочитать о причинах сбоя и выполнить рекомендации.
Анализ по дампам
В случае, когда включена автоматическая перезагрузка или мы анализируем проблему позже, можно воспользоваться дампом — специальным файлом, в котором содержаться сведения о последнем состоянии системы перед ошибкой со всеми необходимыми описаниями и кодами.
По умолчанию, данный файл находится по пути %SystemRoot%\MEMORY.DMP (как правило, это C:\Windows\MEMORY.DMP). Посмотреть или поменять путь можно там же, где отключается автоматический перезапуск — правой кнопкой мыши по Этот компьютер - Свойства - Дополнительные параметры системы -

Прочитать дамп можно специальной утилитой, например, BlueScreenView. Скачать ее можно на официальном сайте .
После запуска утилиты мы должны увидеть (если были проблемы) список стоп-ошибок с кодами, отчетами и дополнительной информацией:

Получив код ошибки, проводим анализ используя поисковые системы или специализированные сайты методом, .
ТОП кодов ошибок
- 0x00000109. Общая ошибка, вызванная некорректной работой оперативной памяти или дискового носителя. Иногда, из-за вируса.
- 0x00000050. Проблема с драйвером устройства или некорректная работой оборудования.
- 0x0000007B. Необходимо проверить носитель и порядок загрузки системы в БИОСе.
- 0x0000007e. Общий код, объединяющий большое число различных проблем. Прочитайте ниже по статье о типичных проблемах и методах их решения.
- 0x00000012. Системе не удалось понять причину сбоя. Для решения также воспользуйтесь текстом ниже.
Типичные причины, которые приводят к появлению ошибки и методы их устранения
Рассмотрим ТОП проблем, из-за которых появляется ошибка ядра операционной системы, а также методы их решения:
- Проблема с драйвером устройства. Если ошибка появляется после установки нового драйвера или его обновления, необходимо выполнить откат драйвера на предыдущую версию.
- Неудачное обновление Windows. Случается, как правило, при установки большого числа обновлений или установки некачественного патча. Решается путем отката установленных пакетов.
- Некорректная работа оборудования. Чтобы выяснить, необходимо провести стресс тест программой AIDA64 или аналогами. Также необходимо протестировать оперативную память и работу дискового носителя .
- Сброс настроек БИОС. При смене режима работы накопителя (AHCI, IDE, RAID) система перестанет загружаться, выдавая стоп ошибку. Параметр может сбиться из-за севшей батарейки БИОС или ручным сбросом настроек.
- Вирусы. На них можно списать множество проблем. Но проверить компьютер стоит, например, программой CureIt .
- Несовместимое программное обеспечение. Если установка или обновление какой-либо программ привели к проблеме, переустановите программный продукт или установите предыдущую версию.
- Нарушение лицензионного соглашения. В некоторых случаях синий экран может появляться каждый час - два. Как правило, это связано с тем, что используется не активированная Windows.
- Проблема в видеокарте или ее перегрев. Как правило, наблюдается в играх или при просмотре видео. Для диагностики необходимо обновить драйвер и провести стресс тест. Также стоит обратить внимание на температуру видеокарты .
Если система не грузиться
В некоторых случаях, BSOD появляется при загрузке Windows. Это значительно усложняет диагностику. В случае, когда нельзя загрузить систему, а синий экран появляется на мгновение, или не появляется совсем, необходимо отключить автоматическую перезагрузку при включении .
Еще один вариант — использование загрузочного Windows LiveCD, который содержит большое число утилит для диагностики проблемы.
Синий экран смерти Windows 7 он же BSOD (blue screen of dearh) появляется тогда, когда в операционной системе возникает критическая ошибка, из-за которой невозможно продолжить использование компьютера. Обычно, такая ошибка возникает по вине драйверов системы, но это происходит не всегда. Стоит отметить, что несмотря на свой грозный вид, зачастую ошибка решается достаточно просто, о чем не знают многие пользователи. Иногда, даже устраняется сама собой после перезагрузки системы. Поэтому в рамках данной статьи я расскажу вам что это за ошибка "Синий экран смерти", когда она возникает и как ее можно побороть.
Примечательно, что у каждой операционной системы есть подобного рода ошибки, например, в Linux это сродни ошибки "Kernel Panic".
В операционной системе Windows 7 предусмотрено много различных инструментов для решения проблем с ошибками. К примеру, если вы замечали, то, при появлении ошибки в отдельных программах, сама система продолжает дальше выполняться, показывая вам лишь небольшое окошко с текстом.
Однако, Windows 7 это, по сути, тот же набор программ. Внутренние механизмы позволяют справиться с рядом собственных ошибок, но существуют и такие, после которых система попросту не может продолжить свое выполнение. Эти ошибки являются неразрешимыми и единственное, что система может сделать в этом случае, это предупредить о них пользователя, а затем совершить аварийную перезагрузку компьютера.
Так как ошибки могут быть связаны с видеокартой, то они выводятся в самом простом виде, а именно в виде белого или желтого текста на синем фоне, где полностью описывается ситуация, при которой произошел критический сбой системы. Собственно, из-за фона и фатальности ошибки она и получила название "Синий экран смерти", которое стало основной многих существующих шуток о Windows 7.
Для большинства пользователей из всего набора текста важны лишь два фрагмента, они изображены на рисунке ниже:

Как видите, первый фрагмент это надпись с буквами в верхнем регистре и разделителем в виде подчеркивания, а второй фрагмент это описание файлов и кодов. Именно их необходимо записать или запомнить, а потом искать их расшифровку в интернете или на сайте Microsoft.
Возможные причины ошибки "Синий экран смерти Windows 7"
Прежде, чем пытаться решить проблему, необходимо понимать ее источник. Их может быть много, но есть самые основные:
1. Проблемы с драйверами. В отличии от обычных программ, с драйверами не все просто. Их ошибки могут быть критичными для операционной системы и поэтому их нельзя просто так взять и перезапустить. К примеру, одной из частых ошибок бывает проблема с драйверами сетевых плат. В таких случаях, обычно хватает простой переустановки драйверов.
2. Нехватка свободного места на системном диске. Операционная система, во время своего исполнения, как и некоторые программы, создают временные файлы на системном диске, поэтому если в критический момент места на диске не окажется, то система может выдать "Синий экран смерти Windows 7". Решается данная проблема простой очисткой системного диска .
3. Еще одной ошибкой является повреждение важных системных файлов. В таком случае, необходимо проводить восстановление Windows 7.
4. Ошибки реестра. Такого рода ошибки возникают очень редко, однако бывают. В данном случае, необходимо искать решение в интернете по тексту из синего экрана смерти.
5. Поломка аппаратуры. Ошибки могут возникать не только из-за программ и это так же важно учитывать. К примеру, статика на материнской плате может стать причиной появления экрана смерти. Или же обычный перегрев компьютера. В домашних условиях, справиться с такого рода ошибками можно далеко не всегда. Например, с охлаждением вы можете самостоятельно решить проблему, а вот со статикой только при наличии инструментов и соответствующих навыков.
В большинстве случаев, ошибки возникают по причине каких-то изменений в конфигурации системы, например, переустанавливали драйвера или же устанавливали специфические программы, поэтому загрузка Windows 7 с последней удачной конфигурацией может решить проблему (иногда хватает и просто перезагрузки). Тем не менее, советую после загрузки системы все же посмотреть в интернете истинную причину ошибки. Возвращаясь, вот инструкция как можно загрузить последнюю конфигурацию:

1. Перезагрузите компьютер и дождитесь пока после первого экрана с информацией, экран не станет черным.
2. В этот момент нажимаете клавишу F8, чтобы появилось меню, как показано выше на рисунке.
3. В течение 30 секунд, среди пунктов необходимо выбрать "Запуск с последними удачными конфигурациями" и нажать кнопку ввод.
Если проблема не решилась, то необходимо пробовать запустить систему в безопасном режиме, для этого на шаге 3 необходимо выбрать соответствующий пункт. В остальных же случаях, необходимо искать расшифровку ошибки в интернете и соответствующий способ ее решения. Тем не менее, так же полезно знать кое что о диагностике.
Проблема с синим экраном смерти Windows 7 заключается не только в самой ошибке, но так же и в том, что по умолчанию, данная ошибка отображается всего несколько секунд. Сделано это для того, чтобы оставленный компьютер из-за случайного сбоя перезагружался без помощи пользователя и "возможно" продолжал функционировать (если ошибка после перезагрузки исчезнет). Как бы то ни было, это достаточно неудобно при диагностике, но эту особенность можно отключить и вот как это делается:

Одна из самых больших неприятностей, с которым приходится сталкиваться пользователям - критическая ошибка ОС, вызывающая синий экран смерти Windows. Сегодня мы разберем причины ее возникновения и рассмотрим методы, позволяющие ее устранить.
Свое название «синий экран смерти» получил за цвет фона, на котором выводятся данные об ошибке. Для сокращения английское название преобразовалось в аббревиатуру BSOD. Чтобы понять причины возникновения, обратимся к архитектуре операционных систем Windows NT. В общем виде благодаря модульной структуре ОС разделяет все выполняемые процессы на пользовательские и исполняемые в режиме ядра. Первые имеют ограниченный доступ к системным ресурсам и периферии, а вторые - неограниченный. Ошибки BSOD возникают на уровне ядра в том случае, когда система определяет критическую ошибку кода или невозможность выполнения операций. Работа ОС в этом случае моментально прекращается, а несохраненные данные - удаляются.
Причины возникновения
Поскольку ошибки ядра относятся к критическим, Microsoft вынуждена на них реагировать и ведет статистику их возникновения. Укрупненные данные выглядят следующим образом:
- 70% - неверная работа драйверов;
- 15% - неустановленные причины;
- 10% - сбой в аппаратной конфигурации;
- 5% - ошибки в исполняемом коде Windows.
Подробная детализация, касающаяся драйверов, к сожалению, отсутствует. Однако имеющейся информации достаточно, чтобы с большой долей вероятности локализовать проблему.
Вывод данных ошибки
Счастливым пользователям, которым никогда не доводилось сталкиваться с BSOD, покажем, как выглядит синий экран смерти Windows 7.
На монитор выводятся следующие данные:
- Текстовый код ошибки.
- Первичные рекомендации по ее устранению.
- Техническая информация с кодами ошибок.
Синий экран в Windows 10 поменял тональность, а объем выводимой информации значительно уменьшен.

Теперь, пользователю доступны следующие данные:
- Ссылка на веб-страницу, посвященную проблеме и методам ее устранения.
- Текстовая информация с кодом ошибки для звонка в службу технической поддержки.
- QR-код. Предполагается, что пользователь считает его с помощью смартфона и попадет на страницу с описанием проблемы.
Обычно компьютер спустя несколько секунд уходит в перезагрузку, чтобы не допустить повреждений в аппаратной конфигурации. Давайте разберемся, что делать, если вы не успели прочесть необходимую для диагностики информацию.
Отключение автоматической перезагрузки
Параметры, связанные с поведением ОС в случае критических сбоев, можно изменить. Запускаем панель управления и переходим к указанному на скриншоте разделу.

В появившемся окне выбираем пункт, отмеченный в области быстрого перехода.


В блоке «Отказ системы», снимаем указанную стрелкой галочку и подтверждаем свое решение.

Теперь при появлении ошибки синего экрана Windows 7 можно будет прочитать техническую информацию, выведенную на монитор.
Дополнительная информация по ошибкам
Если причина синего экрана смерти в Windows 7 не была установлена из предварительной информации, пользователь может изучить дополнительную. Любое происходящее событие фиксируется в системный журнал, добраться до которого можно, используя панель управления.
Выбираем отмеченный на скриншоте раздел.

Откроется перечень параметров администрирования, в которых нас интересует средство просмотра событий.

В левой части раскрываем список журналов Windows. В средней области окна появится список системных событий. Отметив найденное уведомление об ошибке, можно просмотреть сведения о «виновнике».

Полную информацию о сбое можно извлечь из автоматически создаваемого файла дампа. Для этого потребуется загрузить специальную утилиту. Наиболее простой и не требующей установки является BlueScreenView. На сайте разработчика можно дополнительно скачать файл с русским переводом интерфейса. Открыв с ее помощью созданный системой дамп, можно детально разобрать появившиеся коды ошибок синего экрана Windows 7.
Восстановление работоспособности
Изучение причин, которые повлекли сбой в ядре системы, лучше оставить специалистам. Они смогут прочитать коды BSOD гораздо лучше обычного пользователя. Рассмотрим, как следуя рекомендациям Microsoft самостоятельно убрать синий экран смерти.
- Если перед сбоем ОС вносились какие-то изменения в BIOS - возвращаем настройки в исходное состояние и отключаем периферийные устройства. Аппаратную конфигурацию по возможности также стараемся вернуть в состояние, обеспечивавшее стабильную работу. К примеру, если ошибка появилась после замены комплектующих - вернуть на место старую видеокарту или планки RAM. Таким образом, мы отменяем все последние физические действия с ПК, которые могли привести к системной ошибке.
- Исправить синий экран, возникший по причине программных ошибок, можно установкой последних обновлений ОС или свежих версий драйверов с сайта производителя. В некоторых случаях, наоборот, приходится выполнять «откат» системы к стабильному состоянию, используя точки восстановления.
- Выполняем тестирование аппаратной конфигурации, чтобы выявить наличие ошибок или конфликтов.
Проверка HDD и RAM
Отрываем «Проводник». В меню быстрого перехода выбираем «Компьютер». Выделив системный диск, вызываем контекстное меню.

В свойствах HDD переходим на вкладку «Сервис» и открываем указанный стрелкой пункт.

Отмечаем галочками оба параметра, чтобы не только выявить, но и по возможности устранить имеющиеся ошибки. Запускаем проверку.

Поскольку на выбранном диске размещена работающая ОС, нам предложат проверить его при перезагрузке. Соглашаемся с этим условием, нажатием отмеченной кнопки.

Переходим в панель управления и снова находим раздел администрирования. Открываем список содержащихся в нем инструментов и выбираем отмеченный.

Используем для диагностики первый пункт. Теперь, отправив компьютер в перезагрузку, мы проведем сразу два теста аппаратной конфигурации.

Первой выполняется проверка RAM.

Следом стартует тестирование жесткого диска.

При наличии ошибок информация о них будет выведена на экран после запуска Windows.
Windows 10
Все описанные действия применимы и к Windows 10, так как обе операционные системы основаны на одном ядре NT. Чтобы не переключаться между старым и новым интерфейсом, пользователю лучше сразу открыть классическую панель управления. Необходимые разделы отмечены на скриншоте.

Стоит признать, что универсального способа вылечить ПК от ошибок BSOD не существует. Различие в аппаратных конфигурациях требует в каждом случае индивидуального подхода. Наиболее «запущенные» варианты «лечатся» только полной переустановкой ОС.
Практически любому пользователю приходилось если не сталкиваться, то уж точно слышать про такую штуку, как «синий экран смерти Windows». Эта тема обширная, поэтому читайте внимательно! В статья мы обсудим, что такое синий экран смерти, что делать в данной ситуации и конечно, постараюсь показать все наглядно. Название этому явлению было придумано то что надо – пугающее и запоминающееся. В сегодняшней статье подробно рассмотрю причины возникновения синего экрана смерти, а также возможные решения этой проблемы.
Синий экран смерти — серьёзная проблема, которая загоняет в ступор пользователей ПК. Перед тем как начнете читать статью, я вам рекомендую отложить все ваши дела и чтобы вас никто не отвлекал. Если поймете суть возникновения и решение данной проблемы, то на практике будет намного проще. Ко мне уже не раз обращались с этой проблемой и даже были такие ситуации, когда в своей практике администраторы не знали, что делать при возникновении синего экрана. Взамен говорили пользователям, что нужно заменить системный блок, полностью. ЧТО? Если вам так сказали, то снимите с ушей лапшу и дочитайте статью до конца.
Что эта за ошибка
В результате появления неполадки, операционная система (ОС), будучи не в состоянии исправить ошибку самостоятельно, экстренно завершает работу. Естественно, что никакие пользовательские данные не сохраняются (открытые документы и т.п.). Единственное, что успевает сделать Windows: записать информацию в журнале и создать дамп файл, если в настройках указано создание этого файла при возникновении таких ошибок.
Чтобы избежать несправедливых обвинений в адрес Windows, сразу сделаю оговорку: синий экран смерти не появляется без серьезных на то причин, и завершение работы в подобной ситуации – единственный выход.
Синий экран смерти выглядит следующим образом:

Из скриншота, думаю, понятно, откуда в названии взялось слово «синий». Что касается «смерти», то тут имеется ввиду смерть операционной системы, то есть её неминуемая перезагрузка, а в каких-то случах и переустановка. На практике, большинство причин синих экранов смерти успешно устраняются без переустановки ОС, при условии, конечно, своевременного и правильного реагирования. Самое главное, нужно понять, откуда растут ноги. Я имею ввиду, что если не знать из-за чего появляется синий экран смерти, то и проблему решить трудновато.
Что же нам сообщает Windows на ужасном синем экране смерти?
Для облегчения восприятия, я условно разделю его на несколько блоков и опишу каждый по отдельности (для тех, кто знает английский язык, самостоятельное понимание большей части не составит труда).
1. Здесь Windows сообщает, что проблема найдена, и для предотвращения повреждения компьютера, пришлось экстренно завершить работу системы.
2. Тут указывается тип ошибки. Их существует ограниченное количество, и по каждой такой ошибке, в интернете можно легко найти информацию.
3. В этой части ОС сообщает о возможных причинах возникновения проблемы, а также дает некоторые рекомендации по устранению неисправности.

4. В разделе с названием «Technical information» указывается код ошибки, а также возможно указание названия проблемного драйвера (подробнее ниже).
После ознакомления синего экрана, вы должны понять, что эта за ошибка или узнать про файл, который может быть указан на экране.
Причины возникновения синего экрана смерти
Синий экран смерти может появиться по разным причинам.
Самая распространенная причина – это драйверы. Сюда входят несовместимые друг с другом или с операционной системой драйверы, и другие сбои связанные с ними.
На этот случай у меня есть небольшая история, данная информация не только, чтобы вы ее почитали и забыли!!! С помощью этой истории вы узнаете, как решается проблема с синим экраном смерти.
Когда-то я работал помощником администратора и обслуживал парк из 80 компьютеров. Почти на 20-ти компьютерах время от времени появлялся синий экран смерти. Когда я задал вопрос администратору о причинах такой напасти, он только пожал плечами и сказал, что совершенно не понимает в чем дело (думаю, просто не хотел разбираться). После его ответа мне стало интересно самому найти суть проблемы.
Первым делом я посмотрел, какая ошибка появляется на экране, затем записал на листик код ошибки и имя файла, на который указывал синий экран смерти. Немного побродив по просторам интернета, я узнал, что данный файл используется для Wi-Fi адаптеров. После этого я сделал небольшой обход проблемных компьютеров, и убедился, что все они действительно работают в сети через Wi-Fi адаптеры.
Далее я решил узнать, какие драйвера устанавливает администратор при подключении данных устройств. Его ответ меня загнал в тупик. Оказалось, что он устанавливал драйвера, которые шли в комплекте с оборудованием. После этого я потратил 2 часа, но все-таки нашел интересующую меня тему в интернете. Оказалось, что именно эти устройства глючат со стандартными драйверами.
Странно, ведь фирма D-link, считается одной из лучших, а на деле получается, что она поставляет драйвера к адаптерам, которые не работают с ними. На форуме производителя d-link к тому времени уже была создана тема с подобной проблемой. И уже около 2-ух лет данная проблема существует у многих пользователей этих адаптеров.
Для выхода из нашей ситуации, было решено использовать другие драйвера (от других разработчиков). Мы установили их на проблемный компьютер и попросили пользователя обязательно оповестить нас в случае появления синего экрана смерти. Конечно, я не знал какие драйвера устанавливать взамен официальным. Прочитав полностью все темы на форуме, нашел десяток отзывов, которые пробовали другой драйвер (сейчас уже не помню какой) и у них эта проблема решилась.
Спустя несколько дней он так и не позвонил, не зашел к нам, значит, что никаких неполадок больше не возникало! Убедившись, что с его компьютером все нормально, мы установили на все компьютеры этот драйвер и пользователи вздохнули с облегчением.
Проблемы с аппаратной частью компьютера.
Часто проблемы с «железом» являются скорее следствием, а вот причиной может быть перегрев комплектующих. Также сюда относятся возникшие самостоятельно неполадки оборудования, оперативной памяти или жесткого диска.
Проблемы с программами.
Экран смерти могут вызвать антивирусные приложения и различные эмуляторы. Также иногда причиной появления синего экрана смерти становятся вирусы, такое бывает не часто, но тоже встречается.
Что нужно делать
Во-первых, нужно заранее подготовиться к потенциальным проблемам. Windows настроен по умолчанию так, что всего на пару секунд появляется экран смерти, после чего компьютер автоматически перезагружается.
Однако это не дает нам возможности успеть записать данные об ошибки, что нас совсем не устраивает.
Примечание: если не перезагружается автоматически, то воспользуйтесь кнопкой «Power».
Нам будет достаточно настроить Windows, чтобы он автоматически не перезагружался. Тем самым мы сможем понять, почему появляется синий экран смерти. Так как в этой ошибке можно прочитать код ошибки или файл, который виноват в синим экране смерти. После этого нам будет помогать интернет. Для данной настройки нужно выполнить следующие действия:
В Windows XP : «Пуск» — «Настройка» — «Панель управления» – «Система» — «Дополнительно» — «Загрузка и восстановление» – «Параметры» — «Отказ системы». В появившемся окне нужно снять галочку «Выполнить автоматическую перезагрузку», а в блоке «Запись отладочной информации» выбрать «Малый дамп памяти», и нажать кнопку «ОК».
В Windows Vista/7 : «Пуск» – «Панель управления» – «Система и безопасность» – «Система» – «Дополнительные параметры системы». В появившемся окне выбрать вкладку «Дополнительно», подраздел «Загрузка и восстановление», и нажать кнопку «Параметры», тут остается только снять галочку «Выполнить автоматическую перезагрузку», включить малый дамп памяти и нажать «OK».



Также в данное окно можно попасть, нажав правой кнопкой мыши на «Компьютер» — выбрать «Свойства» — слева нажать «Дополнительные параметры системы» – перейти во вкладку «Дополнительно» — для меня этот способ, кажется проще.
Во-вторых, при первом появлении синего «недруга» нужно записать на бумагу данные с синего экрана. Эти данные, могут помочь в поиске причины проблемы.
Ну и, в-третьих, давайте покажу, как убрать синий экран смерти.
Нужно понимать, что экран смерти гораздо чаще появляется после каких-либо действий пользователя, чем сам по себе. Поэтому первое, что нужно предпринять – это попытаться вернуть компьютер к состоянию, в котором он работал стабильно.
Если никаких особых манипуляций с компьютером не проводилось, то есть вы просто работали, и вдруг появился «Он», придется искать ответы в интернете. Так как наиболее частой причиной появления BSOD являются драйверы, то первоочередной задачей является именно поиск названия сбойного драйвера.
Если информация была указана на самом экране смерти, то в этом случае нам нужно найти только описание той ошибки или проблемы, которую вызвал драйвер. Для этого просто вводим в любой поисковой системе название известного нам сбойного файла. Тем самым узнаем, что это за файл. Например, если этот файл нужен для работы видеокарты, значит нужно удалить драйвера видеокарты и скачать новый с оф. сайта производителя.
В противном случае, поиск нужно начинать с данных, которые вы переписали вручную. Пользуясь этой информацией, вы можете примерно сориентироваться в возможных причинах. Если ничего полезного узнать не удалось, переходим к анализу дампа памяти.
Не устанавливайте различные сборки, которые делались непонятными авторами. Если вам даже посоветовал сосед дядя Вася установить его сборку, то вам мой совет - НЕ ДЕЛАЙТЕ ЭТОГО! Лучше установить полноценный оригинальный дистрибутив Windows и будет вам счастье.
Если же проблемы с драйверами выявлены не были, нужно проверять аппаратные составляющие компьютера, которые могут быть причиной синего экрана смерти. В первую очередь это оперативная память, жесткий диск или перегрев каких-либо компонентов системы (видеокарта или процессор). Для проверки температуры можете использовать программу AIDA.
Если вы думаете, что проблема с аппаратной частью, тогда одолжите у вашего товарища данную деталь с его компьютера и установите на свой. Удостоверившись, что именно эта деталь работает неустойчиво на вашем компьютере, можете ее после этого купить в магазине.
Для проверки оперативной памяти рекомендую программу MemTest86, а для проверки жесткого диска программу Victoria (подробное рассмотрение работы этих программ опишу в отдельных статьях). Кроме того, не помешает провести полную проверку на вирусы, предварительно обновив базу данных сигнатур вирусов.
Напомню, что дамп – это файл, который создается в момент возникновения проблемы и содержит подробное описание состояния системы в момент возникновения ошибки, а, значит, может рассказать о причине появления сбоя.
Давайте представим такую ситуацию, когда у вашего друга появился синий экран смерти. Он не понимает, что это такое и из-за чего появился синий экран смерти. Естественно он выключает компьютер и пытается узнать у друзей, что это такое было. Конечно, он ничего не записал на листочек, то есть он не знает, что было написано, но как вы уже знаете, чтобы решить эту проблему надо знать, почему появилась ошибка.
Как раз для этого есть специальные программы, с помощью которых можно узнать, в чем была причина. Теперь если даже вы находитесь в другом городе, вы знаете, как можете помочь своему товарищу. Для просмотра содержимого дампа можно воспользоваться программами Debugging Tools for Windows или BlueScreenView.
Давайте на примере программы BlueScreenView, разберемся, как посмотреть дампы. Скачать русифицированную программу на 32 битную систему .
Теперь запускаем файл «BlueScreenView.exe».

Если сверху нет никаких строк, значит на вашем компьютере не было сбоев.

У меня не было синего экрана смерти и поэтому пришлось его позаимствовать;). Итак, теперь у нас есть дамп, с помощью которого мы поймем, как работает эта программа.
Чтобы указать дамп, который у меня есть, надо внести изменения в программу. Для этого нажимаю «Настройки» — «Дополнительные параметры» или «CRTL» + «O».

Нажимаем «Обзор» и указываем, где находится наш дамп.
Примечание: Если программа находится на проблемном компьютере, то ничего изменять не нужно.

Вот теперь мы видим, какие файлы вызвали ошибку. Нажимаем на строку правой кнопкой мыши и выбираем «Свойства».

Копируем «Имя файла» и идем в любой поисковик, чтобы выяснить, что это за файл.

Через пару минут понимаем, что этот файл – драйвер видеокарты. Вот так за несколько минут можно понять, в чем причина синего экрана смерти. Но иногда для выяснения причин уходит час и более.
Надеюсь, теперь у вас не будет сложностей в решении проблемы синего экрана смерти.
До скорых встреч!
Обязательное видео к просмотру, потому что тут есть то, о чем не рассказать словами:
Экран смерти вызывается в Windows 7 системными ошибками, относящимися к категории критических. ОС виснет, и последние изменения пользователя не сохраняются.
Ситуация не самая приятная, но часто встречается в компьютерах с «Седьмой» модификацией системы.
Общего алгоритма действий для устранения этой проблемы не существует, так как он зависит от вызвавших ее причин. Ниже приведены конкретные рекомендации, которые следует предпринять для эффективного разрешения возникшей ситуации.
Почему появляется экран смерти?
Все обилие причин, вызывающих BSoD, классифицируются в две большие части:
- Программная;
- Аппаратная.
 В первую входят сбои в системных службах, некорректно установленное программное обеспечение (в том числе, обеспечивающие нормальное функционирование оборудования — драйвера), вирусные заражения ПК, конфликт ПО и т.п.
В первую входят сбои в системных службах, некорректно установленное программное обеспечение (в том числе, обеспечивающие нормальное функционирование оборудования — драйвера), вирусные заражения ПК, конфликт ПО и т.п.
Вторая часть причин, вызывающих синий экран в компьютерах на Windows 7, кроется в «железе». Рекордсменами по популярности являются такие важнейшие комплектующие ПК, как винчестер и ОЗУ.
Часто после внедрения пользователем в ПК дополнительной планки ОЗУ либо из-за плохого контакта ее в слоте, синий фон с белыми буквами не замедлит поприветствовать владельца компьютера. Также не редко неполадки с винчестером являются причинами критической ошибки и зависания ОС.
Сам синий экран в Windows 7 носит информационный характер. Его текст содержит в себе рекомендации по устранению неполадок и извещает пользователя о конкретных кодах ошибок, вызвавших его возникновение.
Вот почему требуется внимательно изучить все выведенные надписи экраном смерти. Переписав или запомнив коды ошибок из нижней части экрана, можно хирургически точно диагностировать и быстро избавиться от проблемы.
 К сожалению, часто пользователь не успевает ознакомиться с выведенным отчетом, поэтому это руководство начинается с приема отмены автоматического перезапуска ПК после появления ошибки.
К сожалению, часто пользователь не успевает ознакомиться с выведенным отчетом, поэтому это руководство начинается с приема отмены автоматического перезапуска ПК после появления ошибки.
Настройка компьютера
Если пользователь не успел зафиксировать необходимую информацию с экрана, то потребуется небольшая настройка ПК.
После этого можно будет, узнав код, по нему отыскать эффективное «лекарство», способное вылечить железного друга.
Необходимо выполнить следующие действия:

 Рекомендуется на ресурсе «bsodstop.ru» изучить значение кода ошибки. Например, «0x0000004e» может появляться по причине неправильно установленного драйвера.
Рекомендуется на ресурсе «bsodstop.ru» изучить значение кода ошибки. Например, «0x0000004e» может появляться по причине неправильно установленного драйвера.
Чтобы выяснить, какое точно ПО вызвало неполадки в системе, следует воспользоваться приложением «BlueScreenView», которое в автоматическом режиме выявляет файлы, по причине которых возникает критическая ошибка. От пользователя требуется лишь установить и открыть приложение.
 По обнаруженному файлу можно узнать для какого оборудования надо переустановить драйвера. Из приведенного рисунка можно сделать вывод о сложностях с графическим ускорителем, так как «ati2dvag.dll» связан с видеокартой.
По обнаруженному файлу можно узнать для какого оборудования надо переустановить драйвера. Из приведенного рисунка можно сделать вывод о сложностях с графическим ускорителем, так как «ati2dvag.dll» связан с видеокартой.
В этом случае инсталляция корректного ПО для видеоускорителя позволит избавиться от экрана смерти.
После переустановки драйвера надо осуществить перезагрузку ПК. Если исправить проблему не удалось, то, значит, присутствуют еще другие причины.
Часто ошибка возникает после обновления либо инсталляции новой программы, при этом оптимальным выходом из ситуации является осуществление отката ОС.
Откат
Новая программа или игра тоже выступают нередкими виновниками системных сбоев. С целью возврата ОС к работоспособному состоянию необходимо исполнить такие последовательные шаги:

Установка обновлений ОС
Специалисты из Microsoft не остаются в стороне и прилагают свои усилия по устранению неполадок, вызывающих BSoD.
Они продолжают поддерживать уже устаревшую «Семерку» и выпускают апгрейты, имеющие в своем составе «фиксы», исправляющие системные ошибки, по причине которых возникает синий экран.
Чтобы произвести обновление потребуется выполнить следующие действия:

Следующей по популярности причиной неполадок служит банальная нехватка памяти в системном разделе жесткого диска. Проверка этой версии не отнимет много времени.
Нехватка памяти
На официальном ресурсе разработчика Windows 7 написано, что для ее функционирования требуется не меньше 100 Mb свободного места на системном томе, однако, практический опыт доказал, что для нормальной работы «Семерки» требуется держать свободным пятую часть системного тома.
 Чтобы удостовериться в наличии достаточного места в разделе, нужно просто в проводнике открыть «Компьютер».
Чтобы удостовериться в наличии достаточного места в разделе, нужно просто в проводнике открыть «Компьютер».
Убедившись в достаточности места для функционирования ОС, следует перейти к анализу наличия системных ошибок через журнал событий.
Анализ журнала событий
Для этого необходимо произвести следующие шаги:

Антивирус и вирусы
Часто простое отключение антивирусника приводит к устранению неполадок. Если после деактивации защитного приложения синий экран перестал появляться, то потребуется полное удаление антивируса.
Вредоносные утилиты тоже вызывают критические ошибки, и требуется регулярное сканирование ПК на предмет их наличия. Многие разработчики антивирусников имеют версии программ, функционирующих со съемных носителей.
Например, «AVZ». Записав приложение на компакт диск или флешку можно осуществить лечение ПК от вредоносных утилит.
БИОС
Неправильно введенные параметры в BIOS тоже нередко вызывают сбой. Исправить положение можно выполнив сброс настроек БИОСа к начальному состоянию — «default».
Оборудование
Простейшая ревизия изношенности шлейфов и правильности их подключения иногда позволяет быстро выявить причину сбоя.
При наличии у пользователя соответствующего опыта требуется, вскрыв системный блок (СБ), проверить соединения всех комплектующих компьютера.
 Например, когда по результатам внимательного просмотра информации, отображаемой на самом синем экране, выяснено отсутствие доступа к ОЗУ, потребуется осуществить следующие действия:
Например, когда по результатам внимательного просмотра информации, отображаемой на самом синем экране, выяснено отсутствие доступа к ОЗУ, потребуется осуществить следующие действия:
- Выключить ПК;
- Обесточить компьютер, отключив его от источника питания;
- Снять крышку СБ и отсоединить платы ОЗУ;
- Протереть сухой тканью контакты и вставить оборудование на место;
- Запустить ПК;
- Убедиться в устранении проблемы.
Аналогичные мероприятия можно произвести с остальными комплектующими ПК, например, с винчестером и звуковой – видео картами. Если положительный результат отсутствует, то возможен выход из строя этого комплектующего и требуется замена на новое.
Диагностику оборудования можно выполнить с использованием специальных утилит. К примеру, «Windows Memory Diagnostic» позволяет выявить проблемы с ОЗУ.
Приложение записывает образ загрузочного диска. Этот ISO надо нарезать на компакт-диск и загрузить с него ПК. Программа осуществит тестирование в циклическом режиме.
Для остановки анализа необходимо перезагружаться. Также в Windows 7 имеется встроенная программа для анализа ОЗУ. С целью ее применения нужно исполнить следующие шаги:

Чтобы минимизировать риск появления БСоД рекомендуется следующее: