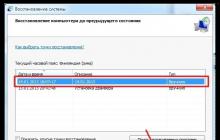Screen wallpaper is the calling card of any self-respecting user. After purchasing a new smartphone or tablet, you want to customize the system for yourself as soon as possible.
But often setting your favorite picture as a background is not at all easy - you have to be nervous and put in a lot of effort. Do you want to know the secret of how to instantly change your boring wallpaper to a bright picture or photograph? Follow the instructions.
How to put a picture on Android
- To place a picture on a smartphone or tablet, touch an empty area of the screen anywhere and hold the point for several seconds. Folders with available images, photos or live wallpapers will soon appear.
- Select the location where the file you want is located and tap the appropriate folder.
ES Explorer is a multifunctional file manager, by clicking on which you can dive into the system of your device and select a file from the presented root folders. The Gallery stores photos taken with the built-in camera, as well as pictures downloaded from applications or Internet pages. The Live Wallpaper and Wallpaper folders are standard background images for all Android smartphones and tablets.

3. Select a background for your Home screen.
4. When setting a photo as the background, check the borders of the image. If necessary, stretch them (movement - dragging).
5. Click OK or Install.
Often, when installing wallpaper, device users encounter problems associated with cropping the picture. The program can automatically stretch the image or leave part of the screen blank. In this case, there are two solutions.
- Adjusting the image size to fit the screen size. For example, using graphic editors. Find out the resolution and screen size of your device and find or crop an image you like according to these parameters.
- Installing a special application to customize the Home screen background. To do this, enter the word or wallpaper in the search bar of the Google Play Market application store. There are a huge number of applications with high-quality wallpapers.
Smartphones are significantly increasing their popularity every day. Every day they are increasingly crowding out all other mobile devices.
One of the most common companies on the market in this area is Lenovo. Each user, having bought a new device, tries to customize it for himself, make it unique and different from the others. Therefore, he tries to set the parameters at his own discretion. The most common question is how to change the lock screen wallpaper.
This seemingly simple operation causes serious difficulties for many. Lock screen wallpaper appears the moment your device turns on. If you want to see an image from your personal gallery, then you need to perform a few simple manipulations.
For Lenovo phones
First you need to go to the gallery, which is preinstalled on your smartphone. 
There, select the desired photo, then click the context menu button in the upper right corner. On standard devices a list with different operations should appear 
In it, select the Use section. Clicking on it will give you access to a number of operations. Among them, you will be interested in the option Wallpaper, Set wallpaper to... 
There you need to change the settings from the Desktop to the Lock Screen. After completing the actions, click the apply button.
For other smartphones
If you don’t have such options, then go to settings: 
Open the Lock Screen tab, but it is likely that this option will not be there. If it is not there, then look in the “Topics” tab. 
Go to the "Lock Screen Wallpaper" tab. 
Choose the picture you like. Then confirm your choice by clicking on “Install” in the upper corner.
After this, the question of how to change the lock screen wallpaper can be considered closed.
Content:
In order to express your individuality, change the screen saver installed silently on your Samsung smartphone. To do this, use a photo taken with your smartphone camera or a downloaded image. Keep in mind that in older versions of Android, the same image is used as both the lock screen wallpaper and the home screen background.
Steps
1 Using the Settings app
- 1 You can select any graphic file: a photo taken with a smartphone camera, or an image downloaded from the Internet. Therefore, look on the Internet (if you want) for a picture that will be used as a screensaver.
- Keep in mind that some images may not open on your smartphone because it does not have the appropriate software or does not support certain image file extensions. In this case, convert the image to another format.
- 2 Go to the home screen. Unlock your phone (if necessary) and go to the home screen. On the home screen, you can open a list of installed applications, and then change the screensaver.
- 3 Click the Applications icon. Typically located at the bottom of the home screen, this icon looks like several small squares arranged within a larger square or circle. The screen that opens will display a list of all installed applications.
- 4 Open the Settings app. Scroll through the list of apps and find the Settings app. This application's icon looks like a gear; click on it to open your smartphone settings.
- 5 Tap Screen or Display. Depending on the Samsung smartphone model (or rather, the Android system version), either the “Screen” or “Display” option will appear in the list of system parameters. Click on the appropriate option to go to the screen saver selection.
- 6 Click Wallpaper. With older versions of Android, just tap "Wallpaper", and in newer versions, tap "Lock Screen" - "Wallpaper" or, if you prefer, "Home Screen" - "Wallpaper". The lock screen turns on when the smartphone is idle (on this screen you enter a password/code to unlock the device). The Home screen displays application icons and widgets.
- 7 Select the desired image from the list of graphic files. You can choose a photo of your loved one or a picture downloaded from the Internet. Once you've selected your image, crop it according to your preferences.
2 Using the Gallery application
- 1 Select an image to use as your screensaver. If you want to use a picture you downloaded from the Internet or copied from another device, make sure it is stored in the Gallery app.
- 2 Go to the home screen. Unlock your phone (if necessary) and go to the home screen. Typically, the Gallery app icon is on the Home screen, but if you've been moving icons around, look for the app on the secondary screens by swiping from right to left or left to right.
- 3
Open the Gallery app. To do this, simply click on the icon for this application; The images stored in the smartphone’s memory will open. Now you can view and select the desired picture.
- If the image you want is not in the Gallery application, the image file format is not supported by your smartphone. In this case, select a different picture.
- 4 Open the desired image. To do this, click on the desired picture in the image gallery, and then click the “Menu” button, which is located in the upper right corner of the screen and looks like three squares arranged vertically.
- 5 Change your screensaver. In the menu that opens, click “Set picture as” - “Wallpaper” (in older versions of Android). In newer versions of Android, tap "Set Image As" - "Lock Screen Wallpaper" or, if you prefer, "Set Image As" - "Home Screen Wallpaper". The lock screen turns on when the smartphone is idle (on this screen you enter a password/code to unlock the device). The Home screen displays application icons and widgets.
- 6 Crop the selected image according to your preferences. To crop a picture, a frame will appear on the screen that can be moved around the image (the boundaries of the frame determine the boundaries of the final picture). To change the size of the frame itself, drag (in the desired direction) one of the handles that are located along the perimeter of the frame.
- 7 Click "Set Wallpaper" and make sure your screensaver has changed. To do this, in older versions of Android, simply go to the Home screen - the new image should appear as the Home screen background. In newer versions of Android, lock your device and then double-click the screen and it should display a new picture.
Tired of seeing the same picture on your phone display? Especially for you, there are several useful desktop wallpaper settings, as well as interesting applications in the Google Play Store. Of course, this does not mean that you will find something that you will never get tired of, but you can still somewhat diversify your interaction with your favorite device.
Instead of manually installing a new picture on your desktop every time, why not use an Android app like Wallpaper Changer. This application will allow you to select several of your photos or even an entire album of photos to be used as the background on your device's home screen. If you don't know which set of photos to use for this purpose, then here are some ideas to help you make your choice:
- you can select photos from your last vacation spot
- these could be photos of things that inspire you
- maybe you have photos with funny moments from the life of your children
- Your pets can look very cute on display
- if you like nature, then you can easily pick up some beautiful images
- choose a photo with something you love, or simply combine several of the items listed
Now let's move on to working with the application:
Step 1: Download via Google Play and install the Wallpaper Changer application
to your Android device.
Step 2: Launch the application and configure the settings for changing wallpapers to suit you best. Here you can choose the intervals at which the wallpaper will change, or set it to install a new wallpaper every time you unlock the display. 
Step 3: Select Add image if you want to add photos from different albums. You can also select the “Add folder” item, where you will first need to select at least one photo from the album, after which the remaining photos will be added to the application. If you want to view all the wallpapers you have selected, then click on “Show all... wallpapers”. 
That's all! Wallpaper Changer is an application that is great for people who travel a lot or who are often very busy and would like to be reminded of their favorite people and things every time they look at the display of their Android device.
Many users are looking for ways to give a new look to the Android shell. This often concerns the screen that is displayed immediately after turning on the device. Next, we’ll tell you how to install wallpaper on your phone’s existing lock screen, as well as how to change the standard lock itself to a more advanced one.
How to change the wallpaper on your lock screen
The method of replacing the wallpaper on the gadget's display depends on the version of Android and the device manufacturer, but in general the procedure is usually as follows:
The lock screen is installed on the gadget as a regular utility from Google Play:
- Select an application from the store that suits you and install it.
- After the icon appears on the desktop, tap on it and check the box that allows you to use the program as a blocker.

In most cases, these utilities not only allow you to set new wallpaper on your lock screen, but also add a lot of other useful features to it. Therefore, below we will describe the functionality of the most popular lock screens on Android.

Simple, beautiful and convenient, Echo focuses the user's attention on the notifications they receive. The application spends some time analyzing which of them are most interesting to the owner of the gadget, so that later, when sorting, it displays them first in the list. The program can convert any of the notifications into the so-called. reminders to inform the user about them at a set time.
Other features of Echo Notification Lockscreen:
- Modern minimalistic design, fast and smooth operation on all devices;
- You can view important messages without unlocking the screen;
- Possibility of installing a graphic key.
It should be noted that installing the utility is extremely simple and does not take much time, since the process does not require any complex settings. How to change the standard background to Echo or the applications discussed below has already been described above.

The utility is developed by Microsoft. Although this is unusual for Android gadgets, on the other hand it immediately indicates the high quality of the program. It is also easy to install, but at the same time it already offers the widest functionality:
- The ability to launch the most popular utilities with one click.
- You can call your favorite phone numbers directly from the lock screen with just one swipe.
- By default, quick access to activate Wi-Fi, Bluetooth, the Flashlight utility, etc. is available.
- Display of current weather on the display.
- Ability to view upcoming events from the calendar.
- Installing a pattern or PIN code on the screen.

The installed screen, depending on the time of day and current position, can change the background image and even show the necessary programs in an additional bottom panel.