An operating system cannot do without installing additional software that expands its functionality. Each user prefers one or another software, and the media player or image viewer available in the OS arsenal may not suit him.
But sometimes the number of installed applications becomes so large that a person thinks about how to remove the program from the computer. It would seem that everything is simple here and no questions will arise. However, due to the peculiarities of Windows, this is far from true and you need to uninstall the software correctly. Today we will figure out how to safely and correctly remove unnecessary applications from your PC or laptop.
Before we proceed directly to the uninstallation, I would like to warn you about the dangers of uninstalling system programs, which can lead to dysfunction of the operating system and its failures. This could be the same Internet Explorer, DirectX, etc.
By default, Windows will not allow you to permanently uninstall your own software, but by using third-party software with administrator rights, you can still bypass the ban. So be careful and only remove software that you installed yourself.
Software removal methods
There are several options that can help with uninstalling software installed on your computer. One method or another should be used depending on the current situation. For each method described below, we will give a brief commentary that will allow us to understand in general terms why this software is needed and summarize everything said above.
Using Windows Tools
The easiest way to uninstall any program on your computer is through the Control Panel or the Add or Remove Programs menu in Windows 10.
Via control panel
This method is universal. It works equally correctly on any version of Windows, including 7, 8 or 10.
- You can launch the Control Panel in different ways, but since our instructions are based on Windows 10, we will use the search.

- In the control panel, select “Uninstall programs”.

- In the list of applications, select the software that you want to remove from your computer, right-click on it and click “Delete”.

- The first time you delete it, a warning will appear. To avoid seeing it in the future, check the box next to the item marked “1”.

As a result, the standard uninstaller of the program will launch and it will be deleted.
This option for uninstalling programs on a PC or laptop is distinguished by its simplicity and the absence of the need to install additional software. However, such uninstallation is far from complete. So-called tails remain both on the disk and in the system registry, which become more and more numerous over time. In addition, there are programs that are essentially malicious and prevent removal from the PC. For example: MediaGet, Zona or uBar.
In the "Add or Remove Programs" menu
New operating systems from Microsoft have introduced a standard tool other than uninstall in the Control Panel. Let's look at how to work with it:
- Using Windows search, we enter a query and select the item we need from the results.

- As soon as we get into “Add and Remove Programs”, the search available here will immediately catch our eye. We can enter the name of the software we are looking for (for example, Alice, Avast or 4K Video Downloader) and immediately see it in the window.

- To remove a program (in our case, it’s some kind of Chinese game), just click on it and see an additional menu.

- Some Windows applications that are in the OS store can be cleared of “tails” using a special button.

- Click “Reset” and we get the program in the form in which it was installed on the PC.

- If you want to remove a program due to lack of free space on the system partition (the PC starts to slow down), use another useful function.

- We will need to select the disk to which the transfer will be made and press the only button.

- Well, in the end, to uninstall the software, just click “Delete”.

- The system will also require your confirmation.

The process of erasing software from Windows 10 looks something like this:

This toolkit is more convenient than those presented in previous versions of the Microsoft OS. There are already software resets and moves, which is very practical.
We use third-party software
Standard software uninstallation tools cannot completely remove the program, and as a result, leftovers gradually accumulate on your disk and in the system registry, which, in fact, are no longer needed. In order to completely remove applications from your computer and automatically clean up traces of them, there are a number of functional utilities. Below we will talk about the 5 best.
Uninstall Tool
We will start with the simplest program, which is lightweight and easy to use.
- Initially, let's download the application from its official website. When the installation file is downloaded, run it by double-clicking the left mouse button.

- At the first stage of installation, simply click “Next”.

- Check the license acceptance box and click on the button marked “2”.

- If necessary, you can change the default installation path. We skip this step and just click “Next”.

- We configure the installation parameters by selecting the checkboxes as required by your particular case, then click “Next”.

- Finally, click on the button that says “Install”.

- The installation itself will only take a couple of seconds.

- We complete the installation by clicking on the button marked in the screenshot.

After the program is installed and launched, do the following:
- Select the software that you want to remove from your computer, right-click on it and select the marked item from the context menu.

- Initially, the standard uninstaller of the program will launch.

- Next, we will be notified that we need to find and clean up the remains. We agree and click “OK”.

- Scanning of the disk and system registry has begun. We are waiting for the process to complete.

- Mark the found files and click the button labeled “Delete”.

Ready. All remnants of the removal were cleared, and our uninstallation was more or less complete. This program managed to cope even with such persistent “players” as McAfee or Adguard.
CCleaner
Let's consider another combine for servicing the operating system. This is the well-known CCleaner.
- Download the latest Russian version of the application from its official home page and run the resulting file on your computer or laptop.

- We are waiting for the data to be unpacked.

- If the installer is displayed in English, select Russian in the field marked “1” and click the install button.

- We are waiting for the CCleaner installation to complete.

- The installation is complete, now you can proceed to the uninstaller. Click “Launch CCleaner”.

In order to remove any program from your PC, do the following:
- Open the utility, go to the “Service” tab, select the software for uninstallation and press the button marked “3” in the screenshot.

- We confirm our intentions by clicking on the “OK” button.

- We launch the standard uninstaller of the application to be removed that appears.

Our program or game has been deleted. The disadvantage of CCleaner is the lack of an algorithm for scanning the disk and registry for residues. The advantages of the software include its versatility and the ability to manually clean up “tails” on a PC. For example, we were unable to completely remove TeamViewer.
Revo Uninstaller
A legendary program that probably everyone knows about. Let’s not delay and proceed straight to installing the program:
- Download the application from its official website and run the installation file.

- Select the language and click on the “OK” button.

- Check the license acceptance box and click the button marked “2”.

- At this stage, you can change the target directory and software installation disk. Finally, click “Next”.

- If necessary, check the box to create a shortcut on the PC desktop and proceed to the next step.

- Here we see installation information. All you need to do is press the marked button.

- We are waiting for the files to be copied.

- We complete the installation by clicking on the button marked in the screenshot.

- Launch the software removal application from your computer and select the software you want to remove. Next, click the icon located on the top panel of Revo.

- We launch the standard uninstaller.

- When a message appears indicating successful removal, in this case FurMark, close it and click “Scan”.
Attention! If you are prompted to restart your PC, postpone it. Otherwise, Revo will not be able to search and clean the “tails”.

- We wait until the program finishes searching for residual files.

- We mark all the “garbage” found and press the delete button.

- We confirm our intention.

Revo Uninstaller is an excellent application that does its job perfectly. Someone will ask - but why not 5+? It's simple, Your Uninstaller works at 5+, which you will read about later.
Your Uninstaller
Gradually we came to our main application, which is capable of completely removing any software from a PC or laptop. For example, we removed advertising from Yandex, Trojan antivirus Avast, and even a product from Autodesk without any problems. Let's see how it works:
- You can download Your Uninstaller for free on its official website using the link. Once the program is downloaded to your computer, run it.

- We skip the greeting by clicking on the only button.

- Using the “Browse” button, specify the installation directory (if the default path needs to be changed) and click “Next”.

- We are waiting for the program to install.

- We finish the wizard by clicking on the button marked below.

You need to work with Your Uninstaller as follows:
- We open the program, select the extra application that we want to finally “demolish”, and click the button in the left panel of the window (marked with the number “2”).

- We select the scanning mode depending on the available information on the object to be deleted.
Scan modes:
- Only the built-in installer of a game or program is used. There is no search for leftovers on the disk or in the system registry;
- safe mode. Uses a standard uninstaller and a superficial scan of the registry (works quickly);
- normal mode. Uses the built-in uninstaller, scanning the registry and file system;
- deep Scan. All types of scanning are carried out, the maximum number of “tails” is detected (the slowest mode).

- We are uninstalling BlueStacks 3, so we confirm what we intended in its standard uninstaller.

- Next, we wait until the program checks all the computer’s folders and its registry for any residues.

- Select all the found data and click “Next”.

- We are waiting for the completion of the removal of “garbage” from your PC.

- All that remains is to press the button marked in the screenshot.

This application is the best of all the solutions we tested. Unlike its main competitor, Revo Uninstaller, it was able to completely remove the BlueStacks emulator. For the most complete removal of software from your computer, we recommend Your Uninstaller.
IObit Uninstaller Free
The last third-party app we'll cover is IObit Uninstaller.
- Download the program from its official website and run the resulting file.

- Start the installation by clicking on the appropriate button.

- Opt out of additional software by moving the checkbox to the position indicated by the number "1". Then click "Next".

- Wait until the application is installed.

- Click the “Finish” button and proceed to working with the program.

- We find the software that we want to completely uninstall and click the trash can icon on the right side of its name.

- Check the box to automatically clear remaining data and click “Delete”.

- Removing a program and cleaning the “tails” left after it is carried out in a fully automatic mode.

- All we have to do is click on “OK”. If you do not do this, the window will automatically close after 5 seconds.

The application has a pleasant appearance and ease of use. You only need to make one click to completely remove any program and clean your PC after it.
Removing system programs
Many users are wondering about removing applications built into the system. They even try to “cut” them out of the file system by installing various dubious software. You shouldn’t repeat this mistake; in fact, everything is simpler:
- In order to enable or disable the built-in program on your computer, go to the control panel. You can open it through the Start menu or, for example, using the search.

- Go to the “Programs” section.

- Select the item marked in the screenshot.

- In the left half of the window that opens, select “Turn Windows components on or off.”

- In this window, you can enable or disable existing software by checking the boxes next to the program names. When the selection is made, click “OK”.

There is another way to remove system programs from your computer. It is as follows:
- Let's go to the Windows search and start writing there “Install and remove...”. When a result marked with the number “3” appears in the search results, click on it.

- We scroll this list to the very bottom and see a number of system applications that can be removed in the same way as regular software.

- The uninstallation itself looks like this:

Attention: not all programs can be removed in this way, but some of them can still be removed.
Manual uninstallation
If, after all your attempts to remove the program on your computer, you are still unable to achieve success, you will have to rely only on yourself and work on your own. We will do the same thing that Revo or Your Uninstaller did, but with our own hands.
- Initially, open the explorer. You can find it on the desktop, taskbar, or Start menu.
- In the search field we write the beginning of the name of the program or game that we want to delete. We wait for the search to complete and erase all files that relate to this software.
Attention! In this way, only remove remnants of programs after working with the built-in uninstaller. The method is suitable for advanced users, so be as careful as possible.

- As soon as the disk is cleared of “tails” that were once part of the program, we proceed to scanning the system registry. To do this, use the hotkey combination Win + R, enter the command below in the window that appears and click “OK”.

- Using the key combination Ctrl + F, open the search window. Enter the beginning of the name of the program we are interested in and click “OK”.

- We are waiting for the Windows registry search to complete.

- We look at the result and, if it relates to our program, delete the key by calling the context menu with a right mouse click.

After such manipulations, the application will be deleted as quickly as possible. Programs that use automatic scanning and registry cleaning methods cannot as accurately determine whether a key belongs to a particular application. Therefore, in case of unjustified removal, the system may be damaged.
If the program is not uninstalled
If an application refuses to “leave” from your PC, then it may be running and occupying files that need to be erased. If this is the case, you can simply try to force quit the unnecessary program by right-clicking on its icon on the taskbar and selecting the recommended menu item.

If we are talking about a process, you can resort to the functionality of the device manager. This is done like this:
- Launch the utility by selecting its name from the taskbar context menu.

- If this is the first time you've launched Task Manager, expand its tools completely by clicking the button labeled "More details."

- Go to the “Details” tab, select the program you want to close (you can sort by name, status, system resource usage, etc.), then click the button located in the lower right part of the window.

- To confirm your plans, click “End process”.

The application will be unloaded from the computer's memory, and we can try to delete its files again.
Conclusion
So, now you understand how to remove a program from a computer or laptop. We have looked at all the effective methods that work even when the software “resists” and “does not want” to leave our society.
If after reading or while working you have questions, you can ask them in the comments. To the extent possible, we will try to help each of our readers and solve the current problem.
There are different programs - useful and useless, simple, complex and dangerous. And users find out which of these qualities belongs to a particular software product, unfortunately, in most cases only after installing it in Windows. Buttons click, settings sliders move, and then the picture becomes clearer. What needs to be done with the software: execute it, that is, uninstall it, or pardon it, leave it in the depths of a computer or laptop.
This guide will tell you how to completely remove a program from your computer using utilities and manually.
Method No. 1: manual cleaning
Running the uninstaller
Almost every program has an uninstaller in its directory (folder) - a file usually named “uninstall”, “uninstaller”, etc. It is designed to remove application elements from the operating system (file directories and registry).
To run the program uninstaller, follow these instructions:
1. In the taskbar (the strip with buttons at the bottom of the display), click the “Windows” icon.
2. In the Start menu that appears, click “Control Panel.”

3. Set the “View” setting to “Category”.

4. Click the “Uninstall a program” section.
5. In the installed software directory, click the left button to select the application to be deleted.

6. Follow the instructions of the uninstaller that opens (if necessary, click the “OK”, “Next”, “Delete”, etc. buttons).
You can also run the Uninstall module directly from the Start menu (without going to Control Panel):
1. Click: “Windows” button → “All programs”.

2. Click to open the folder of the required program.
3. Click on the item in the list called “Delete...”, “Removing...” or “Uninstall”.

If you cannot find the uninstaller either in the “Uninstall a program” section or in the “Start” menu, do this:
1. Right-click on the application shortcut on your desktop.
2. Select “Properties” from the context menu.

3. In the properties panel, click the "File Location" button.

4. In the program directory that opens, find and run the uninstaller.

Well, if there is no shortcut on the desktop, look at the “Program Files” and “Program Files (x86)” folders. Often, by default, applications are installed in these directories.

Removing entries from the registry
To remove software keys remaining after uninstallation from the registry, perform the following operations:
1. Open the Run panel by pressing the Win + R key combination.

2. Type the command - regedit (registry editor) in the line.
3. Click OK.
4. In the menu, click: Edit → Find.

5. In the “Search” window, enter the name of the remote program and click “Find Next”.

6. Delete the found key here (via the registry editor): right-click on the key → click “Delete” in the list.

7. Resume searching for entries in directories by pressing the “F3” key. Or go to the menu: Edit → Find Next.

8. Perform the scan until a message appears indicating that the entire registry has been scanned.
Deleting files
To get rid of the remaining folders and files of a deleted program:
1. Press the key combination “Win + E”.
2. Go to the “Disk C” section.
3. In the upper right corner of the window, in the “Search” field, type the name of the application that was uninstalled from the system.
4. Press "Enter".

5. Get rid of detected elements through the context menu: right mouse button → Delete.

If an object cannot be removed, try getting rid of it using the iObit Unlocker program.
After installing it, also open the context menu and select the utility icon in the list. And then in the window that opens, select “Unblock and delete” in the drop-down list and run the selected command.

Disabling system programs
Programs installed with Windows - Internet Explorer, a game package (Solitaire, Spider), etc. cannot be removed using the standard function. But you can disable them: they will be present in the system, but will not be displayed in the interface or launched.
1. Click: Start → Control Panel → Uninstall a program → Turn features on or off.

2. Click the mouse to remove the checkmarks next to the applications that you want to disable.

3. Click OK.

4. Wait until the procedure is completed, close the window.
Method No. 2: cleaning with uninstaller utilities
The algorithm for automatic uninstallation and removal of application remnants using uninstaller utilities boils down to the following:
1. Launch the built-in uninstaller.
2. Standard removal provided by the program.
3. Search for elements (files, registry keys) remaining after uninstallation and delete them.
The following solutions are most popular among PC users:
An easy-to-use yet powerful tool for cleaning Windows from unnecessary software. Quickly and accurately finds all remnants of deleted software. Has a “Force deletion” function.

Supports batch uninstallation: automatic sequential uninstallation of several programs.

A paid product with a large number of functions for cleaning hard drive partitions and system directories from useless elements, and optimizing the registry. Launches program removal with one click. It has the most user-friendly interface.

A faithful assistant in the most difficult cases of cleaning the OS from unnecessary applications. Distributed conditionally free of charge (test version - 30 days). It is endowed with advanced and lightning-fast algorithms for searching for remaining objects of uninstalled programs. Performs cleaning efficiently and meticulously.

Attention! Antiviruses
If you are faced with the task of removing an antivirus, first of all, ask on the official website of the developers whether there is a special utility for removing it. It will greatly simplify the uninstallation process and significantly save your time.
Successful Windows cleaning!
Periodically installing or uninstalling games and applications on mobile devices is a fairly frequent procedure that, in principle, can be performed by any user who is at least somewhat familiar with the operating system itself.
The fact is that a previously installed game may well become boring, and some utility simply becomes irrelevant, taking up precious space in the device’s memory. In addition, the manufacturer often includes standard (or system) applications in the firmware, which, taking up the phone’s internal storage and consuming its resources, turn out to be unnecessary for the specific owner of the Android device.
You can read how to remove standard applications from Android, as well as those that the user installed himself, in our material.
Games that you installed yourself can be removed quite simply and without much effort, in two ways.
How to manually remove apps on Android
- Open the Menu.
- Let's go to " Settings", press the position " Applications».
- From the list that opens, select what we will get rid of.
- Click on the item “ Delete».
Note: if the delete button is inactive, it means that a system program has been selected that cannot be deleted in the standard way.

Removing installed applications via Google Play Store
This method may be more convenient for users downloading programs from the Google Play resource. Your actions:
- Let's launch Google Play Market, click on the icon “ Play Market", located at the top of the screen (image of a bag with an arrow to the right).
- Select the item “ My applications", a list of everything you have installed through Google Play will open.
- Among the list, look for the one to be uninstalled, click on it and press the button “ Delete».

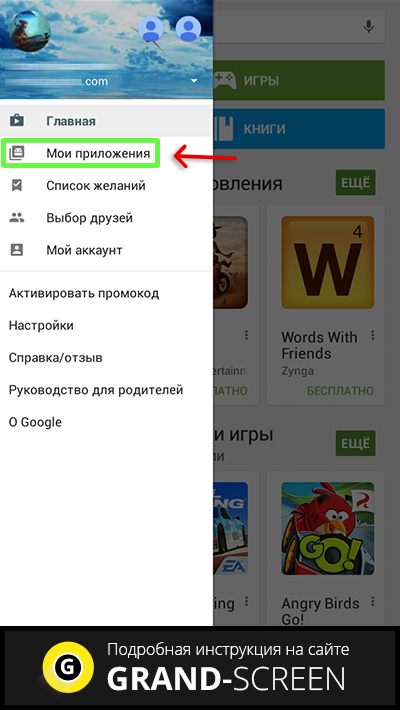
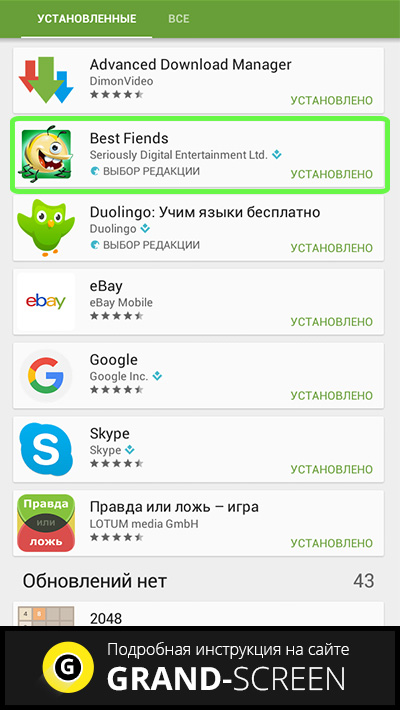

But it’s not so easy to remove pre-installed programs or games, because they are built into the “body” of the system, which can be reached by fairly experienced users. But, nevertheless, it is possible to “demolish” an unnecessary service or software. This operation allows you to free up a significant amount of space, which will make working with your device much more comfortable.
How to remove standard applications on Android (Root)
It was already said above that the previously described methods will not be effective, since they are installed in the Android OS along with the firmware. To remove them, you will need to perform an additional operation - obtaining Superuser rights, or Root. We are talking about a system user with unlimited access rights.
Rooting does not work the same for different Android devices. For example, a Chinese manufacturer initially includes root rights in the factory firmware for most manufactured devices, thereby making it easier for us to work with the device.
But first-tier brands for the most part consider this kind of control over their products unnecessary for ordinary users, so such phones or tablets must be unlocked manually to gain root access, and root rights must be full, otherwise, Yes, with partial rights, uninstallation is impossible.
Each gadget has its own programs that provide Root (Framaroot, Remover, Root Explorer, etc.). In addition, your smartphone must have an installed explorer that provides access to the file system.
So, to start the process of deleting files, we grant root access to Explorer.
Utility 1

- Install and launch Explorer, then swipe to the right to open the menu.
- Click the “Tools” item and select the “Root Explorer” value.
- In the window that appears, we grant Superuser rights to the conductor.
- In the next window, indicate “Connect as R/W”.
- In the pop-up menu, put all the checkboxes to “RW” and confirm the action.
Utility 2

- Select the “Settings” field from the menu.
- Find the item “Root Explorer” and check the box.
- We confirm the request for Superuser, after which we remove unnecessary applications.
If you have received root rights to your smartphone, you should know that system applications are stored in Android memory in the /system/app (or /data/app) folder, access to which is provided by specialized software. This can be any file manager, for example, Root Explorer. If the program refuses to move/delete files, change the settings by pressing the R/W button (the value changes to R/O).
What should not be deleted
 Important:
Before performing the uninstallation procedure, be sure to think about what you will be deleting! Applications that are unfamiliar or insignificant in your opinion may be responsible for the functioning of important and necessary services. For example, unnecessary programs from Google can be “demolished” without much thought (mail, maps, etc.), but services should not be touched under any circumstances.
Important:
Before performing the uninstallation procedure, be sure to think about what you will be deleting! Applications that are unfamiliar or insignificant in your opinion may be responsible for the functioning of important and necessary services. For example, unnecessary programs from Google can be “demolished” without much thought (mail, maps, etc.), but services should not be touched under any circumstances.
If, for example, the Wi-Fi service was accidentally deleted, wireless data transmission may completely disappear. The actual removal looks quite simple: we find the desired folder, delete apk files with the same name as unnecessary programs, making sure to delete files of the same name with the odex extension.
To ensure safety, listen to the advice of experts who recommend not permanently deleting unnecessary files, but “freezing” or moving them to a memory card or another directory in order to be able to return them to their place if necessary.
How to remove built-in applications on Android (without Root)
- Walking the familiar path: “ Menu", then " Settings" And " Applications", we reach the tab " All».
- We select what we need, click the value “ Force stop».
It should be noted that this method will not “freeze” all selected programs.
Conclusion
I would like to believe that our instructions were clear and useful for you, and you can easily remove pre-installed applications that the manufacturer has generously crammed into your Android. Let us remind you once again about the necessary caution so that you do not have to completely change the operating system firmware due to man-made failures. Good luck!
From this article you will learn how to remove a program from your computer using standard Windows methods. And also how to remove a program that is not uninstalled and how to find its location.
There are several standard methods to remove programs in Windows 7. There are also special third-party utilities, but we’ll talk about them next time.
Uninstalling a program is easy!
Removing a program from the list of programs and components.
Start menu ⇒ Control Panel

Uninstalling a program.

Here we see a list of installed programs on your computer. Select the one that needs to be removed, to do this, click on it with the left mouse button, and then click on the delete button at the top of the list.
We confirm the action, the program will disappear from the general list.

Next method.

If there is no such file, then we simply delete the folder with the program itself.
- Method No. 2
As a rule, when installing any program, permission is always requested for “ ” on the desktop and in “ ” or without a request it is installed by default.
We move the mouse cursor over the shortcut, right-clicking to call up the “Context Menu”, here you need to select the File Location tab, after which you will immediately find yourself in the file location folder.
You can also use the Properties tab, which will show you the path to the file.

We perform the removal in the same way as in method No. 1.
- Method No. 3
If for some reason the shortcut disappeared or was deleted, then go to the Start Menu, in the search bar we write the name of the program that you need to find, then we carry out all the removal steps described in method No. 2.
How to remove a program that won't uninstall
It happens that the program is not uninstalled in any way, even repeated deletion as an option does not help, there are many effective ways for this, we will now look at some of them.
1. Try to simply cut out the folder with the file and move it to an external medium, for example a flash drive, and then format it, not forgetting to naturally move the necessary information from it before formatting.
2. Removal using the registry. We combine the Win+R keys ⇒ enter Regedit ⇒ OK in the text field.

Select ⇒ Edit ⇒ Find.

In the search bar we write the name of the program ⇒ Find next, and it doesn’t matter at all to write the full name.

Now on the left side of the registry you will see a selected file with the name of the desired program, calmly delete it.

And then the program itself using one of the methods described above. You shouldn’t delete anything unnecessary in the registry, so as not to harm the OS, without any experiments at all!
3. You can use system recovery to return your computer to the state of the time before you installed the program you are uninstalling.
This method is good if the program was installed recently.
4. Uninstalling in Safe Mode, what is Safe Mode and how to enter it, read first.
When you enter this mode, we use the methods described above for searching and deleting the program.
An error may occur during deletion, then you can try changing the name of the folder being deleted and restarting the computer repeating the same deletion steps.
5. Regarding games, it happens that there is no way to delete a game, but the solution is quite simple!
Just insert the game disc into the drive, launch it, find the delete option, that’s all.
It happens that when deleting, something like this appears, where it is written that the operation cannot be completed because this folder or file is open in another program, and it is not clear which one.

There are several solutions, the most radical is to simply restart the computer, which is not always convenient for a number of reasons.
Therefore, we will use the Start menu, in the search bar we write Resource Monitor ⇒ Launch it ⇒ select the CPU tab.
In the search bar we write the name of the program; in my example it is “3DMark”. The search result showed that as many as four files use “BitComet”.

Right-click on one of the four running processes, click End Process, that’s all!
This is not a complete list of methods for deleting programs, folders and files. But for a novice user who doesn’t know how to remove unnecessary programs, this post will be of great help.
All the removal methods provided do not have a 100% guarantee that they will work for everyone, but they are actually effective and all work.
Write in the comments about your methods.
An unnecessary program is not removed from a computer running Windows 7, either through the uninstaller or through the Programs and Features tool? Let's consider what to do in this case and find out the reasons why it is not deleted.
Reasons for the impossibility of completely uninstalling applications
When you try to uninstall or reinstall a software product, a message may appear stating that it is impossible to replace some of its executable files (dll, exe). This means only one thing - the application is not deleted due to its activity in Windows 7 or use by other software, for example, an antivirus program during scanning or opening an executable file in a hex editor. There are programs in which closing the active window results in the active window being minimized to tray. The application itself continues to function in the background after this (download managers, utilities for downloading media content). The uninstaller, for example, due to imperfections, does not even try to terminate a running application before removing it from the computer.
In this case, many users recommend using a utility to completely remove traces of programs from the PC. It could be Revo Uninstaller or something similar. But such advice is not relevant for our situation for a simple reason: these applications detect and try to remove all residual files and registry entries that the program left behind in Windows 7, but do not know how to terminate active processes (if the utility is in RAM as a background or an active process or service).
Let's start deleting
The simplest method to remove an application that is currently running from your computer is to terminate it.
If we don’t find any traces of the utility’s operation, you need to go to the system tray and find the program icon in it. Call the context menu and select “Exit”, “Finish” or a similar item.
We complete the process
When for some reason this cannot be done or the utility icon is missing in the Windows 7 tray, launch the “Task Manager” using the global high-priority key combination “Ctrl+Shift+Esc” or the taskbar context menu.
In the manager, go to the “Processes” tab, sort the active processes by name and look for the name of the program that is not removed from the Windows 7 computer.
Sometimes the program and the name of the process may differ slightly, but ingenuity will always tell an attentive user the problematic process, focusing his search on the name of the application or its executable file.
Call its context menu or select the line with the name and click “End process”.

We confirm the removal of the problematic application from RAM.

Stopping the application service
Not all utilities add their services to Windows 7. But products that require the installation of additional drivers (emulators, grabbers) usually install additional services on the computer that are necessary for their own launch and operation.
- Launch the “Services” snap-in.
This is done through the “Control Panel” or the search bar.

- We find the service corresponding to the application using the same methods as when defining the process.

- Using the context menu, go to “Properties”, stop the service and set “Startup type” to “Disabled”.

Let's proceed directly to removal
After all the procedures have been completed, the program, in the vast majority of cases, should be removed using a standard uninstaller.
Call it through a shortcut in “Start” or from the location folder and follow the attached instructions.

These primarily include the ability to leave application configuration files and reboot your Windows computer.
Last option
We have considered virtually all the techniques that allow you to remove an application from your PC that cannot be removed using the usual method. If they did not help and even after restarting the computer the utility still cannot be removed, use a combination of Unlocker and Revo Uninstaller (or its equivalent).
- Launch Revo Uninstaller and call the command to remove the problematic application.

- We remove everything that the uninstaller allows.
- Select a moderate search depth for the remaining registry entries and program files and click “Search”.

- While Revo is looking for the remains of the program, go to the directory where it is installed.
Typically this is the “Program Files(x86)” folder for 64-bit Windows or “Program Files”.
- Call the context menu of the directory with the utility and select “Unlocker”.
- In the drop-down menu, select “Delete” and click “Unblock all”.

When a window appears asking you to uninstall after restarting the computer (in Windows preboot mode), we agree to the condition.
- We deploy Revo Uninstaller and delete all application-related keys and registry entries.
- We do the same for the remaining files.

After restarting the computer, all residual files related to the program will be deleted. All you have to do is empty the recycle bin of them and, just in case, scan Windows using CCleaner.
(Visited 10 360 times, 2 visits today)


