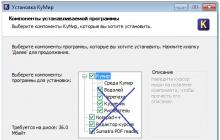What is a config in CS GO and how to configure it.
Who played cs 1.6 knows exactly what the config is ( config) - a file in which all your game settings are saved, namely:
1
) Client:
- game control parameters (key assignments).
- mouse settings, such as sensor or button bindings.
- graphics settings in the game.
- sound settings in the game.
2
) Server:
- various server settings and variables
3) Or gameplay
- scripts (aliases)
In CS GO, aliases are a different set of actions that are performed automatically when you press a certain key (a jumping script or weapon purchase binds.)
All configs are files of the form “ name.cfg
»,
Where: Name- config name. Cfg- config extensions.
You can download the ready-made config of any professional player from our website or make the minimum necessary settings manually. If you decide to take a ready-made one, then do the following simple steps:
- Open the folder with the game.
How to find out where CS:GO is located?
Open in steam - Library->Games
Right-click on Counter-Strike: Global Offensive in the tab that opens -> " Properties"
Go to the tab " Local files", and then click on " View local files"
In the "csgo" folder, find the "cfg" folder
looks something like this:
C:\Steam installation folder\Steam\steamapps\common\Counter-Strike Global Offensive\csgo\cfg
Move the downloaded config files to this folder.
- Enjoying the new settings.
- It is important to understand that some configs were created as separate ones, so they must be launched manually, for this we read below:
- Launch CS GO and use the “`” button in the console (or “е” on the Russian keyboard)
- Loading a new config into the game - exec config.cfg(of course instead of " config"we write down the name of the config of its author)
Also, do not forget that the config loaded manually is not saved after closing the CS, and the next time, when you start the game again, the config must be loaded again through the console.
Option one:
It is necessary to rename the file with the player config to config.cfg or, if this is a config with autorun commands, rename it to autoexec.cfg
Those. open the game folder, then the folder " csgo", and further " cfg" transfers these files there.
Asks: "replace files?" - we replace!
Option two:
Using the autorun options of the CS GO shortcut.
Opening steam-> Library-> Games
Right-click on Counter-Strike: Global Offensive and select " Properties"
Select - " Set launch options"
And we register -console -exec config.cfg
(where instead of " config"Write down the name of the file downloaded in the archive). Click "OK" and launch CS GO.
How can I stop the VALVE splash screen from appearing at the beginning of each CS GO launch?
add the command to the beginning of the line in the launch parameters -novid
Create your own config for CS GO
We can change the current one, autoexec, or create our own, it's very simple:
- Launch CS GO, and immediately enter in the console:
host_writeconfig my.cfg
- what did we do? Console command host_writeconfig- saves our current configuration, and my.cfg- the name and extension of our new config. Now our config has standard settings, and now, in order not to overwrite autoexec.cfg we launch our config with the command - exec my.cfg
- after loading our config, we can do whatever we want with it, since after a new launch of the CS - the default config will be loaded, and not our new one. IMPORTANT The config name must be in English with the extension .cfg
All we need for a normal game is adjusting the mouse sensitivity, sight adjustment and rates. If the mouse can be more or less configured through the settings menu in cs go, and there you can also slightly customize the sight, then the rates can only be adjusted through the console.
Setting up rates in CS GO.
What are rates?
Rates do not affect the calculation of hits against the enemy. These calculations are performed on the server side. But the rates determine how much the game situation in your client corresponds to what is happening on the server. The more bytes per second you receive from the server, the more accurate it is. Along with rates, ping is also important. If you have a high ping, then all the benefits of optimal rate settings are reduced to zero.
Launch CS GO and open the console.
Turn on the console in CS GO:
Go to the menu " Settings" - "Game options" - scroll to the very bottom and find " Enable Developer Console" and select " Yes".
Now when you press the "~" key, your console will open.
Setting up rates:
Setting 64 rates ( used to play on official valve servers
). Select the line below, paste it into the console and press Enter
Rate 80000; cl_updaterate 64; cl_cmdrate 64; cl_interp 0; cl_interp_ratio 1; cl_lagcompensation 1
Setting up 102 rates (servers for setting such rates are very, very rare).
Rate 104000; cl_updaterate 102; cl_cmdrate 102; cl_interp 0; cl_interp_ratio 1; cl_lagcompensation 1
Setting up 128 rates (you can find servers created by the community).
Rate 128000; cl_updaterate 128; cl_cmdrate 128; cl_interp 0; cl_interp_ratio 1; cl_lagcompensation 1
If you want to return standard rate values then use the parameters below:
Rate 80000; cl_updaterate 64; cl_cmdrate 64; cl_interp 0.03125; cl_interp_ratio 2; cl_lagcompensation 1
By the way, in order to track the value of your rates, you need to enter a command into the console that will activate the display of some very important values:
What does net_graf show?
net_graphproportionalfont 0 - small font,
 and to get large, enter - net_graphproportionalfont 1
and to get large, enter - net_graphproportionalfont 1
FPS is your FPS.
VAR (Top net_graph) - within 1-2 is considered acceptable, but if higher, you need to look for the causes of the problem.
PING - This is your ping.
LOSS & CHOKE - packet loss.
TICK - tick rate.
SV - server FPS.
VAR server (Bottom net_graph)- shows the standard deviation of the server frametime (where server FPS = 1.0 / frametime) during the last 50 frames recorded on the server. If the server frame rate is below 20 fps, then this line will be drawn in yellow. If the server frame rate is below 10 fps, then this line will draw in red. The display is activated by the command net_graphshowsvframerate 1
Those. the lower the server VAR, the worse.
If you have decided on the rate settings, then it’s time to save the changes to your new config, to do this, write it in the console again host_writeconfig my.cfg - where my is the name of your config.
Setting up binds for convenient purchases in CS GO.
What are binds in cs:go?
Bind- this is the binding of a special command or commands to the keyboard or mouse buttons you define. Below, you will find out how you can make purchasing weapons in cs go as convenient as possible.
How to set a keybind?
The syntax for binding a specific command to the key you need looks like this:
bind KEY_CODE "buy EQUIPMENT_CODE"
The most convenient way to make purchases is to use the calculator keys on the keyboard - a couple of button presses - and you are with full ammunition, or - one click - one drop. 
| Key | Key code | Key | Key code |
| / | kp_slash | * | kp_multiply |
| - | kp_minus | home | kp_home |
| 8 | kp_uparrow | pgup | kp_pgup |
| 4 | kp_leftarrow | 5 | kp_5 |
| 6 | kp_rightarrow | + | kp_plus |
| end | kp_end | 2 | kp_downarrow |
| pgdn | kp_pgdn | insert | kp_ins |
| delete | kp_del | enter | kp_enter |
Codes for weapons, grenades and equipment for binds:
| Name | Code | Name | Code | Name | Code |
|---|---|---|---|---|---|
| Rifles | Submachine guns | Pistols | |||
| Galil | galilar | UMP | ump45 | P 228 | p228 |
| Scout | ssg08 | P 90 | p90 | Glock | glock |
| Famas | famas | Bizon | bizon | Dual | elite |
| SG550 | sg550 | MP 7 | mp7 | Five Seven | fiveseven |
| AUG | aug | MP 9 | mp9 | Desert Eagle | deagle |
| M4A1 | m4a1 | Mac 10 | mac10 | Tec 9 | tec9 |
| M4 with silencer | m4a1_silencer | Grenades | HKP2000 | hkp2000 | |
| AK-47 | ak47 | Incendiary | incgrenade | USP | usp_silencer |
| G3SG1 | g3sg1 | Molotov | molotov | P 250 | p250 |
| SCAR | scar20 | Smoke | smokegrenade | Heavy weapons | |
| AWP |
"
bind kp_leftarrow "buy awp" bind kp_ins "buy flashbang" bind kp_5 "buy p90" bind kp_del "buy hegrenade" bind kp_enter "buy smokegrenade" bind kp_downarrow "buy molotov; buy incgrenade" bind kp_pgdn "buy decoy" Of course, you can customize these binds for yourself for maximum convenience. Other useful binds: You can use the very convenient net_graph display alias only when you press the TAB key when viewing the results table, to do this, copy the script below, paste it into the console and press ENTER: Bind "TAB" "+ng"; alias "+ng" "+showscores; net_graph 1"; alias "-ng" "-showscores; net_graph 0" Also, do not forget to enter the following fairly necessary commands in the console: | ||||
Has it become more difficult to play after a lot of adjustments? Would you like to return everything the way it was before, but too lazy to change all the written commands? Or are you going to official competitions and are worried about disqualification? All problems are solved by the standard config for CS GO. How to return it without breaking anything? Very simple!
- If the old config is still needed
What is the meaning of the standard config
As a rule, default settings are not very convenient for gamers. After all, everyone wants convenience - a better sight, less shaking hands, or something else. But the default config in CS GO is not something that should be neglected. After all, it is necessary in many cases:
- when creating your own cfg from scratch;
- when you need pure CS GO without unnecessary commands (for example, after experiments with cheating console commands);
- if you need to go to tournaments or competitions with your laptop (or play from home);
- in the case when, after trying to configure something in CS GO, “everything broke”;
- when you just want to start from scratch and not experiment anymore with suspicious parameters.
But how can I make the settings in CS GO return to their original configuration? Manually rewriting everything is absolutely not an option. In this case, the best solution is to simply delete the unnecessary cfg in CS GO!
How to return the standard config
Valve allows you to quickly get rid of unnecessary game settings without even launching it. You just need to delete the changed config - and then it will be pristine after the next login to CS GO. Before doing this, it is better to save old files in order to be able to restore them later or drag some lines from them.
To restore the original config for CS GO, you need to:
- Find a folder on your computer Steam;
- Open section userdata;
- Select folder with a name made of numbers– this is a unique code assigned to each player;
- Open directory 730 (it is important not to mix up the code, otherwise you can reset files of completely different games!);
- Then go to the section local, and from there - to cfg;
- Inside a folder cfg delete a file config.cfg(if you delete other files at the same time, the graphics settings will also be reset).
After this, the settings are restored. You can safely go in and play – there won’t be a single extra team in CS GO.
The configuration of the pirated version of CS GO is stored at Counter-Strike Global Offensive/csgo/cfg/. But the matter will not be limited to simple removal. You need to download a clean configuration and then replace the old one in this folder with a new one.
If the old config is still needed
Since many players value their unique (or not so, but already familiar) settings, it is not necessary to completely get rid of your favorite cfg. You can even use both at the same time if having a unique configuration is not prohibited.
After this, you can easily switch between the two versions of parameters during the game. How to install a standard or custom file without leaving the game:
- Open the console in CS GO;
- We write the command execmycfg.cfg or exec config.cfg (depending on what config is currently needed);
- Close the console and play with the new file.
The command allows you to switch between configurations in a few seconds. This will allow you to return to normal settings any time you need them.
In CS 1.6, as in other games, all settings are stored in a configuration file (config). With the help of this article you will know almost everything about the player’s configs, their correct settings in the CS:
Types of configs
The config is a regular text file, but it is customary to use the ".cfg" extension for it.
First of all, let's answer a simple question: " Where is the game config or where should I put the created config? ". Config files in Counter-Strike 1.6 are located in the folder:
- For Steam (English version): \game_folder\Steam\steamapps\account_name\counter-strike\cstrike
- For Steam (Russian version): \game_folder\Steam\steamapps\account_name\counter-strike\cstrike_russian
- For NoSteam: \game_folder\cstrike

In the screenshot on the right you can see the standard list of config files that are present in the game folder. We are only interested in 3 files highlighted in the red frame on the screen, and these are:
All other config files in the folder (joystick.cfg, listenserver.cfg, server.cfg, listip.cfg, etc.) either do not need editing or are responsible for setting up the creation of your own server, which is not the topic of this article.
How to create a config
You can edit configs with any text editor, for example, the standard Windows program - Notepad.
You can create your config in one of 3 ways:
- Manually create a cfg file or copy the standard config.cfg and name the copy, for example, my.cfg - fill it with your values.
- Set the necessary settings through the game menu and save them to a file by entering the following command into the console:
writecfg my
After this command, a my.cfg file with the settings you have installed will appear in the folder and you can later edit it via Notepad. - Using special programs.
In all 3 methods, a new cfg file with the specified name is created, and you can load such a file and apply your settings in the game by entering a simple command into the console:
Exec my.cfg
Fine-tuning the config
Attention! All config settings are applicable for any version of CS 1.6 - be it Steam or NoSteam.
Below are all the settings that can be used in the game config. The settings are well commented in Russian, so you can copy them completely into your config so that when editing a file you always know what each option does.
General description of the config.cfg settings
// This file is overwritten every time you change your in-game settings. // Add your settings to the "userconfig.cfg" file. // clear all previously specified button settings unbindall // show the game score table (list of players with frags and ping) bind "TAB" "+showscores" // attack (shooting a weapon, hitting with a knife, throwing grenades) bind "ENTER" " +attack" // cancel selection (also brings up the game menu) bind "ESCAPE" "cancelselect" // jump bind "SPACE" "+jump" // lean up bind """ "+moveup" // increase the resolution in the game ( increasing the screen size, but with a decrease in FPS) bind "+" "sizeup" // purchasing 1 clip for the main weapon (machine gun, shotgun or rifle) bind "," "buyammo1" // purchasing 1 clip for the pistol bind "." buyammo2" // bend down bind "/" "+movedown" // switch to SLOT 0 bind "0" "slot10" // switch to SLOT 1 bind "1" "slot1" // switch to SLOT 2 bind "2" "slot2" // switch to SLOT 3 bind "3" "slot3" // switch to SLOT 4 bind "4" "slot4" // switch to SLOT 5 bind "5" "slot5" // switch to SLOT 6 bind " 6" "slot6" // switch to SLOT 7 bind "7" "slot7" // switch to SLOT 8 bind "8" "slot8" // switch to SLOT 9 bind "9" "slot9" // up view control/ down with the mouse bind ";" "+mlook" // increase the resolution in the game (increase the screen size, but with a decrease in FPS) bind "=" "sizeup" // switch to the previous weapon bind "[" "invprev" // switch to the next weapon bind "]" "invnext" // show the game console bind "`" "toggleconsole" // move left bind "a" "+moveleft" // show the weapon purchase menu bind "b" "buy" // show menu of type 3 radio commands bind "c" "radio3" // move to the right bind "d" "+moveright" // action/use button // used to open doors, defuse bombs, press buttons, etc. bind "e" "+use" // turn the flashlight on/off bind "f" "impulse 100" // throw the current weapon to the ground bind "g" "drop" // show the player's command menu bind "h" "+commandmenu" // show the "brief" of the map - a description of the map from the developers bind "i" "showbriefing" // applause // applicable only for Half Life bind "j" "cheer" // give a voice command to other players (don't forget to turn on the microphone) bind "k" "+voicerecord" // show the "brief" of the map - a description of the map from the developers bind "l" "showbriefing" // show the menu for changing the command bind "m" "chooseteam" // turn on/off the night vision device bind " n" "nightvision" // show the menu for purchasing equipment (helmet, armor, shield, night vision device, etc. ) bind "o" "buyequip" // pick up the last used weapon bind "q" "lastinv" // reload a weapon (change the clip) bind "r" "+reload" // move backward bind "s" "+back " // draw a logo (you need to approach the wall or aim the sight at the ground) bind "t" "impulse 201" // team chat (we write only to the players of our team) bind "u" "messagemode2" // moving forward bind "w" "+forward" // show the menu of radio commands of the 2nd type bind "x" "radio2" // general chat (we write to all players on the server) bind "y" "messagemode" // show the menu of radio commands of the 1st type bind "z " "radio1" // show the game console bind "~" "toggleconsole" // move forward bind "UPARROW" "+forward" // move backward bind "DOWNARROW" "+back" // move left bind "LEFTARROW" "+ left" // movement to the right bind "RIGHTARROW" "+right" // strafe or displacement // used, as a rule, on kreedz servers to speed up movement when jumping bind "ALT" "+strafe" // crouching bind "CTRL" "+duck" // switch from running to walking // with the shift held down, movement will be silent, but also slow bind "SHIFT" "+speed" // auto-purchase at the beginning of the round - whatever there is enough money for, that will be bought // a rifle M4A1 (for CT) or AK-47 (for T), all cartridge clips, armor bind "F1" "autobuy" // repeat purchase that was made in the previous round of the game bind "F2" "rebuy" // purchase of 1 clip for a pistol bind "F3" "buyammo2" // take a SCREENSHOT (screenshot) and save it to the game folder bind "F5" "snapshot" // quick save // only applicable for Half Life bind "F6" "save quick" // fast loading // applicable only for Half Life bind "F7" "load quick" // activate the keyboard to view the screen (do not use the mouse) bind "INS" "+klook" // look down bind "PGDN" "+lookdown " // look up bind "PGUP" "+lookup" // center the player screen view bind "END" "centerview" // switch to the next weapon bind "MWHEELDOWN" "invnext" // switch to the previous weapon bind "MWHEELUP" " invprev" // attack (shooting a weapon, stabbing, throwing grenades) bind "MOUSE1" "+attack" // alternative attack // put on/remove a silencer, show the scope of a sniper rifle, etc. bind "MOUSE2" "+attack2" // pause the game // only applicable for Half Life bind "PAUSE" "pause" // what to do with the weapon you just picked up // 1 - pick up, 0 - don't pick up _cl_autowepswitch "1" // setting the sound advance coefficient // necessary to eliminate sound delay _snd_mixahead "0. 1" // setting for the ATI video card responsible for mouse sensitivity // set "0" if you have an NVIDEA video card ati_npatch "1.0" // setting for the ATI video card responsible for mouse sensitivity // set "0" if you have an NVIDEA video card ati_subdiv "2.0" // setting the background sound volume // set "0" if you need to disable bgmvolume "1.000000" // setting the color of the bottom of the player model bottomcolor "6" // setting the screen brightness brightness "3" // downloading files from server (maps, models, etc.) while downloading the map // "1" - allow, "0" - disable cl_allowdownload "1" // downloading files to the server (maps, logo, etc.) during map loading // "1" - allow, "0" - prohibit cl_allowupload "1" // setting the speed of the player moving backwards cl_backspeed "400" // the number of backup packets sent by the client to the server // packets are sent in case of an unstable connection to the server cl_cmdbackup "2" // speed of sending packets per second from the client to the server cl_cmdrate "101" // time in seconds after which corpses in the game will disappear cl_corpsestay "600" // sight color cl_crosshair_color "50 250 50" // sight size cl_crosshair_size " medium" // crosshair transparency // "1" - enable, "0" - disable cl_crosshair_translucent "1" // speed of the crosshair returning to the standard position after recoil from the weapon cl_dlmax "1024" // download/upload the necessary files during the game / / "1" - enable, "0" - disable cl_download_ingame "1" // dynamic crosshair // with this setting enabled, the crosshair will expand when crouching or jumping // "1" - enable, "0" - disable cl_dynamiccrosshair "1" / / setting the forward speed of the player cl_forwardspeed "400" // drawing high-quality player models (lowers FPS) // "1" - enable, "0" - disable cl_himodels "0" // setting the scatter scale when shooting cl_idealpitchscale "0.8" // compensation (reduction) of lags in the game cl_lc "1" // logo color cl_logocolor "#Valve_Orange" // logo type or file cl_logofile "lambda" // calculation of animation, sounds and other effects on the client side, not on the server // " 1" - enable, "0" - disable cl_lw "1" // display player model skins // "1" - hide, "0" - display // with the value "1" the same skins of all players will be displayed cl_minmodels "0" // radar transparency // "1" - enable, "0" - disable cl_radartype "0" // location of the weapon in the hands // "1" - in the right hand, "0" - in the left hand cl_righthand "1" // display of shadows from players // "1" - enable, "0" - disable cl_shadows "1" // time in seconds after which the server will disconnect inactive players cl_timeout "300" // speed of update requests from the server to the client per second cl_updaterate "102" // setting interpolation (smoothing) when moving // with a value of "0" disables interpolation and increases FPS cl_vsmoothing "0. 05" // displaying weather conditions on the map (rain, snow, etc.) // "1" - enable, "0" - disable cl_weather "0" // setting the console color in RGB (Red-Green-Blue) con_color "255 180 30" // use of the console // "1" - allow, "0" - disable console "1" // use of the sight // "1" - allow, "0" - disable crosshair "1" // quality of smoke from grenades (the higher the value, the worse the rendering) fastsprites "0" // maximum allowable FPS value fps_max "101" // maximum allowable FPS value with a modem connection fps_modem "0" // setting the gamma of map textures // the higher value, the lighter the texture gamma "3" // setting map rendering // 0 - the best indicator, 1 - will increase FPS gl_dither "1" // drawing details in the sight // "1" - enable, "0" - disable gl_flipmatrix " 0" // drawing smoke from weapons when firing // "1" - enable, "0" - disable gl_fog "1" // uniform lighting on the map // "1" - enable, "0" - disable gl_monolights "0" // maximum brightness // "1" - enable, "0" - disable gl_overbright "0" // setting polymorphic texture offset // "0.1" - if you have an NVIDEA video card, "4" - if you have an ATI video card gl_polyoffset " 0.1" // activation of high-quality sound // "1" - enable, "0" - disable hisound "1" // maximum size of the hpk file that contains temporary textures and map sprites hpk_maxsize "4" // activation of the mouse cursor in the menu ( does not work in CS 1.6) // "1" - enable, "0" - disable hud_capturemouse "1" // centering the player's nickname // "1" - nickname in the center, "0" - nickname in the bottom left hud_centerid "1" / / show various inscriptions on the screen // "1" - enable, "0" - disable hud_draw "1" // setting up quick switching of weapons // "0" - confirmation is required after selecting a slot // "1" - confirmation is not required, the weapon immediately appears in the hands hud_fastswitch "1" // show game chat // "1" - enable, "0" - disable hud_saytext_internal "1" // automatic screenshot at the end of the map // "1" - do, "0" - do not do hud_takesshots "0" // use of joystick // "1" - enable, "0" - disable joystick "0" // automatic screen centering if mouse viewing is disabled "-mlook" // "1" - enable, " 0" - disable lookspring "0" // "1" - when moving the mouse left/right, strafe will work instead of rotating the screen // "0" - disable the lookstrafe setting "0" // smoothing mode when moving the mouse // "1" - enable, "0" - disable // makes sense only on ball mice m_filter "0" // mouse sensitivity coefficient when moving up/down // with a negative value, inversion will apply m_forward "1" // mouse sensitivity coefficient when turning up /down // with a negative value, the inversion of m_pitch "0. 022" // mouse strafe speed // only with lookstrafe "1" and "+mlook" m_side "0.8" // mouse sensitivity coefficient when turning left/right // with a negative value, inversion will apply m_yaw "0.022" // model type player // applicable only for Half Life model "arctic" // time in seconds after which the mp3 melody will disappear using the command "cd fadeout" MP3FadeTime "2.0" // setting the volume level of mp3 music in the MP3Volume menu "0.800000" // quantity decals displayed simultaneously on the map // blood stains, bullet marks, etc. mp_decals "300.000000" // nickname of your player name "cs.Player" // graph with information about your connection to the server // "0" - graph disabled // "1", "2" and "3" - the type of graph and its expanded detail net_graph "0" // location of the graph if net_graph > 0 // "0" - on the right, "1" - in the center, " 2" - left net_graphpos "1" // graph scale if net_graph > 0 net_scale "5" // texture detail // "1" - enable, "0" - disable r_detailtextures "0" // A3D mode if sound card supports it // "1" - enable, "0" - disable s_a3d "0" // setting the distance for maximum volume s_automax_distance "30" // setting the distance for minimum volume s_automin_distance "2" // sound card coefficient for A3D mode s_bloat "2.0" // sound setting for object positioning // the higher the value, the closer objects will appear s_distance "60" // setting the coefficient for the Doppler effect // fine tuning, which is disabled by default s_doppler "0.0" // EAX mode, if the sound card supports it // "1" - enable, "0" - disable s_eax "0" // sound settings s_leafnum "0" // setting the maximum distance at which the player hears sounds s_max_distance "1000" // setting the minimum distance , at which the player hears sounds s_min_distance "5" // number of polygons processed in A3D mode s_numpolys "200" // sound settings s_polykeep "1000000000" // sound settings s_polysize "10000000" // delay settings between the source and the nearest sound reflector s_refdelay "4" // coefficient of increase for each reflection of sound s_refgain "0.4" // coefficient of sound decay (from 0 to 10) // the higher the value, the greater the effect of the distance s_rolloff "1.0" // coefficient of sound "humidity" // the higher the value, the more "wet" the sound s_verbwet "0.25" // mouse sensitivity (from 0 to 20) sensitivity "1.8" // player skin, default skin "" // setting the spectator mode spec_autodirector_internal "1" // setting the spectator mode spec_drawcone_internal "1" // setting the spectator mode spec_drawnames_internal "1" // setting the spectator mode spec_drawstatus_internal "1" // setting the spectator mode spec_mode_internal "1" // setting the spectator mode spec_pip "0" // setting the protective suit // Only applicable for Half Life suitvolume "0. 250000" // auto-aim on the server // "1" - enable, "0" - disable sv_aim "0" // sound on the server // "1" - enable, "0" - disable sv_voiceenable "1" // team name player team "" // color of the top of the player model // applicable only for Half Life topcolor "30" // screen size in SOFTWARE mode viewsize "120" // audio communication // "1" - allow, "0" - disable voice_enable "1" // voice recording // "1" - enable, "0" - disable voice_forcemicrecord "1" // microphone sound settings voice_modenable "1" // voice volume level voice_scale "0.750000" // game sound volume level volume "0.1" // automatic in-game hints // applicable only for Half Life // "1" - enable, "0" - disable setinfo "_ah" "0" // menu view // "1" - graphic with images weapons, etc. // "0" - standard text only setinfo "_vgui_menus" "1" // enable mouse for review // "-mlook" - disable +mlook // enable joystick for review // "-jlook" - disable +jlook // connect an additional file with settings exec userconfig.cfg
The most important config settings:
- hud_fastswitch - set the value to "1" so that switching weapons is instantaneous.
- cl_weather - set to "0" to disable the weather, which on some maps lowers your FPS.
- _cl_autowepswitch - set to your liking: “1” - the selected weapon immediately appears in your hands, “0” - it falls into the inventory and can be selected later.
- setinfo "_vgui_menus" - again, set it to your liking: "1" - when purchasing, a menu with pictures of weapons and ammunition will be displayed, with the ability to select with the mouse. If the value is “0”, we disable the graphical menu and in this case the purchasing and team selection menu will be displayed in the form of text, navigation through the menu is carried out by pressing the numbers on the keyboard (this type of menu is convenient for professionals who care about the speed of purchasing, and not the pictures in the menu ).
- _cl_minmodels - to increase FPS, it is recommended to set the value to "1", disabling detailed rendering of all player models.
- cl_dynamiccrosshair - It is recommended to immediately get used to the dynamic sight in order to control your shooting. Set the value to "1" and then when squatting and jumping your sight will expand, making it clear that the spread when shooting will be much greater.
- fps_max - set "101" as the maximum possible FPS value.
- cl_cmdrate is the rate at which packets per second are sent from your client to the server. The setting can take a value from 10 to 101. With a good Internet connection, it is recommended to set the maximum value to “101”.
- cl_updaterate - this is at what speed per second the server will request packets from the client. Accepted values are from 10 to 102, so feel free to set “102”.
- cl_cmdbackup - if packet loss occurs (unstable connection to the server), then we need to resend commands from the client and it is this setting that is responsible for the number of commands that it constantly stores. For a smoother and more comfortable game, it is recommended to set the value to "4".
- cl_rate - the number of bytes per second that the client transmits to the server (value from 1000 to 20000). It is recommended to set the value to "20000". In view of the fact that when starting a new map this value is constantly lost, it will be useful to bind the command to some button and when starting the map do not forget to press it: bind "j" "cl_rate 20000"
- cl_lc - if the server has a setting sv_unlag "1", then she allows clients lag compensation. Set the value to "1" to enable lag compensation on your game client.
- cl_lw - the setting is responsible for calculating all kinds of effects, from animation to bullet holes. It is better to enable it by setting the value to "1". If you disable this setting, then lag compensation cl_lc can also be turned off.
- ex_interp is the number of seconds between each update between the client and server. The setting is responsible for the position of players during updates. The setting can take values from 0.009 to 0.1, but it is recommended to set the value to "0" so that the game automatically sets the optimal value, which is 1 / cl_updaterate. Although you can strictly set the minimum value to “0.009”.
Many users may need information on how to reset settings in Counter Strike: Global Offensive. Some people accidentally set their computer's graphics too high and the game becomes incredibly slow as a result, some make configuration changes that significantly change the gameplay for the worse, while others just constantly experiment with settings, trying to find what suits them. the most optimal option. One way or another, it will be useful for every player to know how to return the settings in CS: GO to default.
There are several ways to return to standard settings in CS:GO.
Delete config.cfg
The second method is simpler for many and is to completely delete the config. cfg. If this did not help you solve the problem, then you will need to find out which config is used in your game and completely remove it.
The standard config is along the path: Steam\steamapps\common\Counter-Strike Global Offensive\csgo\cfg\config.cfg.
It is worth noting that for a correct and complete reset of all settings, you need to delete only the correct files, but even if this could not help you, then simply erase the entire configuration folder. After the next launch of the game, this folder will automatically begin to be loaded by the Steam updater, but with the default settings from the developer.
There is another option if you are using a non-standard config (without deleting the entire contents of the cfg folder). Then you can delete the config.cfg file, start the game and enter the following command in the console when you log in.
Using the console to reset settings
This method is, rather, not a reset, but an advanced change of data. You can edit the configurations directly in the game or do it in the config.cfg file, which you need to open through Notepad and then save the final result under any name convenient for you. After that, enter exec config.cfg in the console, but instead of config, type the name that you saved in Notepad.
This way, you can choose how it is most convenient for you to reset your game configuration.
Sometimes there is a need to reset the settings to default. The easiest way to do this is directly through Steam, without going into cs go.
To do this, we open Steam, right-click on cs go and select properties.
Now we need to go to local files settings -> view.

You are in the folder with the cs go game. Now go to the steam folder (click on the top - usually the path is c->program files->steam) and there you will need to delete the userdata folder.

Ready. You have returned your standard cs go settings. You can check this by logging into the game.
How to reset your sight settings

Sometimes you don't need to reset all settings, but only some. Let's talk about the sight. To return the standard sight, just find it in settings and click reset. If for some reason it has not changed, then enter the following commands into the console:
cl_crosshairalpha "200";cl_crosshaircolor "5";cl_crosshaircolor_b "50";cl_crosshaircolor_r "50";cl_crosshaircolor_g "250";cl_crosshairdot "0";cl_crosshairgap "0";cl_crosshairsize "5";cl_crosshairstyle "4";cl_crosshairusealpha "1"; cl_crosshairthickness "0.5";cl_fixedcrosshairgap "0";cl_crosshair_outlinethickness "0";cl_crosshair_drawoutline "0";
How to remove m_yaw

We all sometimes want to experiment, in particular with m_yaw. This is a pretty important setting. If it is set incorrectly, then it becomes impossible to play. By default it is like this:
How to delete a config in cs go

The hardest part about deleting a config is finding the config.cfg file. The standard config is located in this path.