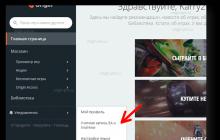გასაკვირი არ არის, რომ ხშირად თქვენ უნდა გამოიყენოთ Excel, როგორც გამოთვლის ხელსაწყო - შექმენით ცხრილები და გრაფიკები, გააკეთეთ რთული მათემატიკა რამდენიმე ცხრილიდან. თუმცა, უმეტეს შემთხვევაში, ანგარიშები სამუშაოს ან ამოხსნილი ამოცანების შესახებ იქმნება Word-ში. როგორ ჩასვათ Excel-დან Word-ში მარტივად? როგორ გადავიტანოთ მონაცემები კავშირით? როგორ გავხადოთ ყველაფერი ლამაზი?
უბრალოდ დააკოპირეთ Excel-დან Word-ში. როგორ ჩასვათ Excel-დან Word-ში?
აქ ყველაფერი მარტივია - აირჩიეთ სასურველი ცხრილი Excel-ში. დააწკაპუნეთ "ასლი" (), გახსენით სასურველი Word დოკუმენტი და დააჭირეთ ჩასმა (). გამოდის მსგავსი რამ:
Word-ის ცხრილის საზღვრების გასასწორებლად, ორჯერ დააწკაპუნეთ საზღვარზე მაუსის მარცხენა ღილაკით (მთელი ცხრილის არჩევის შემდეგ), როგორც ეს ნაჩვენებია GIF-ში.
Excel-დან Word-ზე გადატანა და კომუნიკაცია Excel-სა და Word-ს შორის
ვფიქრობ, ზემოთ მოყვანილი პუნქტი ჩვენთვის საკმარისი არ არის. ვისურვებდი, რომ ამ ორ დოკუმენტს შორის კავშირი დარჩეს. იმათ. თუ თქვენ შეცვლით მონაცემებს Excel ცხრილში, მაშინ Word-ის მონაცემებიც შეიცვლება. სინამდვილეში, ეს კეთდება სწრაფად.
ისევ აირჩიეთ და დააკოპირეთ ცხრილი რედაქტორში. გადადით Word დოკუმენტზე. მეტი დეტალი აქ. მთავარ მენიუში იპოვეთ ბუფერის განყოფილება და ღილაკი ჩასმა. აირჩიეთ სპეციალური ჩასმა

გაიხსნება ფანჯარა, როგორც პირველ სურათზე. აირჩიეთ ბმული მარცხნივ და როგორ: დააწკაპუნეთ "Microsoft Office Excel Worksheet (Object)"
ახლა თუ შეცვლით მონაცემებს Excel ფაილში, შეგიძლიათ განაახლოთ მონაცემები Word-ში - ის შეიცვლება

კომფორტული. ეს ფუნქცია შეიძლება გამოყენებულ იქნას ნებისმიერი MS Office პროდუქტისთვის. PowerPoint ხშირად მეხმარება. გირჩევთ.
გადაიყვანეთ Excel-დან Word-ში
ასევე შეიძლება დაგჭირდეთ ნებისმიერი ცხრილის ტექსტურ მონაცემებად გადაქცევა.
აირჩიეთ ცხრილი Word-ში. გადადით განლაგების ჩანართზე, რომელიც გამოჩნდება - კონვერტაცია ტექსტზე

ცხრილების შესაქმნელად და რედაქტირებისთვის ყველაზე მოსახერხებელი რედაქტორი არის Excel. გარდა ამისა, ეს პროგრამა საშუალებას გაძლევთ ჩადოთ მონაცემები, რომლებიც გამოითვლება გარკვეული ფორმულის მიხედვით. ეს ფორმულა შეიძლება დაყენდეს პირდაპირ რედაქტორში. ცხრილის შექმნისა და მონაცემებით შევსების შემდეგ, ხშირად ჩნდება მისი Word დოკუმენტში გადატანის საჭიროება. თუმცა, ზოგიერთი მომხმარებელი ქმნის იმავე ცხრილს Word-ში და აკოპირებს მნიშვნელობებს. ეს ძალიან შრომატევადი პროცესია. ამიტომ, ქვემოთ განვიხილავთ, თუ როგორ უნდა ჩავსვათ ცხრილი Excel-დან Word-ში.
მთელი დემონსტრირება ნაჩვენები იქნება Word 2013 რედაქტორის ვერსიებში, სხვა ვერსიებში მოქმედებების თანმიმდევრობა ზუსტად იგივე იქნება (განსხვავებები შეიძლება იყოს უმნიშვნელო).
მუშაობის დაწყებამდე მოდით გავუშვათ Excel და Word. მოდით Excel-ის ცხრილების რედაქტორს ჰქონდეს ცხრილი მონაცემებით, რომელსაც ჩავსვამთ Word დოკუმენტში:
შემდეგ გადაიტანეთ მაუსის კურსორი კოპირებული ცხრილის ზედა მარცხენა კუთხეში, დააწკაპუნეთ მაუსის მარცხენა ღილაკით და გადაიტანეთ შერჩევის ზონა ცხრილის ქვედა მარჯვენა კუთხეში და შემდეგ გაათავისუფლეთ დაჭერილი ღილაკი. შედეგი უნდა იყოს შემდეგი:


ამრიგად, კოპირებული ცხრილი აღმოჩნდა მონაცემთა ბუფერში. შემდეგი, გადადით Word-ზე. მოათავსეთ კურსორი სასურველ ადგილას და შემდეგ დააჭირეთ კლავიშთა კომბინაციას Ctrl+V. დაწკაპუნებისას შესრულდება მარტივი ჩასმა, მაგრამ ცხრილის ქვედა მარჯვენა კუთხეში გამოჩნდება ხატი, რომელიც საშუალებას მოგცემთ განსაზღვროთ ჩანართის ტიპი:

ან შეგიძლიათ გააკეთოთ ეს ისევე, როგორც Excel. გადადით ზედა ფუნქციური მენიუს "მთავარი" ჩანართზე და დააჭირეთ ღილაკს "ჩასმა" განყოფილებაში "გაცვლის ბუფერი", აირჩიეთ პასტის ტიპი:

Შენიშვნა!ძალიან ხშირად, როდესაც ქმნით ცხრილებს Excel-ში, ისინი შეიცავს უამრავ მუდმივად განახლებულ მონაცემს, რომელიც ყოველ ჯერზე უნდა ჩასვათ Word-ში. ამ შემთხვევაში, მონაცემების განახლება ხდება რუტინული ამოცანა. თუმცა, თქვენ შეგიძლიათ ჩასვათ ცხრილი Excel-დან Word-ში, პროგრამებს შორის კავშირის შენარჩუნებისას. ამისათვის გამოიყენება სპეციალური ჩანართი. დააკოპირეთ თქვენი ცხრილი Excel-დან:

Word დოკუმენტში ჩასმისას გადადით "მთავარი" ჩანართზე, "Clipboard" განყოფილებაში დააჭირეთ ღილაკს "Paste". თქვენ ნახავთ ჩამოსაშლელ მენიუს, როგორიცაა:


ველში „როგორ:“ უნდა აირჩიოთ „Microsoft Excel Sheet (Object)“ ვარიანტი და შემდეგ დააწკაპუნეთ ღილაკზე „OK“. ამ ნაბიჯების შემდეგ ჩასმული ცხრილი ასე გამოიყურება:

ამ ცხრილზე მაუსის მარცხენა ღილაკით ორჯერ დაწკაპუნება საშუალებას მოგცემთ შეცვალოთ იგი Excel-ის ინტერფეისში, მაგრამ პირდაპირ Word-ში:

თუ რომელიმე მომხმარებელს ჰკითხავთ, რომელი პროგრამის გამოყენება ჯობია ცხრილების ასაგებად, ის გიპასუხებთ "Excel". და ზუსტად ასეა. მაგრამ არავინ ამტკიცებს, რომ სხვა საოფისე პროგრამაში - Word-ში - ზოგჯერ თქვენ ასევე გჭირდებათ ცხრილების შექმნა. საბედნიეროდ, შესაძლებელია ამ ელემენტის გადატანა ერთი პროგრამიდან მეორეზე.
ამ სტატიაში განვიხილავთ, თუ როგორ უნდა გადავიტანოთ ცხრილი Excel-დან Word-ში. განხილული იქნება ამ ოპერაციის სამი ყველაზე პოპულარული მეთოდი. ისინი ყველა საკმაოდ განსხვავდება ერთმანეთისგან, ამიტომ რეკომენდებულია სტატიის ბოლომდე წაკითხვა, რათა თავად განსაზღვროთ რომელი მეთოდის გამოყენება ჯობია.
ცხრილის გადატანა Excel-დან Word-ში
სანამ ცხრილის Excel-დან Word-ში გადატანის სამივე ხერხის დეტალურ ანალიზზე გადავიდეთ, მოკლედ გადავხედოთ მათ არსს. ქვემოთ მოცემულია სამი მეთოდი:
- ნორმალური კოპირება;
- კოპირება სპეციალური პასტის გამოყენებით;
- ჩასმა დოკუმენტიდან.
პირველი მეთოდი საშუალებას მოგცემთ სწრაფად გადაიტანოთ ცხრილი Excel-დან Word-ში. თუმცა, ამისათვის თქვენ უნდა გახსნათ თითოეული პროგრამა ცალკე. ასევე არის უფრო მნიშვნელოვანი უარყოფითი მხარეები, რომლებსაც უშუალოდ თავად მეთოდის ანალიზში განვიხილავთ.
მეორე მეთოდი ასევე იყენებს ორ პროგრამას, მაგრამ მისი დახმარებით შეგიძლიათ დააკავშიროთ Excel ცხრილი Word ცხრილთან. როგორ არის ეს და რატომ არის საჭირო, განხილული იქნება თავად ანალიზში.
მესამე მეთოდი, პირიქით, საშუალებას გაძლევთ იმუშაოთ მხოლოდ Word-ში და ჩადოთ ცხრილი Excel-დან თავად ცხრილის რედაქტორის გახსნის გარეშე. მაგრამ მას ასევე აქვს როგორც დადებითი, ასევე უარყოფითი მხარეები.
ახლა ჩვენ დავიწყებთ ცხრილის Excel-დან Word-ში გადატანის გზების ანალიზს და თქვენ გაიგებთ რომელია თქვენთვის საუკეთესო.
მეთოდი პირველი: ნორმალური კოპირება
ასე რომ, პირველ რიგში, მოდით შევხედოთ ცხრილის Excel-დან Word-ში გადატანის უმარტივეს გზას:
- უპირველეს ყოვლისა, თქვენ უნდა გახსნათ Word დოკუმენტი, რომელშიც გსურთ ცხრილის ჩასმა, ასევე Excel-ის პროგრამა სწორედ ამ ცხრილით.
- ახლა Excel-ში აირჩიეთ ფრაგმენტი, რომლის გადატანა გსურთ Word-ში.
- ის უნდა დაკოპირდეს. ამის გაკეთების სამი გზა არსებობს. პირველი არის დააწკაპუნეთ მარჯვენა ღილაკით (RMB) არჩეულ ზონაზე და აირჩიეთ "ასლი" კონტექსტური მენიუდან. მეორე არის დააწკაპუნოთ შესაბამის ხატულაზე ინსტრუმენტთა პანელზე, რომელიც მდებარეობს "Clipboard" ზონაში. მისი ზუსტი ადგილმდებარეობა შეგიძლიათ იხილოთ ქვემოთ მოცემულ სურათზე. მესამე მეთოდი ყველაზე მარტივია - თქვენ უნდა დააჭიროთ კლავიშთა კომბინაციას CTRL+C.

- ელემენტის კოპირების შემდეგ გადადით Word დოკუმენტში. პირველ რიგში, დააწკაპუნეთ მარცხენა ღილაკით (LMB) იმ ადგილას, სადაც გსურთ ცხრილის ჩასმა.
- ახლა საჭიროა პირდაპირ ჩასმა. ეს შეიძლება გაკეთდეს სამი გზით. გახსენით კონტექსტური მენიუ მარჯვენა ღილაკით და აირჩიეთ "Save Source formatting" მენიუდან. დააწკაპუნეთ შესაბამის ხატულაზე ინსტრუმენტთა პანელზე. თქვენ ასევე შეგიძლიათ იხილოთ მისი მდებარეობა ქვემოთ მოცემულ სურათზე. მესამე მოიცავს ცხელი კლავიშების გამოყენებას, მხოლოდ ამჯერად CTRL+V.

შედეგად, ცხრილი იქნება ჩასმული. ეს იყო ცხრილის Excel-დან Word 2007-ში გადატანის პირველი გზა. სხვათა შორის, ეს ინსტრუქციები შესაფერისი იქნება პროგრამის სხვა ვერსიებისთვის, თუმცა გარკვეული ცვლილებებით.
მეთოდი მეორე: დააკოპირეთ სპეციალური პასტის გამოყენებით
ახლა ჩვენ გადავხედავთ, თუ როგორ გადავიტანოთ ცხრილი Excel-დან Word 2010-ში. ასევე აღსანიშნავია, რომ ეს მეთოდი ასევე შესაფერისია პროგრამის სხვა ვერსიებისთვის:
- ასე რომ, თქვენ კვლავ უნდა გახსნათ ორი დოკუმენტი - Excel და Word. Excel-ში აირჩიეთ სასურველი ტერიტორია და განათავსეთ იგი ბუფერზე ზემოთ აღწერილი ერთ-ერთი მეთოდის გამოყენებით.
- ამის შემდეგ გადადით Word პროგრამაში. თქვენ უნდა გახსნათ Insert ინსტრუმენტის ჩამოსაშლელი მენიუ. ამისათვის დააწკაპუნეთ ისარს ქვემოთ.

- მენიუში აირჩიეთ "Paste Special..." - გაიხსნება ამავე სახელწოდების ფანჯარა. მასში თქვენ უნდა გადახვიდეთ "ბმულზე" და "როგორ" ველში აირჩიეთ "Microsoft Excel Sheet (Object)".
- ნაბიჯების დასრულების შემდეგ დააჭირეთ "OK" - ცხრილი ჩასმული იქნება დოკუმენტში.
თქვენ შეიძლება შეამჩნიოთ, რომ ცხრილი ჩასმულია როგორც სურათი - ეს ნიშნავს, რომ თქვენ ვერ შეძლებთ მის რედაქტირებას რაიმე ცვლილების შეტანით. რა თქმა უნდა, ეს ეხება ამ მეთოდის ნაკლოვანებებს. თუმცა, არის უპირატესობებიც - ცხრილი ავტომატურად შემცირდება იმ ზომამდე, რომელიც იდეალურად ჯდება თქვენს დოკუმენტში.
მესამე მეთოდი: ჩასმა დოკუმენტიდან
მესამე მეთოდის გამოყენებით, თქვენ შეგიძლიათ ზოგადად გადაიტანოთ ცხრილი Excel-დან Word-ში თავად Excel პროგრამის გამოყენების გარეშე. ეს კეთდება ძალიან მარტივად:
- Word-ში თქვენ უნდა გადახვიდეთ ჩანართზე "Insert".
- მასში თქვენ უნდა დააჭიროთ "ობიექტს" ხატულას, რომელიც მდებარეობს "ტექსტის" ზონაში.

- ფანჯარაში, რომელიც იხსნება, გადადით ჩანართზე "შექმნა ფაილიდან". იქ დააჭირეთ ღილაკს "Browse" და აირჩიეთ Excel ფაილი Explorer-ში, რომელიც იხსნება.
- შედეგად, რჩება მხოლოდ "OK" ღილაკზე დაწკაპუნება და ცხრილი ჩასმული იქნება.
ამ მეთოდს აქვს მხოლოდ ერთი ნაკლი, გარდა იმისა, რომ ცხრილი იქნება ჩასმული სურათის სახით, ის მთლიანად იქნება ჩასმული, ანუ თქვენ ვერ შეარჩევთ თქვენთვის სასურველ ადგილს.
დასკვნა
შედეგად, არსებობს სამი გზა Excel-დან Word-ში ცხრილის ჩასართავად. ისინი ყველა თავისებურად კარგია და თითოეულს აქვს თავისი ნაკლოვანებები და უპირატესობები. მაგრამ რომელი მეთოდის გამოყენება თქვენზეა დამოკიდებული.
ალბათ მე არ აღვწერ Excel ცხრილებში მონაცემთა დამუშავების ყველა სიამოვნებას და უპირატესობას. და, ალბათ, ყველა მომხმარებელმა იცის, რომ Word ტექსტური რედაქტორის ცხრილები ჩამორჩება Excel ცხრილებს მთელი რიგი შესაძლებლობებით. ალბათ არ ვცდები, თუ ვიტყვი, რომ ბევრს ოცნებობდა მონაცემთა მართვა Word-ის რედაქტორში ისევე, როგორც Excel-ში, მაგრამ, სამწუხაროდ...
ერთის მხრივ, ეს მართალია, მაგრამ მეორეს მხრივ, ყველაფერი ისეთი სამწუხარო არ არის, როგორც ჩანს. გამოდის, რომ თქვენ შეგიძლიათ იმუშაოთ Excel-ის ცხრილებში Word რედაქტორის დატოვების გარეშე.
ვნახოთ, რა უნდა გააკეთოთ Excel ცხრილის Word-ში ჩასართავად ან შესაქმნელად:
- გახსენით Word დოკუმენტი. ახალი ან არსებული დოკუმენტი არც ისე მნიშვნელოვანია.
- გადადით ჩანართზე ჩასმარედაქტორის მენიუს ლენტები.
- ტერიტორიაზე მაგიდებიიპოვნეთ გუნდი მაგიდაExcelდა დააწკაპუნეთ მასზე.
- სადაც სპეციალურ ჩარჩოშიგაიხსნება ტერიტორია, რომელშიც ის განთავსდება.
გთხოვთ გაითვალისწინოთ, რომ Excel-ის ცხრილით არეალის გახსნამ გამოიწვია ცვლილებები ხელსაწყოთა ზოლში. Excel-ის რედაქტორის ხელსაწყოები ახლა ასევე ხელმისაწვდომია ბრძანების ლენტზე! ანუ, შეგიძლიათ გამოიყენოთ სრულმეტრაჟიანი ცხრილის რედაქტორი. 🙂
ახლა ვნახოთ რა მოვიგეთ და რა შესაძლებლობები გაგვიჩნდა. ყურადღება მიაქციეთ ჩარჩოს, რომელიც ჩარჩოებს ჩვენს მაგიდას. ის საკმაოდ განიერია და აქვს დიაგონალური ზოლები. ეს ნიშნავს, რომ ცხრილი ჩასმულია როგორც ცალკეული ობიექტი, რომელიც ამჟამად ღიაა რედაქტირებისთვის. მის ჩარჩოს ასევე აქვს მარკერები, რომლებითაც შეგვიძლია გავზარდოთ ცხრილის ხელმისაწვდომი ზომა, ანუ სტრიქონების და სვეტების რაოდენობა. კარგად, თუ ჩვენ გავხსენით მაგიდის პატარა ფრაგმენტი, რომელიც არ არის საკმარისი სამუშაოსთვის.
ჩარჩოს ფურცლის სიგანემდე დაჭიმვის შემდეგ შეგვიძლია ჩვენი ფირფიტა მონაცემებით შევავსოთ. ამისათვის ორი გზა არსებობს:
- შეიყვანეთ მონაცემები ხელით.
- დააკოპირეთ ცხრილის მონაცემები სადმე, სადაც ადრე იყო აკრეფილი. სხვათა შორის, თქვენ შეგიძლიათ გამოიყენოთ ინსტრუმენტის შესაძლებლობები.
საილუსტრაციოდ, მე დავაკოპირებ გარკვეულ მომზადებულ ფირფიტას თანამშრომლების შესახებ ინფორმაციით ფურცლის სიგანეზე გადაჭიმულ ფურცელზე.

ჩანს, რომ მონაცემები არ იკავებდა ღია ტერიტორიის მთელ მოცულობას. თუ ახლა დავაწკაპუნებთ ამ ზონის გარეთ (Word-ის ფურცელზე), ჩვენ უბრალოდ გამოვალთ Excel ცხრილის რედაქტირების რეჟიმიდან. და ჩვენი ცხრილი გადავა ხედვის რეჟიმში.

რას ვხედავთ? ჩვენ ვხედავთ დამატებით რიგებს და სვეტებს, რომლებიც ხილული დარჩა ობიექტის დახურვისას. არა წესრიგში. ფირფიტაზე ორჯერ დაწკაპუნებით, ჩვენ კვლავ შევდივართ რედაქტირების რეჟიმში და მაუსის გამოყენებით ვიღებთ მარკერებს და შევკუმშავთ ტერიტორიის საზღვრებს, სანამ ცარიელი ხაზები არ ჩანს.

ამის შემდეგ Word ფურცელზე დაწკაპუნებით გამოვდივართ რედაქტირების რეჟიმიდან და ვხედავთ, რომ ფირფიტა აშკარად ჩანს მის საზღვრებთან. მხოლოდ ის, რაც გვჭირდებოდა.

ამრიგად, ჩვენ შევქმენით Excel-ის ცხრილი Word-ში და ახლა თქვენ შეგიძლიათ აკონტროლოთ ცხრილის პოზიცია ფურცელზე (გასწორება), როგორც ჩვეულებრივი სურათი.
თუ რაიმე კორექტირება გჭირდებათ, მაგალითად, ცხრილში მონაცემების შეცვლა, ხელახალი გამოთვლა, ფორმულების გასწორება და ა.შ., უბრალოდ გადადით ამ ზონის რედაქტირების რეჟიმში. და დოკუმენტის დაბეჭდვისას ან თარგმნისას, ინფორმაცია გამოჩნდება ჩვეულებრივი Word ცხრილიდან.
უფრო მოსახერხებელია ციფრულ მონაცემებთან მუშაობა, გამოთვლების გაკეთება და ცხრილების შექმნა Excel-ში. სინამდვილეში, პროგრამა თავად არის ცხრილი. Word არ არის შესაფერისი ამ ტიპის სამუშაოსთვის.
მაგრამ ზოგჯერ თქვენ უნდა გადაიტანოთ ცხრილები Excel-დან Word-ში. ან დააკონვერტიროთ მზა ცხრილი. მონაცემთა „შეწყვეტა“ ერთი ფორმატიდან მეორეში არაპროდუქტიული და შრომატევადია. სხვა გზა უნდა იყოს.
როგორ გადავიტანოთ ცხრილი Excel-დან Word-ში?
პირველი გზა.
ჩვენი მუშაობის შედეგი:

ამ მეთოდს აქვს გარკვეული უარყოფითი მხარეები:
- ცხრილი ჩასმულია როგორც გრაფიკული ობიექტი, ანუ მისი რედაქტირება შეუძლებელია.
- ფართო ფორმატის ცხრილების საზღვრები შეიძლება გასცდეს ფურცელს.
მეორე მეთოდი.
- აირჩიეთ ცხრილი MS Excel-ში. დააკოპირეთ იგი ბუფერში.
- გახსენით MS Word. დააჭირეთ "ჩასმა". ან კლავიატურის მალსახმობი Shift + Ins. შედეგი:

ჩვენ შეგვიძლია შევცვალოთ მონაცემები, შევცვალოთ ცხრილის საზღვრები, მნიშვნელობის შრიფტი, ფორმატი.
ამ ჩასმის ვარიანტის მნიშვნელოვანი მინუსი არის ის, რომ ცხრილები დიდი რაოდენობით მონაცემებით ვრცელდება ფურცლის მიღმა.
მესამე გზა.

ჩასმული ცხრილი არის გრაფიკული ობიექტი. თქვენ არ შეგიძლიათ მნიშვნელობების რედაქტირება უჯრედებში.
მონაცემთა დიაპაზონის საზღვრების გარეშე ჩასასმელად, ჯერ უნდა წაშალოთ ცხრილის საზღვრები.
Excel-ში:

ან კლავიშთა კომბინაცია CTRL+SHIFT+(მინუს).
Word-ში:

საზღვრების მანიპულირებისთვის, ცხრილი უნდა იყოს ჩასმული მეორე მეთოდის გამოყენებით.
როგორ გადავიტანოთ ცხრილი Word-დან Excel-ში?
მოდით გავაკეთოთ საპირისპირო გადაცემა.
Wayant 1.

ჩვენ გვაქვს "სუფთა" მაგიდა. ამიტომ იგი შეუფერხებლად და ლამაზად იყო ჩასმული. თუ მონაცემები უხერხულად იქნა შეყვანილი, ბევრი დამატებითი სიმბოლოა (დასაბეჭდი არ არის), მაშინ სტრიქონებისა და სვეტების საზღვრები შეიძლება შეიცვალოს. ამ სიტუაციიდან 2 გზა არსებობს:
- მაგიდას ხელით ვასუფთავებთ. თუ თქვენ გაქვთ ბევრი დუბლიკატი სიმბოლო, შეგიძლიათ გამოიყენოთ AutoCorrect პარამეტრები.
- ცხრილის შენახვა ტექსტად (txt ფორმატში). ამ შემთხვევაში, ყველა დამატებითი სიმბოლო წაიშლება. და ჩადეთ მონაცემები txt-დან Excel-ში.
Wayant 2.

შეგიძლიათ მონაცემების რედაქტირება, საზღვრების დახატვა და ა.შ. ჩასმის ეს მეთოდი შლის დამატებით სიმბოლოებს და ხელს უშლის უჯრედების გადაადგილებას.