რა არის მოცულობის ეტიკეტი?
- Convert გარდაქმნის ტომებს FAT და FAT32 ფაილური სისტემით ტომებად NTFS ფაილური სისტემით.
Სინტაქსი
გადაიყვანეთ მოცულობა /fs:ntfs /v /cvtarea:filename /nosecurity /xstub ფაილი უნდა შეიქმნას კონვერტაციის ბრძანების გაშვებამდე fsutil file createnew ბრძანების გამოყენებით. კონვერტაციის ბრძანება არ ქმნის ამ ფაილს. ეს ბრძანება მხოლოდ გადაწერს მოცემულ ფაილს NTFS მონაცემებით. კონვერტაციის შემდეგ, ამ ფაილის მთელი გამოუყენებელი სივრცე თავისუფლდება. დამატებითი ინფორმაციისთვის fsutil ფაილის ბრძანების შესახებ იხილეთ აგრეთვე.
/ ცხვირის დაცვა
დააყენეთ თავისუფალი წვდომა კონვერტირებული ფაილების და დირექტორიების უსაფრთხოების პარამეტრებზე.
/x
აუცილებლობის შემთხვევაში, გამორთეთ მოცულობა კონვერტაციამდე. ხმის ყველა ღია სახელური გაუქმებულია.
შენიშვნები
კომპიუტერის გადატვირთვისას უნდა დააყენოთ დისკის კონვერტაცია. წინააღმდეგ შემთხვევაში, მიმდინარე დისკის კონვერტაციის შესაძლებლობა არ არსებობს.
თუ კონვერტაციის ბრძანება ვერ დაბლოკავს დისკს (როგორიცაა სისტემის მოცულობა ან მიმდინარე დისკი), თქვენ მოგეთხოვებათ დისკის კონვერტაცია კომპიუტერის გადატვირთვის შემდეგ.
სამაგისტრო ფაილების ცხრილს (MFT) აქვს განსხვავებული მდებარეობა NTFS ფაილური სისტემის წინა ვერსიიდან კონვერტირებულ ტომებზე, ამიტომ ისინი შეიძლება არ მუშაობდნენ ისე, როგორც Windows NT-დან კონვერტირებულ ტომებზე.
FAT ფაილური სისტემიდან NTFS-ში გადაყვანილი ტომები შესრულებით ოდნავ ჩამოუვარდება NTFS-ით პირდაპირ ფორმატირებული ტომებს. კონვერტირებულ ტომებზე, ძირითადი ფაილის ცხრილი (MFT) შეიძლება ფრაგმენტული გახდეს. გარდა ამისა, კონვერტირებულ ჩატვირთვის ტომებზე, NTFS წვდომის ნებართვები არასწორია მოცულობის კონვერტაციის შემდეგ.
მაგალითები
დისკზე E ტომების NTFS ფორმატში გადასაყვანად და ყველა შეტყობინების საჩვენებლად, შეიყვანეთ შემდეგი ბრძანება:გადაიყვანეთ e: /fs:ntfs /v
- მოცულობის ეტიკეტი - დისკის ტექსტური აღნიშვნა.
- ეს არის დისკის სახელი. 🙂
- დისკის სათაური!
- მოცულობის ლეიბლი - დისკის სახელი.
მართლაც მოსახერხებელია მნიშვნელოვანი სახელების მიცემა.C: SYS "ჩემს კომპიუტერში" იქნება SYS (C:)
D: DATAX:RM-HDD
Y: MY-FLASH
Z: WORK-FLASH - ეს არის დისკის სახელი, ისევე როგორც ფლეშ დრაივი). არ აქვს მნიშვნელობა რას მიუთითებ
- თეორიულად, ეს არის ასო, რომელიც ექნება დისკს (C, D, E)
- ეს მხოლოდ დისკის ან მოცულობის სახელია...
არ აურიოთ წამყვანი ასო.
მოცულობის ეტიკეტი საჭიროა იმისათვის, რომ დისკები არ აგვერიოს... მაგალითად, მე მაქვს რამდენიმე მყარი დისკი და რამდენიმე მყარი დისკი ჩართული ჩემს კომპიუტერში ერთდროულად. ფლეშ დრაივი... ერთის ამოღება მინდა. . როგორ გავარკვიო რომელი ტექნიკის რომელია? ამიტომ ასახელებენ დისკებს))
როდესაც თქვენ გაქვთ 5-ზე მეტი მათგანი. . მერე გაიგებ ))
მომხმარებლები ხშირად ფიქრობენ იმაზე, თუ რომელი ფაილური სისტემაა საუკეთესო ფლეშ დრაივის ფორმატისთვის. ჩვეულებრივ, ისინი ირჩევენ იმ სისტემას, რომელიც მათ ყველაზე მეტად მოსწონთ, თუმცა, ჯერ კიდევ არსებობს რამდენიმე რჩევა. ცხიმი32ის უფრო სწრაფად მუშაობს, მაგრამ ასეთი დისკი ვერ იტევს 4 გბ-ზე მეტ ფაილს. თუ იყენებთ დისკს მცირე ზომის ფაილებისა და დოკუმენტების შესანახად, უკეთესი იქნება NTFS. დიდი ფაილების, როგორიცაა ვიდეო ან სურათების შენახვის შემთხვევაში, უმჯობესია გამოიყენოთ exFAT. ექსპერიმენტებმა აჩვენა, რომ ამ შემთხვევებში ასეთი ფაილური სისტემები საუკეთესოდ უმკლავდებიან.
როგორც გამონაკლისი, შეიძლება აღინიშნოს, რომ ზოგიერთი მოწყობილობა მოითხოვს დისკებს გარკვეული სისტემით, ამ შემთხვევაში მაინც მოგიწევთ მისი ფორმატირება ამ მოთხოვნების დასაკმაყოფილებლად. როგორც წესი, ძველი ან სპეციალიზებული აღჭურვილობა მოითხოვს fat32-ს, ხოლო სხვებს შეუძლიათ გამოიყენონ ფაილური სისტემები მწარმოებლის შეხედულებისამებრ.
მჭირდება ახალი ფლეშ დრაივის ფორმატირება?
როგორც წესი, არ არის საჭირო ახალი დისკის ფორმატირება. ახლა ყველა მათგანი მუშაობს ყუთიდან, თქვენ უბრალოდ უნდა გახსნათ შეფუთვა და დაუკავშირდეთ თქვენს კომპიუტერს. თუმცა ფორმატირებაც არანაირ ზიანს არ მოუტანს, რადგან ფლეშკაზე ინფორმაცია არ არის და არაფერი დაზიანდება. მომხმარებელმა უბრალოდ უნდა შეამოწმოს რომელი ფაილური სისტემა არის ფლეშ დისკზე მოცემულ მომენტში. ხშირად ხდება, რომ ეს არის fat32, რაც ნიშნავს, რომ შეუძლებელი იქნება დიდი ფაილების ჩაწერა. თუ ეს სიტუაცია არ შეესაბამება თქვენ, მაშინ უნდა ხელახლა დაშიფროთ ფლეშ დრაივი, სანამ მასზე ინფორმაცია არ არის.
მოცულობის ეტიკეტი დისკისთვის ntfs ფორმატირებისას
მოცულობის ეტიკეტი გამარტივდა დისკის სახელი. ის ხილული იქნება დისკის კომპიუტერთან დაკავშირებისას. ღირს ფლეშ დრაივის სტანდარტული სახელის შეცვლა, რათა დაუყოვნებლივ იპოვოთ თქვენი და არ დაიბნეთ ბევრ იდენტურს შორის. როგორც წესი, მედიას ასახელებენ მწარმოებლისა და მოდელის ნომრის მიხედვით, თუმცა მომხმარებელს არაფერი უშლის ხელს, მოიფიქროს რაიმე საკუთარი.
ეტიკეტის შესაცვლელად უმარტივესი გზაა შეხვიდეთ თქვენს კომპიუტერში, დააწკაპუნეთ მარჯვენა ღილაკით ფლეშ დრაივზე და აირჩიეთ გადარქმევა. ამის შემდეგ შეგიძლიათ შეიყვანოთ მოწყობილობის სახელი. თუმცა, პატარა რეგისტრი აქ არ იქნება ხელმისაწვდომი, ამიტომ მომხმარებელს შეიძლება არ მოეწონოს.
თქვენ ასევე შეგიძლიათ დააყენოთ მოწყობილობის სახელი ფორმატირების პროცესი, სურათზე მითითებულ შესაბამის ნივთში სახელის მითითებით, რის შემდეგაც მოწყობილობას სახელი გადაერქვა.
ჯერ კიდევ არის გამოყენების შესაძლებლობა autorun ფაილი. ამისათვის თქვენ უნდა შექმნათ ტექსტური ფაილი დისკის ძირში სახელით autorunდა შეინახეთ გაფართოებით .inf. თავად ფაილში უნდა ჩაწეროთ ლეიბლი = ფლეშ დრაივის სახელი.
ბევრი მომხმარებელი ბლოკავს autorun-ს, რადგან სხვადასხვა მავნე პროგრამას მოსწონს იქ დარეგისტრირება, ამიტომ ეს მეთოდი არც ისე სანდოა.
არ დაივიწყოთ შეზღუდვები, რომლებიც დაწესებულია ფაილური სისტემიდან გამომდინარე, თუ მოთხოვნები არ არის დაკმაყოფილებული, შეიძლება მიიღოთ შეცდომა - „მიუთითებულია არასწორი მოცულობის ეტიკეტი“. NTFS-სთვის:
- დაასახელეთ არაუმეტეს 32 სიმბოლო
- ჩანართი არ არის
- დიდი და პატარა ასოები.
ცხიმისთვის
- არაუმეტეს 11 სიმბოლო
- ჩანართი არ არის
- მხოლოდ დიდი ასოები
ფლეშ დისკის ფორმატირება NTFS-ზე
ეს განყოფილება პირდაპირ გეტყვით, თუ როგორ დააფორმატოთ დისკი სასურველ ფაილურ სისტემაში.
უმარტივესი გზა
ამ შემთხვევაში გამოყენებული იქნება ჩაშენებული Windows პროგრამა. თქვენ უნდა შეხვიდეთ თქვენს კომპიუტერში, დააწკაპუნეთ მარჯვენა ღილაკით ფლეშ დრაივზე და აირჩიეთ " ფორმატი». 
აქ საჭიროა აირჩიეntfsდა აქ თქვენ უნდა მიუთითოთ მოწყობილობის სახელი. კლასტერის ზომაშეიძლება დარჩეს სტანდარტულად. ზოგადად, კლასტერი არის სივრცის მინიმალური რაოდენობა, რომელიც შეიძლება გამოიყოს ფაილისთვის. თუ გეგმავთ ბევრი პატარა ფაილის ტარებას, მაშინ უნდა აირჩიოთ უფრო მცირე ზომის, ხოლო თუ დიდი, მაშინ უფრო დიდი. თუმცა, უმეტეს შემთხვევაში, სტანდარტული კლასტერი უხდება უმრავლესობას. მოჰყვა მოხსენით მონიშვნასაჭიროების შემთხვევაში სწრაფი ფორმატირებით ისე, რომ მონაცემების აღდგენა შეუძლებელია. შემდეგ რჩება მხოლოდ პროცესის დასრულებას ლოდინი.
ბრძანების ხაზის გამოყენებით
ფორმატირებისთვის უნდა გამოიყენოთ ოპერატორიფორმატი. მომხმარებელმა უნდა გახსნას ბრძანების ხაზი და შეიყვანოს იგივე ბრძანება, როგორც სურათზე, შეცვალოს E მისი ფლეშ დრაივის ასოთი. 
ფორმატის ოპერატორი იწერება როგორც FORMAT მოცულობა
Პარამეტრები:
- მოცულობა– ფორმატირებადი დისკის ასო.
- / FS: ფაილური სისტემა– აქ მითითებულია FAT, FAT32, NTFS ან UDF.
- /V: label- მოცულობის ეტიკეტი.
- /Q- სწრაფი ფორმატირება. მისი გამოყენებისას არ არის საჭირო /p პარამეტრი.
- /C— NTFS-სთვის, ყველა მონაცემის შეკუმშვა ახალ მოცულობაზე.
- /X– თუ საჭიროა დისკზე ყველა წვდომის გამორთვა, მაშინ უნდა შეიყვანოთ ეს პარამეტრი.
- /R: გამოცემა- მხოლოდ UDF-სთვის.
- /დ- მხოლოდ UDF.
- /A: ზომა— ცვლის კლასტერის ნაგულისხმევ ზომას, რომელიც ზემოთ იყო განხილული.
ფორმატირება დისკის მენეჯმენტის საშუალებით
შეგიძლიათ დააწკაპუნოთ კომპიუტერზე მარჯვენა ღილაკით და აირჩიეთ Manage, შემდეგ გადადით დისკის მართვა. აქ თქვენ უნდა აირჩიოთ ფლეშ დრაივი, ასევე დააწკაპუნეთ მასზე მარჯვენა ღილაკით და აირჩიეთ ფორმატი, რის შემდეგაც რჩება მხოლოდ ყველაფრის კონფიგურაცია და პროცესის დასრულებას დაველოდოთ. 
diskpart უტილიტის გამოყენებით
თქვენ ასევე შეგიძლიათ გამოიყენოთ სხვა ბრძანება, რომელიც ხელმისაწვდომია ბრძანების ხაზზე. შედით სათითაოდ:

USB დისკის შენახვის ფორმატის ხელსაწყოს გამოყენებით
დასაწყებად, თქვენ უნდა ჩამოტვირთოთ და გაუშვათ პროგრამა. IN ველიმოწყობილობათქვენ უნდა აირჩიოთ სასურველი ფლეშ დრაივი, შემდეგ კი მიუთითოთ მისი სახელი და კლასტერი. ამის შემდეგ საკმარისია დააჭიროთ დაწყებას და დაელოდოთ ფორმატირების დასრულებას. თუ გჭირდებათ სწრაფი ფორმატირება, უნდა მონიშნოთ ეს ველი, რომ პროგრამა ოდნავ განსხვავდება სტანდარტულისგან. 
გადაიყვანეთ ფლეშ დრაივი NTFS-ზე
თქვენ არ გჭირდებათ მთლიანად წაშალოთ მედია, არამედ უბრალოდ გადაიყვანეთ იგიერთი ფაილური სისტემიდან მეორეში. ამისათვის გაუშვით ბრძანების ხაზი და შეიყვანეთ ოპერატორი გადაიყვანეთ h: /fs:ntfs /nosecurity /x, შეცვალეთ h დისკის ასოთი.  პროცესის დასასრულებლად ფლეშ დისკზე თავისუფალი ადგილი უნდა იყოს, წინააღმდეგ შემთხვევაში შეიძლება შეცდომის შეტყობინება მიიღოთ. ასევე, ყოველ შემთხვევაში, თქვენ უნდა დააკოპიროთ ყველა მონაცემი.
პროცესის დასასრულებლად ფლეშ დისკზე თავისუფალი ადგილი უნდა იყოს, წინააღმდეგ შემთხვევაში შეიძლება შეცდომის შეტყობინება მიიღოთ. ასევე, ყოველ შემთხვევაში, თქვენ უნდა დააკოპიროთ ყველა მონაცემი.
შეკითხვა მომხმარებლისგან
გამარჯობა.
მსურს მთლიანად წავშალო დისკზე არსებული მთელი შინაარსი და შემდეგ დავაინსტალირო სისტემა. მე მაქვს ორი დისკი ("C:" და "D:") - ერთის ფორმატირება მოვახერხე, მაგრამ პრობლემაა "C:" დისკზე. შეგიძლიათ მითხრათ როგორ შემიძლია სისტემის მყარი დისკის დაფორმატება (რომელზეც Windows 8 არის დაინსტალირებული)?
კარგი დღე ყველას!
ზოგადად, დღევანდელ თანამედროვე სისტემაში, დისკის ფორმატირება არ არის რთული ოპერაცია, მე ვიტყოდი, რომ მარტივია (არა ისეთი, როგორიც 20 წლის წინ იყო). შესაძლოა, კითხვები ჩნდება მხოლოდ იმ შემთხვევებში, როდესაც Windows ვერ ხედავს დისკს, შეცდომები ჩნდება ფორმატირების დროს, ან სისტემის დისკის ფორმატირების მცდელობისას (როგორც თქვენს შემთხვევაში).
ქვემოთ მოცემულ სტატიაში განვიხილავ ფორმატირების რამდენიმე მეთოდს - თქვენი ამოცანებისა და კონკრეტული პრობლემის მიხედვით, აირჩიეთ თქვენთვის სასურველი. Ისე...
Მნიშვნელოვანი: დისკის ფორმატირების შემდეგ, მასზე არსებული ყველა ინფორმაცია წაიშლება! წინასწარ გააკეთეთ საჭირო ფაილების ასლი დისკიდან მესამე მხარის მედიაზე.
Windows-ის ქვეშიდან
ჩემი კომპიუტერის მეშვეობით
ალბათ, დისკის ფორმატირების კლასიკური და უმარტივესი გზაა გადახვიდეთ "ჩემს კომპიუტერზე" (ან "ეს კომპიუტერზე", თქვენი OS-ის ვერსიიდან გამომდინარე) და იქ იპოვოთ სასურველი დისკის დანაყოფი. შემდეგ აირჩიეთ ეს განყოფილება, დააწკაპუნეთ მასზე მარჯვენა ღილაკით - და აირჩიეთ საჭირო კონტექსტური მენიუში (ანუ ფორმატირება, იხილეთ ეკრანის სურათი ქვემოთ).
შენიშვნა: თუ "ჩემი კომპიუტერი" ხატულა არ არის სამუშაო მაგიდაზე და არ იცით როგორ გახსნათ იგი, დააჭირეთ ღილაკების კომბინაციას WIN+E- გაიხსნება Explorer: მენიუში მარცხნივ აირჩიეთ ბმული "ჩემი კომპიუტერი/ეს კომპიუტერი".

დისკის ფორმატირება // ეს კომპიუტერი // Windows 10
- ფაილური სისტემა: FAT 32, NTFS, exFAT და ა.შ. უმეტეს შემთხვევაში, მყარი დისკისთვის საუკეთესო ვარიანტია NTFS გამოყენება;
- განაწილების ერთეულის ზომა: 4096 ბაიტი (ოპტიმალური);
- მოცულობის ეტიკეტი: დისკის სახელი, შეგიძლიათ შეიყვანოთ ნებისმიერი (გირჩევთ გამოიყენოთ ლათინური ანბანი, რადგან ზოგიერთი პროგრამა სწორად არ კითხულობს რუსულ შრიფტს).

ზოგადად, ნაგულისხმევი პარამეტრები ჩვეულებრივ მოერგება მომხმარებლების უმეტესობას - შეგიძლიათ დაუყოვნებლივ დააჭიროთ ღილაკს "დაწყება". რამდენიმე წუთში მიიღებთ "სუფთა" დისკს...
დისკის მენეჯმენტის საშუალებით
იმ შემთხვევებში, როდესაც მიდიხართ "ჩემს კომპიუტერზე" - და ის უბრალოდ არ აჩვენებს თქვენს დაკავშირებულ დისკს (ეს ხშირად ხდება ახალ დისკებთან, რომლებიც არ არის ფორმატირებული) - მაშინ უნდა გამოიყენოთ სპეციალური კომუნალური საშუალებები ან გამოიყენოთ "დისკის მართვის" ინსტრუმენტი. , ჩაშენებული Windows-ში.
დისკის მენეჯმენტის გასახსნელად საჭიროა:
- დააჭირეთ ღილაკების კომბინაციას WIN+R Run ფანჯრის გასახსნელად;
- შეიყვანეთ ბრძანება diskmgmt.mscდა დააჭირეთ Enter. დისკის მართვის აპლიკაცია უნდა გაიხსნას.
შემდეგი, თქვენ ნახავთ არა მხოლოდ ყველა დაკავშირებულ დისკს, ფლეშ დრაივს, მეხსიერების ბარათებს და ა.შ., არამედ ის, თუ რა ტიხრები შეიქმნა მათზე - ე.ი. მთელი სტრუქტურა. აირჩიეთ სასურველი განყოფილება და დააწკაპუნეთ მასზე მარჯვენა ღილაკით - კონტექსტურ მენიუში დააწკაპუნეთ პუნქტზე "ფორმატი..." (იხილეთ წითელი ისრები ქვემოთ მოცემულ ეკრანის სურათზე).


ბრძანების ხაზის მეშვეობით
იმ შემთხვევებში, როდესაც Explorer იყინება (მაგალითად), ასევე სხვადასხვა ტიპის შეცდომის შემთხვევაში, შეგიძლიათ სცადოთ დისკის ფორმატირება ბრძანების ხაზის საშუალებით.
ჯერ უნდა გახსნათ როგორც ადმინისტრატორი. Ამისთვის:

ფორმატი G: /FS:NTFS /q
G: - ფორმატირებადი დისკის ასო (დააზუსტეთ ყურადღებით!);
/FS:NTFS - აირჩიეთ ფაილური სისტემა;
/q - სწრაფი ფორმატირება.

ძირითადად, დისკი უნდა იყოს ფორმატირებული.
Windows 10-ში, სხვათა შორის, შეიძლება გამოჩნდეს მცირე „შეცდომა“ - სისტემა მოგთხოვთ მიუთითოთ დისკის მოცულობის ეტიკეტი, შემდეგ კი დაწეროთ, რომ „მითითებული დისკის ეტიკეტი არასწორია“ (თუმცა, როგორც ჩანს, ყველაფერი მიუთითეთ სწორად, მაგალითი ქვემოთ).

ამ შემთხვევაში გააკეთეთ შემდეგი...
პირველ რიგში, გახსენით დისკი, რომლის ფორმატირებაც გსურთ ბრძანების სტრიქონში, მაგალითად, დისკი G: (იხილეთ ეკრანის სურათი ქვემოთ).

გუნდი VOL- შეხედეთ მოცულობის ეტიკეტს
შემდეგი, კვლავ შეიყვანეთ ფორმატის ბრძანება, ხოლო დისკის ეტიკეტის ველში - ეტიკეტი, რომელიც გავარკვიეთ წინა ეტაპზე (ჩემს შემთხვევაში - Windows 8). შემდეგი, თქვენ გაფრთხილებთ, რომ ყველა მონაცემი განადგურდება ფორმატირების დროს (თქვენ ეთანხმებით შეყვანით წ და დაჭერით შედი ).
შემდეგ ეტაპზე თქვენ მოგეთხოვებათ შეიყვანოთ მოცულობის ლეიბლი - ახლა შეგიძლიათ შეიყვანოთ ნებისმიერი სახელი (32 სიმბოლო). თქვენ უბრალოდ შეგიძლიათ დატოვოთ ველი ცარიელი Enter-ის დაჭერით. სინამდვილეში, ეს არის - დისკი დაფორმატდება (სკრინშოტი ქვემოთ).

სპეციალური დახმარებით კომუნალური
საუკეთესო პროგრამები და კომუნალური პროგრამები მყარ დისკთან მუშაობისთვის:
ახლა ასობით სხვადასხვა პროგრამა და კომუნალური პროგრამაა მყარ დისკებთან მუშაობისთვის. ოპერაციები, როგორიცაა ფორმატირება, დაყოფა, დეფრაგმენტაცია და ა.შ. შეიძლება გაკეთდეს უფრო მოსახერხებელ პროგრამებში, ვიდრე Windows-ში ჩაშენებული. სტატიის ბმული მათგან საუკეთესოებთან ერთად მოცემულია ზემოთ.
ჩემი აზრით, ერთ-ერთი მათგანი, რომელიც იმსახურებს ყურადღებას, არის AOMEI Partition Assistant.
AOMEI გაყოფის ასისტენტი
ეს საშუალებას გაძლევთ სწრაფად, უსაფრთხოდ და მარტივად განახორციელოთ ყველაზე საჭირო ოპერაციები დისკზე:
- მათი დანაყოფის ზომის შეცვლა (მათ შორის ფორმატირების გარეშე);
- ტიხრების გადატანა;
- სექციების შერწყმა;
- ფორმატის დისკები;
- შეცვალეთ ეტიკეტები და მრავალი სხვა!

ის, რაც ასევე მიმზიდველია, არის ის, რომ პროგრამას აქვს მრავალი განსხვავებული ნაბიჯ-ნაბიჯ ოსტატი - ისინი პრობლემის გადაჭრას დაეხმარებიან იმ მომხმარებლებისთვისაც კი, ვინც ახლახანს გაიცნო კომპიუტერი. მაგალითად, შეგიძლიათ გადაიყვანოთ FAT 32 ფაილური სისტემა NTFS-ზე მონაცემების დაკარგვის გარეშე, გადაიტანოთ Windows მყარი დისკიდან ახალ SSD-ზე და ა.შ.
BIOS-ის საშუალებით
(მაგალითად, სისტემის დანაყოფების ფორმატირებისთვის, რომლებზეც დაინსტალირებულია Windows)
თუ გსურთ დანაყოფის ფორმატირება, რომელზედაც დაინსტალირებულია Windows, თქვენ ვერ შეძლებთ ამის გაკეთებას ასე. დასკვნა ის არის, რომ თქვენ უნდა ჩატვირთოთ სხვა მედიიდან - მაგალითად, სხვა მყარი დისკიდან (რომელზეც Windows არის დაინსტალირებული) ან ჩამტვირთავი USB ფლეშ დრაივიდან და შემდეგ დააფორმატოთ თქვენი დისკი.
ბუნებრივია, წინასწარ უნდა მოამზადოთ ასეთი მედია (მაგალითად, ინსტალაციის ფლეშ დრაივი Windows-ით) - რადგან დისკის სისტემის დანაყოფის ფორმატირების შემდეგ, Windows აღარ ჩაიტვირთება მისგან. (ჯერ აღარ დააინსტალირო. ქაოტურად ავხსენი, მაგრამ ზოგადად, მგონი გასაგებია ☻).
Windows საინსტალაციო ფლეშ დრაივის გამოყენებით
დისკის სისტემის დანაყოფის ფორმატირების უმარტივესი გზაა Windows საინსტალაციო ფლეშ დრაივის გამოყენება. მისი შექმნა და მომზადება (თუ არ გაქვთ) შეგიძლიათ გაიგოთ ჩემი წინა სტატიებიდან (ბმულები მოცემულია ქვემოთ).
კომუნალური პროგრამები Windows-ით ჩამტვირთავი USB ფლეშ დრაივის შესაქმნელად -
ჩამტვირთავი Windows 10 USB ფლეშ დრაივის შექმნა -
ჩამტვირთავი USB ფლეშ დრაივის შექმნა Windows XP, 7, 8, 10 ინსტალაციისთვის (UEFI და Legacy) -
ფლეშ დრაივიდან ჩატვირთვის ყველაზე მარტივი გზაა სპეციალური ჩატვირთვის მენიუს - BOOT MENU-ის გამოყენება, რომლის გამოძახება შესაძლებელია კომპიუტერის/ლეპტოპის ჩართვისთანავე (ან BIOS-ში ჩატვირთვის პრიორიტეტის შეცვლით). იმისათვის, რომ აქ არ გავიმეორო, მე მივცემ რამდენიმე ბმულს ამის შესახებ დეტალური სტატიების შესახებ.
Hotkeys BIOS მენიუში შესასვლელად, Boot Menu, აღადგინეთ ფარული დანაყოფიდან -
როგორ დააკონფიგურიროთ BIOS ფლეშ დრაივიდან ან დისკიდან (CD/DVD/USB) ჩატვირთვისთვის -
შემდეგი, ინსტალაციის ფლეშ დრაივიდან ჩატვირთვის შემდეგ, თქვენ უნდა გადახვიდეთ Windows-ის ინსტალაციისთვის დანაყოფის არჩევაზე. ამ ეტაპზე შეგიძლიათ მთელი დისკის ფორმატირება (წაშალოთ ყველა დანაყოფი და ხელახლა შექმნათ), ისევე როგორც მისი ცალკეული ტიხრები.

თუ თქვენ გაქვთ სირთულეები და არ იცით როგორ მიხვიდეთ ამ ეტაპზე Windows-ის ინსტალაციისას, გირჩევთ წაიკითხოთ ეს სტატია:
სპეციალური დახმარებით პროგრამები
აიღეთ იგივე AOMEI Partition Assistant, რომლის გამოყენებაც გირჩევთ Windows-ში მუშაობისას, სტატიის ზემოთ. მას აქვს შესანიშნავი ინსტრუმენტი თავის არსენალში სპეციალური გადაუდებელი ფლეშ დრაივის შესაქმნელად, საიდანაც შეგიძლიათ ჩატვირთოთ თქვენი სისტემის ავარიის დროს (ან ის საერთოდ არ არის დაინსტალირებული დისკზე).
ჩემს ბლოგზე მაქვს სტატია მყარ დისკებთან მუშაობის პროგრამებზე:(მათ შორის ინფორმაცია AOMEI Partition Assistant-ის შესახებ).
ასეთი ფლეშ დრაივის შესაქმნელად, თქვენ უნდა გაუშვათ პროგრამა თქვენს სამუშაო კომპიუტერზე "Master/Make Bootable CD Master".


ასეთი ფლეშ დრაივიდან ჩატვირთვისთვის გამოიყენეთ ასევე ჩატვირთვის მენიუ, ინსტრუქციების ბმულები მოცემულია ზემოთ სტატიაში, წინა ეტაპზე. გადაუდებელი ფლეშ დრაივიდან ჩატვირთვისას, პროგრამის მენიუ და ფუნქციონირება იქნება Windows-ის ქვეშ გაშვებულის მსგავსი. ასევე დააწკაპუნეთ სასურველ დისკზე და შეასრულეთ საჭირო ოპერაცია (სკრინშოტი ქვემოთ).

AOMEI Partition Assistant - დანაყოფის ფორმატირება
სულ ესაა, დანამატებისთვის ცალკე მერსი.
ზოგიერთ შემთხვევაში, შეიძლება დაგჭირდეთ დისკის გადარქმევა Windows 7-ში. ეს ჩვეულებრივ კეთდება კომპიუტერის უფრო კომფორტული მართვისთვის, მაგალითად, შეგიძლიათ დააყენოთ ეტიკეტი, რომელიც მიუთითებს, რომ დისკი განკუთვნილია მნიშვნელოვანი მონაცემების საარქივო ასლებისთვის.
Მნიშვნელოვანი! Windows 7-ში ასევე შეგიძლიათ შეცვალოთ არასისტემური დანაყოფების ასო, მაგრამ ამ მოქმედებების შესრულებამდე უნდა გაითვალისწინოთ შესაძლო რისკები.
ხმის ეტიკეტის შეცვლა
მომხმარებლები განსხვავებულად ეპყრობიან თავიანთ კომპიუტერებს. ზოგი საკმაოდ კმაყოფილია სისტემის მიერ შემოთავაზებული ნაგულისხმევი პარამეტრებით, სხვები ურჩევნიათ სისტემის „მორგება“ საკუთარი თავისთვის, მიაღწიონ კომპიუტერის გამოყენების ყველაზე კომფორტულ პირობებს.
ინსტალაციის შემდეგ, მყარ დისკზე ყველა დანაყოფს ხშირად უწოდებენ "ლოკალურ დისკს", მაგრამ ბევრად უფრო მოსახერხებელია ფილმებისთვის, ფოტოების ან სარეზერვო ასლისთვის გამოყოფილი სივრცის უფრო ნათლად დანიშვნა. ეს განსაკუთრებით ეხება იმ შემთხვევაში, თუ კომპიუტერს რამდენიმე მომხმარებელი იყენებს.
მოცულობის ეტიკეტი არის მყარ დისკზე დანაყოფის აღწერილობითი სახელი, რომელიც აუცილებელია მხოლოდ მომხმარებლის მოხერხებულობისთვის და არ იმოქმედებს ოპერაციული სისტემის მუშაობაზე.
მოდით გადავხედოთ მოცულობის ეტიკეტის შეცვლის ძირითად გზებს:
- გრაფიკული ინტერფეისის გამოყენება;
- ეტიკეტის ბრძანება.

მომხმარებელთა უმეტესობა არ არის მიჩვეული ბრძანებაზე დაფუძნებულ სისტემებთან მუშაობას. მათთვის, მოცულობის ეტიკეტის შეცვლა GUI-ის გამოყენებით ბევრად უფრო შესაფერისია.
აქ მოცემულია მოცულობის ეტიკეტის შეცვლის პროცედურა:
- გახსენით "ჩემი კომპიუტერი";
- დააწკაპუნეთ მარჯვენა ღილაკით მენიუს გასახსნელად სასურველ დისკზე;
- აირჩიეთ "გადარქმევა";
- შეიყვანეთ ახალი სახელი;
- დააჭირეთ Enter.

მოცულობის ეტიკეტის შეცვლამდე უნდა იცოდეთ მისი ძირითადი მოთხოვნები, რადგან წინააღმდეგ შემთხვევაში სათანადო მუშაობა შეიძლება შეფერხდეს, გაითვალისწინეთ ისინი:
- ლეიბლის მაქსიმალური სიგრძეა 11 სიმბოლო FAT-ისთვის ან 32 სიმბოლო NTFS-ისთვის;
- ადგილები დაშვებულია;
- აკრძალულია ეტიკეტში ჩანართის სიმბოლოს გამოყენება;
- FAT ფორმატირებული დისკის ეტიკეტი არ შეიძლება შეიცავდეს შემდეგ სიმბოლოებს: * ? / | . , ; : + = ".
მყარი დისკები, როგორც წესი, უკვე მრავალი წელია, ფორმატირებულია NTFS-ში;
გამოცდილი მომხმარებლებისთვის უფრო მოსახერხებელია მოცულობის ეტიკეტის შეცვლა ბრძანების ხაზისა და ლეიბლის ბრძანების გამოყენებით.
მოდი ვნახოთ, როგორ შევცვალოთ ეტიკეტი ბრძანების ხაზიდან:
- გახსენით ბრძანების ხაზი ადმინისტრატორის უფლებებით;
- შეიყვანეთ ბრძანების ეტიკეტის დისკის ასო;
- დააჭირეთ Enter;
- მიუთითეთ ახალი ეტიკეტი და დაადასტურეთ ჩანაწერი Enter კლავიშის გამოყენებით.
გთხოვთ გაითვალისწინოთ, რომ ძველი ეტიკეტი წაიშლება დამატებითი გაფრთხილების ჩვენების გარეშე.

თუ თქვენ უბრალოდ გჭირდებათ მოცულობის ეტიკეტის ამოღება, თქვენ უნდა გააკეთოთ შემდეგი:
- გაუშვით ბრძანების ხაზი ადმინისტრატორის უფლებებით;
- ჩაწერეთ ბრძანების ეტიკეტის დისკის ასო და დააჭირეთ Enter;
- მოთხოვნისას დატოვეთ შეყვანის ველი ცარიელი და დააჭირეთ Enter;
- დაადასტურეთ ნიშნის წაშლა Y დაჭერით.
შესაძლო პრობლემები
ზოგჯერ Windows 7-ის მომხმარებლებს არ შეუძლიათ დისკის სახელის შეცვლა. ეს გამოწვეულია იმ დიდი ცვლილებებით, რაც მოხდა OS-ის ამ ვერსიაში. ხშირად კომპიუტერებზე Vista და XP-ით, გარკვეული ვირუსებით ინფექციის თავიდან ასაცილებლად, დისკის ძირში იქმნებოდა autorun.inf ფაილი. Windows 7-ში მის შექმნას აზრი არ აქვს, მაგრამ ეს ფაილი შეიძლება დამალული იყოს.

მოდით შევხედოთ როგორ ჩართოთ ფარული ფაილების ჩვენება:
- გახსენით "პანელი";
- გადადით "საქაღალდის პარამეტრები" განყოფილებაში;
- "ნახვის" ჩანართზე, მონიშნეთ ყუთი "ფარული ფაილების და საქაღალდეების ჩვენება" გვერდით;
- დააწკაპუნეთ OK.
ახლა შეგიძლიათ წაშალოთ autorun.inf ფაილი და გადატვირთოთ კომპიუტერი, რის შემდეგაც შეგიძლიათ შეცვალოთ ხმის ეტიკეტი.
ვიდეო: როგორ შევცვალოთ დისკის ასო
დისკის ასოს შეცვლა
დისკის ასო უშუალოდ მყარი დისკის ლოგიკური დანაყოფის მაჩვენებელია, ის ასევე გვხვდება მოსახსნელ დისკებში, CD/DVD დისკებსა და ვირტუალურ დისკებში. ზოგჯერ შეიძლება დაგჭირდეთ მისი შეცვლა უფრო მეტი მოხერხებულობისთვის ან პროგრამების სწორად გადატანა დაინსტალირებულ ახალ დისკზე.
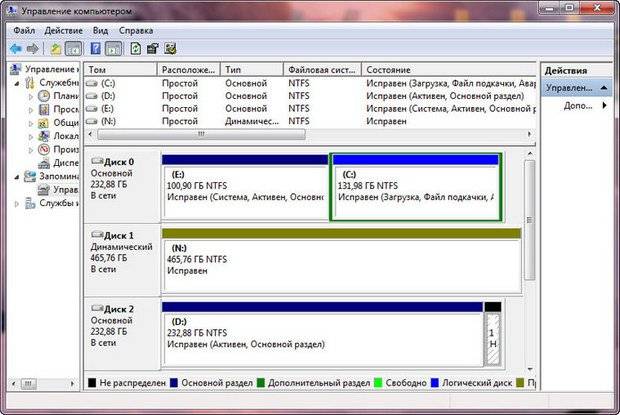
Მნიშვნელოვანი! არასოდეს შეეცადოთ შეცვალოთ სისტემის დისკის ასო. უმეტეს შემთხვევაში, ეს ოპერაცია ვერ მოხერხდება და ზოგიერთ შემთხვევაში იქნება პრობლემები OS-ის დაწყებისას.
მოდი ვნახოთ, როგორ შევცვალოთ დისკის ასო:
- გადადით "საკონტროლო პანელზე";
- აირჩიეთ "კომპიუტერის მენეჯმენტი" და გადადით "დისკის მენეჯმენტის" განყოფილებაში;
- დანაყოფზე, რომელსაც ასოს შეცვლა სჭირდება, დააწკაპუნეთ მაუსის მარჯვენა ღილაკით;
- მენიუში, რომელიც იხსნება, აირჩიეთ "დისკის ასოს ან დისკის ბილიკის შეცვლა";
- ფანჯარაში, რომელიც გამოჩნდება, დააჭირეთ ღილაკს "შეცვლა";
- აირჩიეთ შესაბამისი ასო;
- დააჭირეთ Ok;
- დაადასტურეთ ცვლილებები.
Მნიშვნელოვანი! დისკის ასოს შეცვლას შეიძლება ჰქონდეს არაპროგნოზირებადი ეფექტი დაინსტალირებულ აპლიკაციებზე. ასევე არ არის რეკომენდირებული ასოს შეცვლა ოპტიკური დისკისთვის, რადგან ამის შემდეგ Nero და სხვა პროგრამებმა შეიძლება სწორად არ იმუშაონ.
თქვენ შეგიძლიათ შეცვალოთ მყარი დისკის ეტიკეტი შეუზღუდავი რაოდენობით, რადგან ეს მხოლოდ მომხმარებლების მოხერხებულობისთვისაა და გავლენას არ ახდენს გაშვებულ აპლიკაციებზე. დისკის ასოს შეცვლა რეკომენდებულია მხოლოდ გამოცდილი კომპიუტერის მფლობელებისთვის, რადგან ამ ქმედებებმა შეიძლება ზიანი მიაყენოს სისტემას.
>მოცულობის ლეიბლი არის სპეციალური კონფიგურაცია, რომელიც გამოიყენება მყარი დისკის ტომების შესაქმნელად. მისი შეცვლა არ არის რეკომენდებული, რადგან შეიძლება დაკარგოთ მომხმარებლის ზოგიერთი ფაილი.


