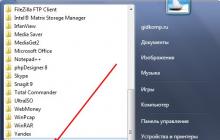Иногда возникает ситуация, когда нужно отключить автозапуск некоторых программ в Windows 7 с целью уменьшить значительный расход ресурсов и ускорить работу компьютера, а именно сократить время загрузки системы при включении.
Дело в том, что некоторые программы после установки, ставят себя на автозапук при включении компьютера.
Сейчас мы разберем несколько способов отключения автозапуска тех программ которые вам не нужны.
Но будьте внимательны, ведь некоторые программы нужны для работы системы и являются служебными. Их отключение может повлиять на некоторый функционал операционной системы Windows 7, ее безопасность.
Удаляем программы из папки автозагрузка через меню пуск
Данный способ возможно вам уже знаком, если вы уже давно пользуетесь компьютером, то могли и без какой-то дополнительной информации сами случайно его обнаружить, но для новичков все же информация может оказаться новой.
Заходим в меню «Пуск» > «Все программы» и находим папку «Автозагрузка».

Все что там находится - запускается при включении компьютера. А чтобы эти программы не запускались достаточно просто их от-туда удалить.
Используем стандартную утилиту windows 7 - MSConfig
Данная утилита, MSConfig, уже по-умолчанию имеется на вашем компьютере и устанавливать ее не надо, достаточно просто запустить и использовать.
А запустить ее очень просто:
Откройте снова меню «Пуск» и в строке поиска наберите msconfig.
Она сразу будет найдена, вам останется кликнуть по ее ярлыку для запуска.

Если по каким-то причинам у вас в меню «Пуск» нету строки поиска, то можно просто нажать сочетания клавиш Win+R и запустится такое окошко:

Туда вводим msconfig и жмем «Ок».
В результате у нас должна запуститься утилита msconfig. Выглядит она таким образом:

Перейдите сразу на вкладку «Автозагрузка». Убирая галочки вы отключите ненужные программы. Но если вы не понимаете, за что каждая из них отвечает, то лучше не отключайте.
После того как вы нажмете «Ок», вам предложат перезагрузить компьютер, но вы можете этого не делать.

Эта утилита очень удобная, но она также не достаточно функциональная, т.к. не способна предоставить нам возможность отключения совершенно всех (любых) программ из автозапуска.
Поэтому мы рассмотрим еще несколько способов.
Удаление из реестра windows 7 вручную
Запускаем редактор реестра. Для этого нажимаем нам привычное сочетание клавиш «Win + R» или опять в строке поиска в меню «Пуск» набираем уже слова «regedit».
Запускается очень страшное непонятное окно с множеством папок больше похожих на абракадабру, чем на названия.

Но мы не пугаемся, а спокойно во всем разбираемся и набираемся знаний!
Среди этих папок, в далеких дебрях находятся два раздела автозапуска «семерки»:
общий (локальный реестр), который используется для всех пользователей, адрес такой:
Компьютер\HKEY_LOCAL_MACHINE\Software\ Microsoft\Windows\CurrentVersion\Run
персональный реестр — для текущего пользователя, по такому адресу:
Компьютер\HKEY_CURRENT_USER\Software\ Microsoft\Windows\CurrentVersion\Run
То есть вам необходимо попасть в папку Run , разворачивая по очереди дерево папок.
В них находятся файлы которые запускаются вместе с Windows и вы их запросто можете удалить как обычно — нажав правой кнопкой мыши и выбрав «удалить».

Вы можете сначала зайти по первому адресу, почистить там, а потом приняться за второй.
Отключение автозапуска программ с помощью стороннего софта
Сейчас мы поговорим о сторонней программе Autoruns, которая распространяется совершенно бесплатно (freeware), но при этом очень мощная и функциональная — она буквально в пару кликов может отключит совершенно всё, что способно автоматически запуститься при включении компьютера.
Скачать программу Autoruns можно по ссылке с официального сайта: http://download.sysinternals.com/files/Autoruns.zip (521 КБ)
На оф. сайте — английская версия, но мы в ней легко разберемся, даже без знания этого иностранного языка.
Скаченный архив имеет расширение.zip и его можно распаковать любым архиватором.
В папке имеется 4 файла. Нас интересует «autoruns.exe», который мы и запускаем (желательно нажать на значок файла правой кнопкой мыши и выбрать «запуск от имени администратора»).

При первом запуске нас попросят принять лицензионное соглашение, что мы и сделаем кликнув по кнопке «Agree».

Программа выглядит так:

Нам сразу же открыта вкладка «Everything», которая представляет собой список совершенно всех объектов автозапуска.
Но чтобы там не затеряться, имеются вкладки, в которых все это разбито по отдельности: Winlog, Drivers, Explorer и т.д.
Если снять галочку, то мы отключим автозапуск. Если щелкнуть по строчке, то внизу можно увидеть описание объекта: версию программы, путь ее нахождения на компьютере, размер и т.д.

Во вкладке «Logon» список программ, которые мы могли отключить и предыдущими описанными в статье способами.
Вы можете заметить, что некоторые строчки выделены розовым цветом — это просто объекты, которые не имеют подробного описание, а желтым цветом отмечены те, файлы которых удалены и уже не могут загрузиться, но просто числятся в списке. Т.е. их можно и не удалять.
Опять же, будьте осторожны при отключении того, о чем ничего не знаете. Возможно это нужно для основной работы Windows 7 и после отключения этих служб, компьютер не будет работать так как надо.
Для самых ленивых мы предоставляем видеоурок всего процесса :
– зачем она нужна, и как избавиться от лишних программ в автозагрузке? Автозагрузка крайне важная функция операционной системы. Она запускает ряд системных служб, без которых невозможно ее нормальное функционирование. Но, иногда в автозагрузке оказываются программы, которых там быть не должно.Не представляя особой пользы, эти программы создают дополнительную нагрузку и заметно снижают быстродействие вашего компьютера (особенно актуально для слабых систем). Если вы заметили, что ваш компьютер стал «более задумчив» при загрузке системы и выполнении, казалось бы, простых задач, возможно, одной из причин и является слишком большое количество ненужных программ в автозагрузке.
Почему ненужные программы оказываются в автозагрузке?
Отчасти, мы сами виноваты в этом. У многих программ при их инсталляции (установке) прописаны действия добавления в автозагрузку! Устанавливая очередную программу, не спешите — будьте внимательны . Если вам не нужно, чтобы эта программа запускалась при старте системы просто снимите соответствующую метку.
Пример таких программ, которые самостоятельно добавляются в автозагрузку, предостаточно. Это различные мессенджеры: , MAgent, Skype, , программы, Adobe Reader, Download Master и другие.
Как убрать ненужную программу из автозагрузки?
Делается это довольно просто. Нам не потребуется специальных программ или утилит. Достаточно стандартных средств Windows. Все, что нам потребуется — это вызвать окно конфигурации системы.
Сделать это можно несколькими способами:
1. нажать комбинацию клавиш Win+R
и вызвать диалоговое окно «выполнить», где ввести команду msconfig.exe
;
2. пройти по адресу C:\Windows\System32-> msconfig.exe
3. Пуск → в строке поиска набрать msconfig.exe → выбрать и ok.
Перед вами окно конфигурации системы.
Шаг первый – выбираем вкладку автозагрузка.
Шаг второй – находим и убираем (необходимо убрать галочку) неиспользуемые при старте программы с автозагрузки. Например, у меня это DAEMON-Tools. Жмем Ок.
Если все сделали правильно, появится сообщение: «Чтобы изменения вступили в силу, нужно перезагрузить компьютер». Перезагружаем.
Важно: Отключайте из автозагрузки только те программы, название и смысл которых вы знаете!
Надеюсь, эта статья помогла решить вашу проблему! В следующих статьях я расскажу, как отключить ненужные программы из автозагрузки с помощью специальных программ и утилит; как удалить программы из автозагрузки с помощью
Если при включении компьютера ваша операционная система загружается очень долго, то дело в тех программах, которые открываются автоматически. Целая куча приложений запускается одновременно. От этого значительно тормозит компьютер. Поэтому нужно отключить автоматический запуск приложений. Мы рассмотрим самые популярные способы для различных систем.
Автозапуск программ в Windows 7. Утилита MSConfig.
Этот метод весьма простой. Зайдите в меню Пуск. Далее в поисковой строке введите msconfig. Открывайте первый (и единственный) результат.
Здесь вы видите огромный список приложений. И все они запускаются при загрузке. Внимательно просмотрите весь список. Уберите галочки с тех утилит, которые при запуске вам не нужны. Затем сохраните внесенные изменения и обязательно перезагрузите компьютер. ОС должна загрузиться в разы быстрее.
Совет: если вы случайно отключили какую-то необходимую утилиту, не волнуйтесь! Просто вернитесь обратно и поставьте галочки в нужном месте.
Как отключить автозапуск через реестр?
Это самый сложный способ. Лучше ничего в реестре не делать, так как можно нарушить работу компьютера, если сделать что-то не то. Итак, откройте меню Пуск. Ниже, в поисковой строке, введите regedit.
Затем найдите две разделы Run. На скриншоте вы можете увидеть полные пути. Один из них отвечает за автоматический запуск для текущего пользователя, а другой – для всех пользователей.
Зайдите туда и просто удалите компоненты тех утилит, которые вам не нужны.
Программы для отключения автозапуска
Есть утилита Autoruns, она довольно мощная. В ней можно найти абсолютно все приложения, которые запускаются при загрузке.
Скачать ее можно с этого официального сайта: https://download.sysinternals.com/files/Autoruns.zip.
Затем распакуйте архив и запустите утилиту. Вот так она выглядит:
Переходим на вкладку Everything. Это значит, что там собраны программы, которые автоматически открываются на вашем компьютере. После, уберите галочки возле тех, которые вы желаете отключить при запуске.
Утилита CCleaner.
Эта утилита удобна тем, что она по мимо отключения автозапуска, еще может удалять всякий мусор из компьютера, делая его еще производительным.
Скачать ее можно с этого сайта: http://ccleaner.org.ua/download.
Выберите необходимую установку. Если вы не знаете какой из них выбрать, то выберите первый.
Отключите ненужные утилиты, и они не будут вас больше беспокоить при следующем запуске.
Вот таким образом можно легко и просто отключить любую программу из автозапуска. Следующие способы будут рассмотрены для других версий Windows.
Как отключить автозапуск программ в Windows 8
Через системный раздел.
Зажмите клавиши такие клавиши, как Win + R.
Откроется вот такое окошко. Введите shell:startup, затем нажмите ОК.
Здесь хранятся приложения текущего пользователя.
А если вы хотите открыть для всех пользователей, то введите shell:common startup.
Теперь просто нажмите на любую из папок, которая вам не нужна при запуске, и удалите ее.
Через Диспетчер задач
В следующих версиях операционных систем автоматический запуск находится не в утилите MSConfig, а в Диспетчере задач. Вызовите мышкой контекстное меню на панели управления и выберите необходимый вам пункт.
Выберите ненужное приложение и нажмите на кнопку «Отключить».
Как отключить автозапуск программ в Windows 10
Для данной операционной системе подходят те способы, которые перечислены для 8 версии. Даже расположение папок в реестре одинаковое.
Совет: воспользуйтесь любыми способами, кроме реестра. Там хранятся важные данные, которые очень просто повредить. Если вы в реестре разбираетесь плохо, лучше даже не заходить туда.
Таким образом, теперь никакие лишние приложения не будут мешать загрузке компьютера. Только не отключайте все утилиты подряд. Из них некоторые чрезвычайно важны для полноценной работы кампьютера.
Хотя между программами, которые загружаются автоматически при запуске Windows и общим быстродействием компьютера, нет прямой связи, они оказывают непосредственное влияние на скорость, с которой загружается операционная система.
Программы в автозагрузке загружаются во время запуска, а после этого освобождают часть занятых ими системных ресурсов, но, к сожалению, это не всегда так. Однако в любом случае количество автоматически загружаемых программ лучше свести к минимуму. Некоторые из них могут замедлить производительность всей системы, а другие могут стать причиной серьезного замедления процесса загрузки.
К счастью, процедура деактивации программ в автозагрузке является исключительно простой. Однако в двух последних, актуальных версиях Windows – 7 и 8.1 – этот процесс несколько отличается.
Деактивация в Windows 7 и более ранних версиях
Единственный инструмент, который мы здесь рассмотрим, называется msconfig (или «Конфигурация системы»). О нем знает большинство давних пользователей Windows, и его запуск очень прост – нужно вызвать меню «Пуск» и ввести «msconfig» в поле поиска.
Список всех автоматически загружаемых элементов вы найдете в разделе «Автозагрузка», а для деактивации нужно просто убрать галочку напротив соответствующего приложения.

Ориентироваться в этом списке совсем не сложно, так как в большинстве случаев название программы говорит само за себя, но иногда с распознаванием программы могут возникнуть трудности.
В таких случаях вам могут помочь поля «Производитель» и «Команда». Они подскажут, кто является разработчиком соответствующего программного обеспечения и где находится автоматически загружаемая программа.
Деактивация в Windows 8, 8.1 и 10
В новых версиях Windows функционал инструмента msconfig был слегка урезан, поэтому для управления автозагрузкой в них используется диспетчер задач. Вместе с этим изменением преобразился и раздел «Автозагрузка». Теперь он включает в себя новый столбец «Влияние на запуск», который может быть очень полезен. Как подсказывает название, он показывает, насколько сильно влияет соответствующая программа на общую скорость загрузки системы. Это может помочь принять решение о том, какие именно программы лучше удалить из списка автозагрузки, а какие можно оставить. Чтобы исключить программу из автозагрузки, достаточно выбрать соответствующий элемент в списке и нажать «Выключить».

Альтернативы
Родной инструмент для управления автозагрузкой в любых из его двух воплощений является немного ограниченным. Правда в том, что он предлагает только базовые возможности, которые сводятся исключительно к автоматически загружаемым программам. Но при каждом запуске Windows вместе с операционной системой загружаются еще и драйвера для множества различных устройств, мультимедийные кодеки, системные службы и многое другое.
Если вы хотите получить более полную картину всего процесса загрузки, попробуйте прекрасный инструмент . Он является частью пакета Windows Sysinternals и предлагает исключительно подробный список всех модулей, загружаемых вместе с Windows. Однако с точки зрения менее опытных пользователей Autoruns имеет два больших недостатка: с одной стороны он слишком подробный (особенно, если посмотреть на полный список автоматически загружающихся элементов), а с другой он несет в себе риск серьезной дестабилизации операционной системы, если используется людьми, которые не совсем уверены, за что отвечают функции, которые они хотят отключить.

Однако если вы более чем уверены в своих технических знаниях, Autoruns может помочь вам максимально оптимизировать процесс загрузки Windows, поскольку предлагает гораздо более мощные и гибкие возможности, чем встроенный в операционную систему инструмент.
Отличного Вам дня!
Некоторые программы после установки норовят запускаться вместе с системой. Это может быть неудобным: лишние значки в трее рядом с часами раздражают, а некоторые программы «тянут на себя одеяло», потребляя ресурсы. Сегодня Страна Советов расскажет, как убрать из автозагрузки лишние программы.
Если стоящие на автозагрузке программы вам не мешают, можете оставить все как есть. Однако вам может понадобиться убрать из автозагрузки программы в следующих случаях:
- Операционная система загружается слишком медленно из-за большого количества программ, запускающихся при старте системы.
- Компьютер «тормозит» при работе, потому что запущенные программы «съедают» оперативную память, необходимую для нормального функционирования действительно нужных приложений.
Простой способ убрать программы из автозагрузки
Есть два способа удалить из автозагрузки ненужные программы — стандартный (для обычных юзеров) и «продвинутый». Чтобы удалить из автозагрузки программы простым способом, нажмите на кнопку «Пуск» и выберете пункт меню «Выполнить». В поле открывшегося диалогового окна напишите msconfig, затем нажмите клавишу OK. Откроется окно с несколькими вкладками, вам нужно выбрать вкладку «Автозагрузка».
В этой вкладке будет список программ, которые запускаются автоматически при старте системы. В первом столбике («Элемент автозагрузки») будет список программ, которые запускаются или запускались при старте Windows. Те программы, которые запускаются в автоматическом режиме, будут отмечены галочками.
Иногда по названию в первом столбике довольно непросто понять, какая именно программа имеется в виду. Если у вас возникнут сомнения по поводу того или иного приложения — обратите внимание на столбик «Команда». В нем прописан путь запускаемого файла, который поможет вам определить папку и, соответственно, название той или иной программы. Если путь полностью не виден, вам нужно будет потянуть разделитель между столбиками «Расположение» и «Команда» вправо, используя курсор мыши.
Чтобы удалить из автозагрузки ненужные программы, просто снимите галочки напротив их названия. Ненужными считаются те программы, которые не нужны постоянно, а периодически запускаются при помощи ярлыка. Те программы, которыми вы пользуетесь часто, и которые не требуют большого количества ресурсов, можно оставить в автозагрузке. Категорически не рекомендуется убирать из автозагрузки антивирус и файервол!

Сняв галочку напротив лишних программ, нажмите кнопку «Применить», а затем — ОК. После этого появится диалоговое окно — система предупредит вас, что все внесенные изменения вступят в силу только после перезагрузки компьютера. Вы сможете перезагрузить компьютер сразу же, нажав на кнопку «Перезагрузка», или же не перезагружать — тогда нажмите кнопку «Выход без перезагрузки».
Если вы случайно убрали из автозагрузки не те программы, можно снова вернуться в настройку автозагрузки и поставить нужные галочки.
Правка автозагрузки через реестр
Также можно убрать из автозагрузки ненужные программы, редактируя реестр. Внимание: если не знаете, что такое реестр, или знаете, но не уверены, что сможете все сделать правильно, не применяйте этот способ!
Чтобы получить доступ к редактированию реестра, вызываем диалоговое окно «Выполнить» (точно так же, как в первом способе), но вместо команды msconfig вводим команду regedit. После выполнения этой команды откроется программа, чем-то похожая на проводник Windows. В левой части вы увидите дерево реестра, показывающее его структуру, а в правой — ключи, которые содержатся в активном (выбранном вами) разделе реестра.
Сведения об автозагрузке содержатся в двух ветках реестра:
- — сведения об автозагрузке программ для всех пользователей системы
- — сведения об автозагрузке программ для текущего пользователя системы

Чтобы удалить из автозагрузки ненужную программу, удалите соответствующий ключ (кликнуть правой кнопкой мыши по ключу — выбрать пункт контекстного меню «Удалить»).
Также удалить из автозагрузки лишние программы можно при помощи специальных сторонних утилит. Как видите, убрать из автозагрузки ненужные программы довольно легко, если знать, как. А вы теперь знаете!