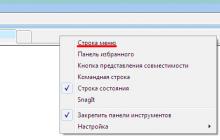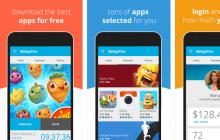Правой кнопкой мышки нажмите в любую свободную область под адресной строкой и в появившемся меню выберите пункт Строка меню.
Можно просто нажать "Alt" - позиционирование на строку меню, в любом окне винды (если оно есть).
(Рис.1)
(Рис.2)
Под адресной строкой появится меню. Найдите пункт Сервис .
Нажмите на него, откроется меню. Выберите пункт Свойства обозревателя .
(Рис.3)
В появившемся окне перейдите на закладку Безопасность .
(Рис.4)
Нажмите кнопку Другой .
(Рис.5)
В появившемся окне в списке найдите пункт Автоматические запросы элементов управления ActiveX и установите переключатель в положение Включить .
(Рис.6)
Обратите внимание! Эта настройка необходима для загрузки дополнительных компонентов. Перед установкой компонента проверяйте, что его издателем является 1С:Company (или другой поставщик программ, который Вам известен и которому Вы доверяете) .
В текущем окне нажмите кнопку ОК .
Ошибка подключения расширения... для 1С:Бухгалтерии 8.3, редакция 3.0
2016-12-08T16:04:02+00:00В этой инструкции расскажу как бороться с ошибкой подобной этой: "Ошибка подключения расширения: ИмяРасширения ..." для 1С:Бухгалтерии 8.3, редакция 3.0.

Загрузить ":

6. После этого нажать кнопку "Перезапустить":

1С перезапустится и заработает новая версия расширения, уже без ошибок.
Отключить расширение
Если же получить новую версию расширения невозможно или вы решили отказаться от него по другим причинам, тогда нужно:
1. Зайти в базу в режиме пользователя.
2. Открыть меню "Все функции" ():
3. В открывшемся диалоге раскрыть пункт "Стандартные" и выбрать обработку "Управление расширениями конфигурации":
4. Здесь среди установленных расширений найти нужное (по его имени в сообщении об ошибке), выделить его и нажать кнопку "Удалить ":

После этого расширение удалиться из базы (оно уже и так не работало) и сообщение об ошибке при открытии программы больше появляться не будет.
С уважением, Владимир Милькин (преподаватель и разработчик ).
Ключевые слова: Расширение для работы с файлами, веб-клиент, НачатьПодключениеРасширенияРаботыСФайлами, НачатьУстановкуРасширенияРаботыСФайлами
В прекрасном новом мире веб-клиентов и асинхронного программирования нельзя просто так взять и
загрузить в базу файл при работе в веб-клиенте. При попытке использования диалога выбора файла будет
сообщение о необходимости наличия некоего "Расширения для работы с файлами". Не следует путать это
расширение с расширением для веб-браузера (которое тоже необходимо). Это таки две разные сущности.
Если расширение для веб-браузера устанавливается из интернет-магазина Chrome (или откуда там для
других браузеров), то расширение для работы с файлами устанавливается неизвестно откуда при
выполнении метода встроенного языка 1С "НачатьУстановкуРасширенияРаботыСФайлами()". При выполнении
этого метода в папку "Загрузки" закачивается файл вида "1CExtension1509032170224.exe". Необходимо
выполнить запуск этого файла для каждого пользователя компьютера, использующего расширение. Файл
можно сохранить и централизовано засетапить всем нужным пользователям.
Теперь перед использованием функционала передачи файлов между клиентом и сервером следует выполнять
метод встроенного языка "НачатьПодключениеРасширенияРаботыСФайлами(Оповещение)". Метод требует в
параметре "Оповещение" наличие описания оповещения с процедурой содержащей параметры:
- <Подключено> – результат подключения, Тип: Булево. Истина - расширение успешно подключено
- <ДополнительныеПараметры> - значение, которое было указано при создании объекта
ОписаниеОповещения.
В этой процедуре проверяем, если Подключено = Истина, то значит подключение прошло успешно, и тогда
возврат и едем дальше.
Обратите внимание, что весь функционал работы с файлами должен быть написан в асинхронном стиле,
т.е. чередой процедур с обработчиками оповещения внутри.
Пример реализации асинхронной передачи файлов с использованием расширения можно посмотреть в модуле
"ОбменДаннымиКлиент" + общая форма "ВопросОбУстановкеРасширенияРаботыСФайлами" в типовом ЗУПР 3. Там
на удивление довольно немного процедур.
Настройка и использование веб-браузера Microsoft Internet Explorer
Особенности использования
Если на вашем компьютере установлена операционная система Windo.ws XP SP 2, необходима библиотека jscript.dll версии 5.6.0.8834 и выше. Библиотеку можно найти в папке system32 операционной системы. Более ранние версии библиотеки будут значительно замедлять работу веб-клиента. Для ранних версий jscript.dll мы рекомендуем скачать пакет обновлений на сайте Microsoft .
Настройки использования веб-браузера
Перед первым сеансом работы в веб-браузере необходимо настроить свойства обозревателя. Для этого нужно предпринять следующие шаги:
1. В левом верхнем углу браузера кликните на иконку "Настройки", выберите пункт Свойства обозревателя (Internet Options) и настройте следующие параметры:
2. Разрешить выполнение JavaScript скриптов:
- Вкладка Безопасность (Security) для зоны Internet кликните Другой (Custom level);
- Раздел Сценарии (Scripting) для параметра Активные сценарии (Active scripting) выберите опцию Разрешить (Enable) и нажмите кнопку "OK".
3. Разрешите всплывающие окна:
- Вкладка Конфиденциальность (Privacy);
- Раздел Блокирование всплывающих окон (Pop-up Blocker) снимите отметку с опции Блокировать всплывающие окна (Block Pop-ups).

4. Разрешите использование cookies:
- Вкладка Конфиденциальность (Privacy) - выберите удобный вам уровень использования cookies, но не выше Умеренно высокий (Medium High).

Если вы планируете работать с внешним оборудованием (сканеры штрих-кодов, электронные весы и т.п) необходимо произвести дополнительную настройку веб-браузера:
1. Вкладка Безопасность (Security) - нажмите кнопку Другой (Custom level);

2. В открывшемся окне проставьте Разрешить (Enable) для следующих параметров:
- Запрос разрешения для ActiveX объектов (Automatic promting for ActiveX controls)
- Загрузка подписанных ActiveX объектов с разрешения пользователя (Download signed ActiveX controls)
- Работа с ActiveX объектам и плагинами (Run ActiveX controls and plug-ins);
- Работа с объектами, помеченными как безопастные (Script ActiveX controls marked safe for scripting).
Чтобы не проверять раскладку клавиатуры при каждом появлении вспомогательных окон, можно настроить язык ввода по умолчанию. Для этого необходимо:
1. Открыть настройки ОС "Язык и региональные стандарты" ("Regional and Languages Options")
2. Вкладка "Языки" ("Languages"), раздел "Языки и службы текстового ввода" ("Text services and input languages") – нажать кнопку "Подробнее..." ("Details...")
3. В появившемся окне кликнуть вкладку "Параметры" ("Settings") в разделе "Язык ввода по умолчанию" ("Default input language") и выбрать нужный язык
4. нажать кнопку "OK"
Особенности использования расширенных средств работы с файлами
Операции с файлами в режиме веб-клиента выполняются интерактивно. Даже если действие не требует взаимодействия с пользователем (выбор файла и т.п.), программа выдает диалоговое окно, где пользователь должен подтвердить свое действие.
Для использования расширенных средств работы с файлами в Internet Explorer нужно установить специальный ActiveX компонент "1С:Предприятие 8.2. Расширение работы с файлами для Internet Explorer (x86)" (32- или 64-разрядный вариант). Этот компонент уже включен в платформу 1С: Предприятие 8.2, но его установка требует реализации вызова метода УстановитьРасширениеРаботыСФайлами в конфигурации.
Чтобы компонент корректно работал, в браузере необходимо предоставить права на установку и использование подписанных ActiveX компонентов для зоны, в которой находится веб-сайт.
Время неумолимо идёт вперёд, а платформа 1С 8 бежит ещё быстрей этого времени.
Управляемые формы теперь называются "интерфейс ТАКСИ", модальные окна запрещены, а режим использования синхронных вызовов расширений и внешних компонент наглухо положил работоспособность большинства этих расширений и внешних компонент, и половину старых методов в добавок.
В общем, пацаны, дела такие - многие из вас читали статью великолепного Чистова П. о работе с файлами в 8.3
Если Вы ещё этого не сделали - бегом марш! ()
Суть механизма работы с файлами в кратце:
1) На клиенте выбираем файл
2) Пихаем его в чёрный ящик
3) Сохраняем содержимое чёрного ящика на сервере
Загвоздка состоит в том, что делать это надо особенно, по-новому и с душой.
Поэтому ваши
ВыбранныйФайл.Существует()
и прочие языческие штучки здесь не прокатят.
Итак, поехали!
Вот листинг кода, который позволяет загрузить файл с клиента
ОписаниеОповещения = Новый ОписаниеОповещения("ОбработатьВыборФайла", ЭтаФорма); ДиалогОткрытияФайла = Новый ДиалогВыбораФайла(РежимДиалогаВыбораФайла.Открытие); ДиалогОткрытияФайла.МножественныйВыбор = Ложь; НачатьПомещениеФайлов(ОписаниеОповещения, ДиалогОткрытияФайла, Истина, УникальныйИдентификатор);
Нас интересует метод "НачатьПомещениеФайлов ", который, собственно, вызывает диалог выбора файла и помещает этот файл во временное хранилище. Заморачиваться с описанием временного хранилища нет смысла, просто запомните - это то место, куда помещаются все выбранные нами файлы в виде двоичных данных (черный ящик).
&НаКлиенте Процедура ОбработатьВыборФайла(ПомещенныеФайлы, ДополнительныеПараметры) Экспорт Если ПомещенныеФайлы = Неопределено Тогда Возврат; КонецЕсли; Для каждого ПереданныйФайл Из ПомещенныеФайлы Цикл ПутьКФайлу = ПереданныйФайл.Имя; Запись.ИмяФайла = РазборСтроки(ПутьКФайлу, "\"); Элементы.ОткрытьФайл.Заголовок = Запись.ИмяФайла; Адрес = ПереданныйФайл.Хранение; КонецЦикла; КонецПроцедуры // ()
Понять, что там и как храниться в этом временном хранилище практически невозможно. Можно только обратиться к нашему файлу по навигационной ссылке, которая присваивается автоматически (см. переменную "Адрес ").
С тем, что файлы нужно хранить в реквизите или ресурсе с типом "Хранилище значения ", спорить, думаю, никто не будет. Достать файл из временного хранилища и поместить его в реквизит с типом "Хранилище значения " можно след.образом:
Новый ХранилищеЗначения(ПолучитьИзВременногоХранилища(Адрес));
С одним разобрались, теперь второе - как достать файл из этого хранилища значений (которое, напомню, находится на сервере) и сохранить на диск клиента?
Прежде всего, нам надо получить навигационную ссылку на реквизит с типом "Хранилище значения ", куда у нас помещается файл в виде бинарных данных.
Будьте, внимательны! Эта навигационная ссылка уже не имеет с временным хранилищем ничего общего! Проверить тип навигационной ссылки можно методом
ЭтоАдресВременногоХранилища(Адрес)
По традиции, листинг кода, который вызывает диалог сохранения файла
ОписаниеОповещения = Новый ОписаниеОповещения("ОбработкаСохраненияФайлов", ЭтаФорма); Файл = Новый ОписаниеПередаваемогоФайла(ИмяФайла, Адрес); ПолучаемыеФайлы = Новый Массив; ПолучаемыеФайлы.Добавить(Файл); ДиалогОткрытияФайла = Новый ДиалогВыбораФайла(РежимДиалогаВыбораФайла.Сохранение); ДиалогОткрытияФайла.МножественныйВыбор = Ложь; НачатьПолучениеФайлов(ОписаниеОповещения,ПолучаемыеФайлы, ДиалогОткрытияФайла, Истина);
Значение переменной "Файл " это ещё одна особенность данного способа. Здесь стоит обратить внимание на "ИмяФайла ". Дело в том, что помещая файл во временное хранилище, информация о его имени и расширении теряется. Поэтому не забудьте где-нибудь сохранять корректное имя файла, или хотя бы его расширение, чтобы потом не мучаться с вопросом "А это вордовский документ или мп3? "
Метод "НачатьПолучениеФайлов " аналогичен методу "НачатьПомещениеФайлов ". Просто один открывает диалог для выбора файла, другой же, наоборот, открывает диалог для сохранения файла.
В принципе всё.
При использовании данного способа, никакие совместимости модальности и синхронных вызовов в свойствах конфигурации устанавливать не нужно.
Статью писал больше как памятку для себя.