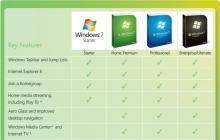In today's article we will look at the issue of reinstalling the operating system (hereinafter referred to as OS) Windows 7.
Most users greatly exaggerate the complexity of reinstalling Windows 7; in reality, this process is quite simple, the main thing is not to rush and carefully follow the recommendations outlined in the article.
So let's get started.
Step 1: Back up your data
Before you reinstall Windows 7, you need to copy all important data from the system disk.
As a rule, this is the content of standard folders Videos, Documents, Downloads, Images, Music, Desktop, etc.


In the BIOS menu we need to select boot from DVD drive, save the changes, after which the computer will reboot.
After all the manipulations in the BIOS, it will boot not from the computer’s hard drive, but from the installation drive.
If everything is done correctly, then after the reboot you should see the following image on the monitor screen:

Step 3: Reinstall Windows 7
At this stage, the contents of the installation media are loaded into the computer's RAM.
The following 2 screenshots show the initialization of the Windows 7 installer:


Starting from this window we have the opportunity to customize our OS.
At this stage, we can select the language (the “Installed language” field), the display of the time format (the “Time and currency format” field), the keyboard layout or the input method on the tab of the same name.
As a rule, there is no need to change anything here and you can safely click “Next”.

And if this step was not completed initially, you should restart the computer, go into the BIOS, select boot from the hard drive, perform a backup, and then go through all the previous steps again.
If all data is saved, select the system disk and click “Format”.
Important: Do not confuse the system drive on which the OS is installed and the logical drive(s) on which you store data. In our case, “Partition 2” is the system disk, “Partition 3” is the logical disk on which the data is stored.

The system once again warns that all data on the disk being formatted will be deleted. Click "OK".


After this, the direct installation of the OS on the hard drive begins, which is divided into several stages.
At all stages, installation occurs automatically, without user intervention.
Installation time, on average, takes 10-15 minutes and depends on the characteristics of your computer.

 After rebooting, you need to go to the BIOS menu and select boot from the hard drive, saving the settings.
After rebooting, you need to go to the BIOS menu and select boot from the hard drive, saving the settings.
If you did not have time to complete the BIOS setup procedure at this stage, you can do it later.
The installation media can be removed and the operating system is installed on the hard drive, but not configured.


The next step is to enter your username and PC name. User and PC names can be absolutely anything and can contain uppercase or lowercase Latin and Cyrillic letters and numbers.
To switch the language, use the layout switching panel (located at the top). Click “Next”.

After creating a user account, you need to set a password for it. We recommend creating a password containing at least 8 characters.
Since the password is not displayed as you enter, pay attention to which layout is selected. Letters, numbers and some special characters can be used as symbols.
Also a required field to fill out is the password hint field; the password hint, as intended by the Windows 7 developers, should make you associate with the password that was entered during installation.

Set the time zone, date and time. Click “Next”. After which the operating system is finally configured and loaded.


In this article you will learn how to reinstall Windows 7 yourself. The material is designed for users who will be installing Windows on a computer or laptop for the first time. No matter how scary it may sound, reinstalling Windows is very simple. In the days of Windows 95 and 98, to an inexperienced person, the procedure of reinstalling the operating system could seem like a mystical rite. The person who was invited to do this was necessarily called a programmer and was considered a guru in the computer field.
For their part, such gurus, inflating their value, intimidated their clients in every possible way with scary computer terms and stories about viruses and burned-out computers. In this guide, you will see that this is not at all true and that installing or reinstalling Windows on your laptop or computer is very simple and accessible to almost anyone who knows how to use a computer mouse.
I will make a small reservation. This article will tell you how to install Windows 7 yourself using a DVD. If your computer or laptop does not have a DVD drive, then you will need to install Windows from a USB flash drive or from a memory card, I will talk about this in another lesson.
Before you start reinstalling Windows, read the entire article to the end, and if you have a printer, print it out.
Reinstalling Windows 7 consists of several steps:
- Preparing your computer for installing Windows 7;
- Preparing an installation disk with Windows 7;
- Setting up the computer's BIOS to boot from a DVD;
- Installing Windows 7;
Now let's go through all the stages in detail.
1. Preparing to install Windows 7
Before reinstalling Windows, you need to do a little preparation.
First, you need to copy all the valuable information from drive C. Of course, you know better, but I’ll still tell you where to look. There are not so many places where your useful information can be located on the “C:” drive, usually the desktop and “My Documents”. It’s also worth looking at the root of the “C:” drive; sometimes people, in a hurry or simply out of ignorance, save files there. Copy all the files you need to another drive (for example, “D:”), DVD drive or flash drive.
For the future, keep in mind that it is best to store information not on the same disk partition on which the system is installed, and, of course, create backup copies.
If you just purchased a computer or are sure that there is no valuable information in it, then naturally you don’t have to bother
Another point that is worth considering before installing Windows is the drivers for the network card. If after installation it turns out that your Windows distribution did not have drivers for your network card, or for some reason they were not installed correctly, then you will find yourself without drivers and without the Internet. Therefore, download the latest drivers in advance, at least for the network card.
2. Preparing an installation disk with Windows 7
For those who already have an installation disk with Windows 7, you can skip this step. If you don’t have such a disc, then you need to burn it or purchase it. Those who want to download Windows on the Internet, look for clean MSDN builds.
This will protect you from possible errors in the operation of the installed system.
Installation disks with Windows 7 on the Internet are usually distributed in the form of disk images in the ".iso" format. I won’t say where to download because... promoting their spread is not entirely legal. I can advise you to read the release comments before downloading the image; problematic disks are usually quickly identified in the form of a bunch of angry reviews.
At this stage, you should decide which version of Windows 7 to install on your computer, 32-bit or 64-bit. I will not go into details, since a separate article can be written on this topic. I will only say that a 64-bit system can work with the entire amount of RAM, while a 32-bit system uses only about 3.25 GB at most. At the same time, a 64-bit system, thanks to 64-bit address pointers, requires more memory during operation. This increases the amount of memory consumed by applications.
Also in favor of a 64-bit system, it is worth considering that when using 64-bit applications there will be a fairly good increase in their performance.
Conclusion: a 64-bit system should be used if the amount of RAM in your computer is 4 gigabytes or more, which, in principle, is already becoming the norm for a modern computer.
After the image is downloaded, you need to burn it to a DVD disc, and you can begin installation.
3. Setting up the computer BIOS to boot from a DVD
To install Windows, it is not enough to simply insert a DVD into the drive; you also need to make sure that the computer starts booting from this disk when you turn it on. This is done in the BIOS. There is a BIOS in almost any computer or laptop; all sorts of important settings are stored in it, one of these settings is the boot order of devices. This setting is what interests us at the moment.
In order to get into the BIOS, you need to immediately press a certain key on the keyboard when you turn on the computer. Usually, when booting, it is written on the screen what exactly you need to press to get to the BIOS menu. Most often this is the Delete, Esc, or F2 key. You will know that you have entered when you see the BIOS menu in front of you.
The most common options are:


If the attempt is unsuccessful, then reboot the computer and try again. Below are tables with possible options for entering the BIOS.
| BIOS Manufacturer | Keys |
| ALR Advanced Logic Research, Inc. | F2, Ctrl+Alt+Esc |
| AMD (Advanced Micro Devices, Inc.) BIOS | F1 |
| AMI (American Megatrends, Inc.) BIOS | Del |
| Award BIOS | Ctrl+Alt+Esc, Del |
| DTK (Datatech Enterprises Co.) BIOS | Esc |
| Phoenix BIOS | Ctrl+Alt+Esc, Ctrl+Alt+S, Ctrl+Alt+Ins |
| PC Manufacturer | Keys |
| Acer | F1, F2, Ctrl+Alt+Esc |
| AST | Ctrl+Alt+Esc, Ctrl+Alt+Del |
| Compaq | F10 |
| CompUSA | Del |
| Cybermax | Esc |
| Dell 400 | F3, F1 |
| Dell Dimension | F2, Del |
| Dell Inspiron | F2 |
| Dell Latitude | Fn+F1 |
| Dell Latitude | F2 |
| Dell Optiplex | Del, F2 |
| Dell Precision | F2 |
| eMachine | Del |
| Gateway | F1, F2 |
| HP | F1, F2 |
| IBM | F1 |
| IBM E-pro Laptop | F2 |
| IBM PS/2 | Ctrl+Alt+Ins then Ctrl+Alt+Del |
| IBM Thinkpad | from Windows: Programs >Thinkpad CFG |
| Intel Tangent | Del |
| Micron | F1, F2, or Del |
| Packard Bell | F1, F2, Del |
| Sony VAIO | F2, F3 |
| Tiger | Del |
| Toshiba | ESC, F1 |
After you have entered the BIOS, you need to find the option responsible for the boot order of devices. As a rule, these settings need to be looked for in the menu, the name of which contains the word BOOT; of course, there are other options, but as they say - “He who searches will always find.”
To make your search easier, here are a few examples of what it looks like in real life:





Selecting the device to boot first is usually done using the arrow keys on the keyboard, but there are other ways to navigate through the BIOS menu, so if you can’t figure it out, you can look at the help, which is usually visible in the BIOS.
Select your CD/DVD drive as the first boot device and exit the BIOS, saving all changes. To do this, use the Save and Exit Setup item. The computer will reboot and we have thus approached the next stage, for which everything was actually started.
4 Installing Windows 7
If the disk is written correctly and the settings in the BIOS are set correctly, we will see the following inscription Press any key to boot from CD or DVD, which means Press any key to boot from a CD or DVD.
It looks like this:

Press any key
If you don’t see such an inscription, then perhaps you did something written above incorrectly. In this case, check the BIOS again to see if the boot from DVD setting is saved; if everything is set correctly in the BIOS, then most likely your disk is not bootable and you will have to look for another installation disk or download another Windows 7 image.
At this point I will make a small disclaimer. You may come across a Windows 7 installation disk that contains, in addition to Windows itself, additional utilities; in this case, to start the installation, you will need to select the desired item from the menu of your disk. It is also worth noting that in some disks, most of the operations described below will take place automatically, without your participation. There is no need to worry about this; all these settings can be changed if desired after the installation of Windows is completed.

To begin installation, click "Install"

You will be faced with a choice of which version of Windows to install. You need to choose the one for which you have the key. If you have a laptop, then often a sticker with a key and an indication of the Windows version is glued to the bottom. We will need the key itself at the end of the installation. In principle, it can be introduced not immediately, but within 30 days.

We agree to the license terms and click “Next”

Select the full installation.

Select the partition in which Windows 7 will be installed and click "Disk Setup"

An inexperienced person may have questions at this point, so let’s look at it in more detail.
Hard drive setup
Often on your computer's hard drive, in addition to the partitions that you know about (such as C: D: E:, etc.), there may be one or more hidden partitions. This is especially true for laptops that were sold with an operating system already installed. The manufacturer makes such sections in order to be able to restore the system and bring the laptop to its factory settings.
Also often found is a hidden partition of 100MB in size; it is created by Windows 7 itself. This partition is used to implement the BitLocker function; this function is designed to encrypt the system partition. So, in this section there is a program that, when loaded, decodes the encrypted system partition. If you wish, you can get rid of this partition by preparing your computer’s hard drive for installing Windows 7 in advance. For this, it is best to use special programs, such as Acronis Disc Director.
Let's go back to the installation.
Click "Disk Setup" and "Format"

The installer will warn you that all data from this partition will be deleted, but we are not afraid of this, because we prepared for this and made a backup copy of all the information we needed in advance, so we boldly agree by clicking the “OK” button.

After formatting is completed, click “Next”

Waiting for the installation to complete

After installation, you will be prompted to enter your username and computer name.


We enter the key, it can be glued to the bottom of the laptop, or in the form of a sticker on the system unit.

Set a security mode

Set the date, time and time zone

If your computer has a network connection and the system has a driver for your network card, Windows will prompt you to select a connection type

This completes the installation of Windows 7, and you can proceed to installing the drivers and programs you need.

Finally, don’t forget to return the BIOS settings that we changed in paragraph 3 our leadership. You need to set your hard drive as the first boot device in the BIOS, otherwise every time you start the computer it will try to boot from the DVD.
(209 Votes)
Find out how to reinstall Windows, keeping all your important files and settings even after a complete system crash!
It's sad but true: Windows can stop working at any, even the most inopportune, moment... For example, this happened to me literally the day before yesterday. The computer just froze and I had to turn it off using the button. After turning it on again, the system no longer booted, stuck on the very first startup screen.
All my attempts to boot into safe mode or roll back the restore point were in vain. There is only one thing left - to state the complete collapse of the operating system, which has served me for more than three years.
Reinstalling Windows is not a problem at all. Moreover, I had it with my G8 for a long time. The main problem was that on the system drive C there were a lot of programs and project files that I needed for work. But how can I save them if the system won't boot?
When should I reinstall the system?
More than once I have had to deal with users and various computer “specialists” who, at the slightest system failure, immediately say that it needs to be reinstalled. If you do not have any valuable data on Drive C, then, in principle, you can reinstall, however, it is usually better and faster.
There are two most common cases where you can avoid reinstalling the system. Both of them are associated with errors in the hard drive.
The most obvious error is that the computer displays the message “NTLDR is missing” on a black background at the very beginning of startup:
The problem is a malfunction of the bootloader and/or a failure of the master boot record on the hard drive (MBR - short for "Main Boot Record"). To solve this, the easiest way is to start the PC from a boot disk based on Windows PE (for example, Alkid LiveCD), open the command line and run two commands in turn:
- bootrec.exe /FixMBR
- bootrec.exe /FixBoot

They should restore the boot sector of the hard drive and your system will be able to boot again. The only exception is the new Windows 10, since it uses a GPT table rather than an MBR.
The second option for a hard drive or file system failure is not so obvious. It may manifest itself:
- in the form of a “blue screen of death”;
- in the form of an “endless” Windows boot;
- in the form of a computer refusing to boot, indicating a damaged file on a black screen.
You can try to fix this error through the same Command Line of the boot disk with the command:
chkdsk C: (or other drive letter)/f /r (recovery keys)
It will take you very little time to execute the above commands, but the result of their execution can bring a “fallen” system back to life without reinstallation. However, if they did not help, then most likely you will still have to reinstall Windows...
How to boot from disk
In the previous section, we already talked about the fact that to restore and reinstall Windows, it would be very desirable for you to have a boot disk. You can read more about how to create such a disk in a separate article, but here I would like to talk about how to boot a computer using them and what can be done.
To boot from a boot disk or flash drive, we first need to set the computer's boot priority using the BIOS or a special boot menu. You can access these components by holding down one of the following keys when starting the computer (depending on the model and type of motherboard):
- Delete or Del;
- Escape or Esc;
If the BIOS opens in front of you (usually a blue screen with white text), then you will need to go to the “Boot” section (on some motherboards “Advanced settings”) and in the “Boot device priority” list set the item “1st boot device” (or “First boot device”) is not a hard drive, as it may be by default, but a CD-ROM or your own flash drive (on some motherboards, in order for the system to recognize it, you need to connect it to the computer before booting):

After setting the boot path, press the F10 button and confirm saving the new settings. The computer will restart and start booting from the device you specified.
If instead of the BIOS the boot menu opens, then it’s even easier. Select the boot resource using the cursor arrows and confirm your choice by pressing Enter:

And now, regarding the capabilities of different types of boot disks:
| Boot disk type | Possibilities |
|---|---|
| Standard Windows installation disc |
|
| Windows PE LiveCD |
|
| Linux LiveCD |
|
| Specialized LiveCDs | performing any highly specialized tasks (data recovery, disk partitioning, anti-virus scanning, etc.) |
As you can see, the widest range of possibilities is provided by boot disks based on Windows PE ("Preinstallation Environment" - from the English "preinstallation environment") and it is this type of disk that I recommend to have for everyone who wants to get a universal tool for data backup and repair systems. Among the best I would name the following assemblies:
- Alkid LiveCD;
- Bart P.E.;
- Windows PE Se7enLIVE.
The first two assemblies work on Windows XP, and the second on Seven, but they can be used on any PC, since they themselves do not make any changes to the hard drive and are launched from RAM. Choose any of these LiveCDs and go...
What data should I save?
So, we have in our arsenal a non-working Windows and, for example, Alkid LiveCD. We have already tried all the commands to quickly restore the system's functionality, but our Windows still did not work... What should we do?
If there is no physical damage to the PC (the hard drive is not broken, the RAM is not burnt out, etc.), then it’s definitely time to reinstall Windows. However, before this, it is advisable to save as much as possible of the data we need that remains on the system drive (usually Drive C:).
Open the disk with your Windows folder and examine its contents. If you have Windows XP or an earlier version, the contents of the system disk will look something like this:

The two key folders here are Program Files, which is where all of your programs are installed, and Documents and Settings, which is where all of your documents are stored. These two folders can weigh tens and hundreds of gigabytes, so there is no point in completely copying them. You should act selectively.
For example, from the Program Files folder it is advisable to save only the configuration files of the programs we need, which may have the extensions .INI, .XML or .DAT. It makes sense to do this only for those programs that you have configured personally and that you constantly use, and not for everyone! For example, for various notepads (like Notepad++), music player (like AIMP) or file managers.
If you do not find the necessary configuration files in the Program Files folder, they will most likely be stored in the Documents and Settings folder. Open it and look for either a folder with the name of your account or with the name “Admin”:

There will be several folders inside that may contain the necessary files:
- Desktop (actually stores all files and folders on the desktop).
- Documents, My Documents or Documents (the contents of the "My Documents" folder on the desktop).
- Application Data (stores settings and temporary files of most programs; hidden by default).
- Local Settings (another hidden folder with settings).
In Windows, starting with Vista, the root directory of Drive C looks a little different:

If you have a 64-bit system, then here you will find two Program Files folders at once (64-bit programs will be stored in the folder without additional symbols, and 32-bit ones will be stored in the folder with the subscript “(x86)”), the “ProgramData” folder , which stores some additional modules of some programs, as well as the “Users” or “Users” folder - an analogue of the Documents and Settings folder.
In the Program Files and ProgramData folders, I think you won’t get confused, but in the Users folder, you will need to find a directory with the name of your account, which will contain a number of subfolders:

Firstly, here, as in Windows XP, the Desktop and Documents are stored. Secondly, Libraries folders, for example, “Downloads”, “Music”, “Videos”, “Saved Games”, etc. Thirdly, an analogue of the Local Settings and Application Data folder called AppData with three subfolders: Local, LocalLow and Roaming, which also store settings for a number of programs.
In this article I will talk about how to independently install the Windows 7 operating system from a disk onto your computer or laptop.
I offer detailed and step-by-step instructions with a visual demonstration of screenshots of installing the Windows operating system.
If you think that installing an operating system is something complicated and incomprehensible that only a specialist can handle, then I will disappoint you: this is not true. Now you can see for yourself.
All you need to install Windows 7 (or Windows 8) is a computer or laptop, a disk with the operating system (since in this article we will install Windows from a disk), detailed instructions, which I will now provide you with, and, perhaps, attentiveness! Hopefully after installation you won't look like . 🙂
After installation, I recommend installing it immediately. You understand that in our time of electronic payments this is very important. Also now (yet) nowhere without Adobe Flash Player. What's his name Right install read . You may also be very interested in not bad. If you store it on your computer private information, create a .
Important: The majority of all possible problems that arise when installing Windows 7 are associated with an incorrectly prepared installation disk and (or) the quality of the “OS build” recorded on it. You can read the article on how to correctly burn an operating system image to disk.
Remember: if this disc is not out of the box, that is, purchased in a store, then you need to use only original images from Microsoft MSDN. It is the original image, which is just as accessible on the Internet as various assemblies, that is the key to the successful installation of Windows and its normal functioning.
Do not use assemblies of unknown origin. You install all third-party fixes, corrections, and homemade assemblies at your own peril and risk. The consequences may be irreversible.
Before installing Windows 7:
Remember two basic things to do before installing Windows.
First- this is to decide in advance on which partition of the hard drive the system will be installed. As a rule, in most cases this is the C:\ drive. You should remember (or create) the volume label and size.
Remember, your desktop is entirely located on the C:\ drive, or rather, here: C:\Documents and Settings\ Username\Desktop. Think in advance about the integrity and safety of files that are important to you, copy them from your desktop, that is, from drive C, to another drive or flash drive.
All programs installed on the C:\ drive will also be deleted, but this is not a reason to drag the entire folder with programs to other drives. It is much easier to reinstall these programs on a clean system. Don't be lazy, it's not every day that you reinstall Windows.
Second moment - these are drivers for your computer or laptop. They need to be taken care of in advance. Most laptops come with them included, but if they are not available (or need to be updated), look for them on the manufacturer’s official website and download them in advance.
I recommend reading everything you need to know about installing drivers in the article “Installing Drivers or Five Iron Rules,” which is located.
If you skip this important point, then after installing Windows, you may be left without the Internet, because it is not a fact that the Windows distribution will initially contain drivers for your network card.
Installing Windows 7 from disk:
Insert the disk with the Windows operating system into the drive and restart the computer. By the way, if you don’t have a disk drive, you can install the Windows operating system using a regular one.
Let's continue. Our task is to configure the computer to boot from a DVD. This can be done in 2 ways:
- 1. select the device (DVD) in the special boot menu;
- 2. change the boot priority in the BIOS (from HDD to DVD).
The first method, selecting a device in the boot menu, is simpler and more convenient. After installing Windows, there is no need to return booting from the HDD (hard drive). However, on older computers this function is not available and in this case you will have to go into the BIOS and change the boot priority.
Start - reboot, wait until the screen goes dark and at the first sign of the system waking up (the logo appears), press and hold the Delete key on the keyboard. Why the Delete key? These can be the keys F1, F2, F3 + F2, F10, Ctrl + Alt + Esc, Ctrl + Alt + S, Esc.
There is no universal button for entering the boot menu or entering the BIOS, and it all depends on the computer manufacturer (motherboard). The surest way is to read the instructions from the computer or motherboard. The table below shows a clear example of such keys.
The boot menu looks something like this:
Press F10, agree and confirm the exit with saving (Save and Exit) by selecting “Ok”.
Phoenix Award
Let's consider the second interface option. To boot from disk, you need to change the priorities so that the first device is the DVD drive. Find the item “Advanced BIOS Features” and use the arrows to switch to the first device (First Boot Device), change to CDROM.
Press F10 and confirm Save and Exit.
If you have problems at this stage, I recommend watching this video.
Let's continue. If everything was done correctly, we will see the following window with the inscription: “Press any key to boot from CD or DVD.”
Here you need to press any key, for example, spacebar. This is only done 1 time and only at this stage of installation. We see the following window with the inscription “Windows is loading files”.
The files are being extracted, after which we will see the message "Starting Windows" and the Windows 7 installation window itself. Windows installation has begun!!
Select the desired language and click “Install”.
Next, we need to select the edition of Windows 7. Select the one for which you have a key or which you are going to activate. On laptops, it is usually indicated on a piece of paper with a key located on the bottom of the laptop. Entering the serial number itself will be a little later; it has been moved to the end of the installation.
A few words about the possibility of installing a 32-bit (x86) or 64-bit version of Windows. If you have more than 4 GB of RAM (also known as RAM, Memory), then install 64-bit, if not, then 32-bit (x86).
Let's read and agree to the license terms. Next, we need to select the installation type - select “Full installation”.
Now you need to select the partition on which Windows will be installed.
If you have this partition reserved by the system (note, it is still in megabytes (MB), not gigabytes), for example, as in the following screenshot, then select Disk 0 Partition 2.
To avoid such excruciating pain when choosing a partition, before installing Windows, look at how many gigabytes your C drive occupies.
If you have one partition on your hard drive and it is larger than 250 GB, then it would be more correct to create two local disks. One section is specifically for Windows (usually about 50-100 GB), and the other is for storing your personal information (how much will remain, XXX GB).
Note: The partitions you create should be named Disk 0 Partition 1, 2, 3..., not “Unallocated Disk Space”. Otherwise, the operating system simply will not see sections with such names.
If necessary, create a section or sections and click “Apply”:
Attention: At this stage, problems may arise - when Windows 7 asks for a driver for further installation or when the system does not see your hard drive to continue installation.
Or install (if prepared) hard disk controller drivers. If you already have two or more partitions on your hard drive, then you can skip the above point. So, we have selected the “System” section, and now we need to start formatting.
The installer warns that all our data will be deleted. This is what we need, because we are interested in a clean installation of Windows. We agree and wait. Usually the whole process takes a matter of seconds. After formatting, we see that there is more free space, calmly click “Next”.
And here is the beginning of the installation, the process has started. You can already exhale).
We're waiting... Usually it takes 15–25 minutes. When our system is installed, it will prompt you to enter your username and computer name. Let's enter.
If you wish, you can enter a password and a hint. Next, Windows will prompt you to enter your serial number. Enter (if available). If not, then skip this step and uncheck the “Automatically activate when connected to the Internet” checkbox.

Friends, many letters come with the question of how to properly reinstall or update the Windows 7 operating system and what exactly is the difference between these two concepts.
Letter No. 1. Please bring clarity to a question that is confusing for many, than reinstalling Windows 7 different from the update and which is better to prefer? The operating system 7 I have installed behaves extremely unstable, it takes a long time to load, many programs have stopped installing, sometimes errors like this appear, for example, some system file or dynamic library is missing. Rolling back a significant period of time using a restore point did not help. I don’t want to reinstall again, since I have a lot of programs installed. In your comment you said that you need to restore system files, put things in order in startup, optimize Windows 7, or, as a last resort, update or reinstall Windows 7, but unfortunately I haven’t heard anything about the latter.
I would like to know, firstly:
How to actually carry out this update or reinstallation of the operating system and what will happen to my personal files on the system partition, will they be lost?
Secondly: they say that the update is launched only from a running operating system. Is it so? After all, it was possible to run an update in XP even when the system did not boot at all. Thanks in advance, Pavel.
Reinstalling Windows 7
To make everything clear to you, I will walk you through the process of updating your operating system, and then I will show you how to reinstall Windows 7 in two ways and you will see everything with your own eyes, but first I will still explain to you what an Update is and Reinstalling Windows 7.

What is a Windows 7 update?
This is installing a system on top of the old one, that is, you insert a disk with the Windows 7 distribution and start installing the system directly in the running 7, but in the installation menu you select not a full installation, but an update. What does it give?
First of all, damaged system files will be replaced, working system files will not be replaced, nothing will happen to your personal data: installed applications, documents, music, all your programs will run and your entire household on all disks will remain untouched. Also, user accounts will be transferred without changes; all this will be done by the Windows Easy Transfer tool (very important files, it is still better to transfer them manually). I also want to say that you will have to re-enter the product key, select the language, region, set the time, and so on. Warning. If you have a counterfeit Windows 7, after upgrading you will have a window in the lower right corner of your desktop warning you that your copy of Windows is not genuine.
- They also often ask how the Data Transfer Tool works? When updating Windows 7, temporary folders of your data will be created containing information about user accounts and settings, your email, files in the Favorites folder, personal files and user folders - music, images, videos, as well as parameters of installed programs . Once your system is updated, all data will return to its place, and temporary folders will be deleted. When upgrading, the data transfer tool does not allow the user to select files to transfer, but when reinstalling, you can select what you want to transfer (details below).
Will the update solve all your problems related to Windows 7? In most cases, Yes, but unfortunately no one can guarantee a 100% result here. In my opinion, if possible, it is better to delete and reformat the partition with a poorly functioning operating system, having first transferred all important files to other hard drive volumes or a portable USB drive and reinstall the system with all programs.
- Note: Windows XP has the same update mechanism and it can be launched both in a running operating system, and in cases where you cannot log into Windows XP due to problems, then you can boot from the XP installation disk and select setup menu option, . Please be aware that in Windows 7, unfortunately, there is no such option and the update can only be carried out in a running operating system.
What is reinstalling Windows 7?
Reinstallation is a complete replacement of all operating system files, that is, formatting a partition with an unstable system and installing Windows 7 again. Naturally, all your files and the system itself will be deleted from the drive (C:). In order to transfer all your files from the system drive (C:), you will need to use Windows Easy Transfer, but it will no longer work automatically, as in the case of an update, but we will use it ourselves and we will also choose what we need to transfer from the old system to the new one ourselves.
- Now this begs the question: What is the difference between reinstalling the system and installing it again? Friends are just here. When reinstalling Windows 7, you can use File Transfer Tool if you wish, since you already had the system installed once, but when simply installing the system again, install the system on the partition you created on the new hard drive. In short, here it is, I don’t know how to explain it more clearly!
What can I say, let's first update my Windows 7 together, and at the end of the article we will reinstall the system using the file transfer tool, it has also been working with errors for me lately and you will see with your own eyes, and then select what you need.
Windows 7 update
We insert the installation disk with Windows 7 into the drive; if you do not have autorun, click setup.exe.

Before updating, we can connect to the internet and download the latest updates from the official Microsoft website

Select Update

Compatibility check

Copy Windows files

Collecting files, settings, and programs, Unpacking Windows files, Installing features and updates, Transferring settings and program files


The computer restarts.
At this point you need to boot from the hard drive, and not a bootable USB flash drive or boot disk with Win 7.
Updating Registry Settings

Enter the key


Setting the time

The update process is completed, the accounts are saved

All my files are in place, all programs run.

Reinstalling Windows 7
Now let's find out what Reinstalling Windows 7 is. According to the rules, we will reinstall Windows 7 on the same disk on which the old operating system is installed. If Windows was previously installed, for example, on the (C:) partition, then you need to reinstall it on the (C:) partition and not on any other partition (otherwise this will be the installation of a second operating system). All your files on the partition (C:) will be replaced with files from the newly installed Windows 7 operating system.
- First of all, we will launch the Data Transfer Tool, which will copy all our personal data from the Windows 7 partition to portable media or another hard drive partition, then we will boot from the Windows 7 installation disk (how to install it in) and install the system again. Immediately after installing Windows 7, let's launch Data Transfer Tool and copy all our files back, as a result we will get a new operating system and all our data: music, documents, personal folders, and so on.
- Note: You may ask: Is it possible to start installing a new system directly from a running Windows 7 and not go into the BIOS. Answer: This method is given at the end and we will also consider it.
Let's now see what the Data Transfer Tool will transfer from our files, let's launch it.
Start, write in the input field Data Transfer Tool

In this window we see detailed information about which files we can transfer from the old operating system to the new one, we will now select.

The data transfer tool suggests us to use:
- Data transfer cable - a cable specially designed for this purpose, which still needs to be purchased, is used to transfer files between two computers; in principle, we do not need this, because we have one computer.
- Network – transferring files over the network is also not our option.
- External drive or USB flash memory device. What we need. If you don't have much data, you can even use an 8GB or 16GB flash drive. By the way, if you don’t have a flash drive or a portable USB drive, you can use another partition of your hard drive for storage, like I did for example.
So you selected an External drive or USB flash memory device, and I selected a partition on the hard drive (D:).

We select This is my source computer, that is, the data needs to be transferred from it.

Data that can be transferred to the new system is analyzed at Usernames and General elements, click Settings, and also if you click Advanced, a full picture of what the Data Transfer Tool will include in the archive will open.

Please note that the archive includes the folders of both operating system users and personal data, this is correct. But we definitely don’t need to transfer data located on all partitions of the hard drive except the system one (C:), since we will be reinstalling Windows 7 located on (C:) and the reinstallation process in our case will only affect the system partition ( WITH:). Uncheck all hard drives.


However, if you decide to transfer data from all partitions, you can leave the checkbox unchecked, just keep in mind that the data transfer file in this case will occupy a very large volume..
What else should not be included in the archive that the data migration tool will create? For example, you may not include the C:\Program Files folder; it would be safer to install all programs again after reinstalling Windows 7.
So click Save, you can assign a password



The file transfer process is in progress. A transfer file with the extension (MIG) is created on disk (D:)


Now it’s time to reinstall Windows 7, insert the installation disk with the seven into the drive and reboot, at the beginning of the installation it’s better to click on the Disk Setup button and select Format partition with the previous Windows 7, and in general the whole process step by step, starting from changing the boot device priority in the BIOS and before installing the operating system itself, described in our article.
I think you’ve done it and installed the system, now let’s use our Data Transfer Tool again.

Select This is my new computer (you need to transfer files and settings to this computer)

Your external hard drive with the data transfer file should already be connected.
I, in turn, indicate the hard drive partition (D:), the transfer file is located there.


We can click Settings and select files to transfer to the new system manually, as we have already done, or simply click Transfer.

The transfer is complete, we can look at the report and also make sure that all your files have been transferred to the new system.