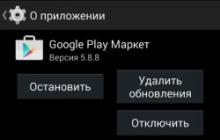While playing on Odnoklassniki, VKontakte or Mail RU, a message may appear with a recommendation to clear the cache. Flash game manufacturers update their products, so a restart of the application is required. But simply restarting the game doesn't help. The message about the cache pops up all the time.
In this case, the game loads halfway and it becomes impossible to play. For beginners, this causes difficulties in finding an answer to their question on the Internet.
It looks like this. The client version is outdated. We recommend clearing your browser cache and reloading the page. Below the inscription are recommendations on what and how to click.
For many, this method does not help, which causes certain inconvenience and the need to search on the Internet for the answer to the question of how to clear the browser cache.
I will give cleaning methods for the most popular programs - Opera, MozillaFirefox, GoogleChrome, Amigo. In the rest, clearing this cache occurs in a similar way.
1. Clearing the cache in the Opera browser. The sequence of actions is as follows.
Click - settings - privacy and security - clear browsing history - (leave the checkbox only in clear cache) - and click clear history. After this, the old data in the browser will be deleted and you just need to reload the page. The notorious inscription asking for cleaning will disappear.




2. In order to clear cache in Mozilla Firefox(Mozilla) perform the following sequence of actions – settings – additional – network – clear now. It is quite difficult to find right away, so users often resort to search engines.

3. Google Chrome very popular browser. In him deleting web application cache happens as follows. Click settings - show additional settings - personal data clear history - leave a checkmark in the box for images and other files saved in the cache - clear history. Refresh the page and that's it.



4. B Amigo browser The sequence is the same as in Google Chrome. Click Amigo – settings – settings – show additional settings – personal data clear history – in the window that appears, leave a tick opposite clear cache

I hope you got the answer to the question of how to clear the cache in your browser for web applications. After cleaning, it is not necessary to close the browser, but rather refresh (reload) only the page with the game. Flash gaming applications are updated regularly, so keep an eye on your cache so that it is cleared regularly.
Views: 5714Added: 08/24/2014
Doesn't start, crashes, gives errors? Some of its files may be damaged or deleted. To download them, you do not need to reinstall the utility. Try checking your cache. Steam will scan the directory, find damaged data and download it again. If the client itself does not work correctly, slows down or freezes, you need to clear the contents of the “Cached” folder.
When should I check or clean?
Such problems can arise when compatibility settings are incorrectly set or system requirements do not meet. But if the message “No executable file” appears when you start the game, then important data is missing. For example, they were damaged by a virus. Or, on the contrary, the antivirus mistook them for malware.
Some utilities “weigh” tens of gigabytes. I don’t want to download them again just for the sake of one or two libraries. To restore games on Steam, you do not need to re-install. It is enough to recalculate the cache and check its integrity in Steam. The system will “see” if everything is in place and load the missing components.
If the client itself is slow, try getting rid of all temporary files. They are located in the program directory. And you have to delete them manually
Checking
You can restore damaged data through the client interface. To check the integrity of the game cache:

This works with all games. If one of them still does not start, then the problem is not with damaged components.
Cleaning
Before you clear the cache in Steam, you need to find its directory.
- Right-click on the icon from which you launch the client.
- "Properties" line
- "Shortcuts" tab.
- The "Object" section contains the path to the folder.
You can also find out through Steam.

Now let's look at how to clear the cache.
- Open the directory with the program.
- Subdirectory "Steam".
- Folder "Cached". It contains temporary files.
- You can delete them all.
- Or sort them by date modified to clear the old ones. To do this, right-click on a free area of the window. Select the Grouping drop-down list. And check the box “By date”.
The cleared cache will quickly fill up. But this way there will be no “useless” information in it.
If there are any problems with the game, do not rush to delete it and request a refund. It is possible that some data was not downloaded due to an unstable Internet connection. Or they were removed by the antivirus. Try downloading them again. If this doesn't solve the problem,
The World of Tanks game belongs to the category of free “client” games. Over the course of four years, World of Tanks became the best online game and won many titles, including the famous Golden Joystick in 2013. With each update, the game client grows in volume. If a couple of years ago the game installation file weighed no more than 3 gigabytes, now the installation of World of Tanks requires at least 11 GB of free disk space. Over time, the volume of the game client may exceed the required 11 gigabytes. As a result, players have a simple question: how to clear the World of Tanks client? There are several reasons why the game client becomes overgrown with unnecessary files. Let's look at each of them separately.
Reason #1: Updates
After installing new updates, the installation files are not deleted by the client, but remain in the “updates” folder. Thus, when downloading updates, consider the amount of free disk space. If the new patch weighs 1 GB, then installing it will require at least 2 GB of memory on the hard drive. To remove unnecessary files from the client, open the game folder at C:/Games/World_of_Tanks. Go to the “updates” folder and sort the files by size. We delete files with the extension .patch and larger than 1 gigabyte. In fact, these installation files will no longer be useful to you. Alas, the World of Tanks game client has not yet learned how to remove them automatically.
Reason #2: Replays
If you have battle recording enabled, then over time the volume of the folder with replays will only grow. For example, files with recordings of a thousand fights take up about 800 megabytes. Don't you need replays? Launch the game and go to Settings. In the “Game” tab, disable battle recording by selecting “No” from the drop-down list.

Then open the game client folder, go to “replays” and delete its contents.

Reason #3: Screenshots
Screenshots stored in the “screenshots” folder sometimes weigh more than battle replays. But screenshots, unlike recordings, can be useful in the future. Move them to drive D or delete them if you don't need them.

Reason No. 4. Fashion
Often, players who install mods complain about the performance of the game client. There are a number of mods that affect the FPS in the game: a “smart” mini-map, durability in the “ears”, XVM mod, a sophisticated sight. Clearing World of Tanks of mods is quite simple. Just open the “res_mods” folder in the client folder and delete all its contents.

But keep in mind that if you installed third-party voice acting, it will be much more difficult to get rid of it. The Katyusha-style voice acting is integrated into the client, and to clear the game from this sound mod, you will need to reinstall the game.
The answer to the question of how to clear the WoT client has been received. It remains only to remember that Wargaming guarantees stable operation of only a pure client. A game overloaded with mods often slows down and crashes. Try to avoid installing modpacks, install only proven modifications into the client, and always clear the game of unnecessary files.
To speed up loading, the game stores resources in a cache. Many user problems are related to incorrectly cached or outdated resources. To solve these problems, you need to clear the cache so that the game can reload the latest version of maps, models and textures. In addition, to speed up game loading, the cache must be large enough to accommodate all resources.
Important: After clearing the cache, reload the game page if it is open.
Official client
- Close the client if it is open.
- Press the Win+R key combination and enter the following line into the field that appears (you can copy and paste it):
- for Windows XP: C:\Documents and Settings\%username%\Application Data\TankiOnline\Local Store
- for Windows Vista and higher: C:\Users\%username%\AppData\Roaming\TankiOnline\Local Store\cache
- Click OK or Enter.
- Delete the folder cache .
Google Chrome
- In the Google Chrome browser, press Ctrl+Shift+Delete.
- In the drop-down submenu, select the period for which the cache will be cleared (it is recommended to select the “all time” option).
- Make sure that the checkbox is only next to “Images and other files saved in the cache.”
Mozilla Firefox
- In the Firefox browser, press Ctrl+Shift+Delete.
- In the drop-down submenu, select the period for which the cache will be cleared (it is recommended to select “All”).
- Make sure that the checkbox is only next to the “Cache” item.
- Click the "Remove Now" button.

Opera versions< 15
- In the Opera browser, select Menu → Settings → Delete personal data.
- Click the "Delete" button.

Opera versions > 15
- In the Opera browser, press Ctrl+Shift+Delete.
- In the drop-down submenu, select the period for which the cache will be cleared (it is recommended to select “from the very beginning”).
- Make sure that the checkbox is only next to the “Cached images and files” item.
- Click the "Clear browsing history" button.

Internet Explorer
- In Internet Explorer, press Ctrl+Shift+Delete.
- Click the "Delete" button.

Yandex browser
- In the Yandex browser, press Ctrl+Shift+Delete.
- Make sure that the checkbox is only next to the “Clear cache” item.
- Click the "Clear history" button.

Microsoft Edge
- In the Edge browser, press Ctrl+Shift+Delete.
- Make sure that the checkbox is only next to the “Cached data and files” item.
- Click the "Clear" button.

Avant Browser
- In the Avant browser, press Ctrl+Shift+Delete.
- Make sure that the checkbox is only in front of the “Temporary Internet files” item.
- Click the Clear Selections button.

Safari
- Go to your browser settings ( Safari → Settings... or ⌘+,).
- Go to the " Add-ons» and check the box „ Show Develop menu in menu bar“.
- Press ⌘+⌥+E or select " Clear caches" on the menu Development. The cache will be cleared without warning.
Standalone Flash Player
Standalone Flash Player uses the Internet Explorer browser cache to store game resources.
Clearing browser cache and cookies using CCleaner
You can also use special programs to clear the cache. The simplest and most common is CCleaner. Moreover, clearing the cache is just one of the functions of this useful utility. You can download it for free from the official website.
After installation, select “Cleaning” from the menu and go to the “Applications” tab. Next, find your browser and check the required boxes (in this case, “Internet cache”). Click on the “Cleanup” button and agree to continue the operation.

To speed up loading, the game stores resources in a cache. Many user problems are related to incorrectly cached or outdated resources. To solve these problems, you need to clear the cache so that the game can reload the latest version of maps, models and textures. In addition, to speed up game loading, the cache must be large enough to accommodate all resources.
Important: After clearing the cache, reload the game page if it is open.
Official client
- Close the client if it is open.
- Press the Win+R key combination and enter the following line into the field that appears (you can copy and paste it):
- for Windows XP: C:\Documents and Settings\%username%\Application Data\TankiOnline\Local Store
- for Windows Vista and higher: C:\Users\%username%\AppData\Roaming\TankiOnline\Local Store\cache
- Click OK or Enter.
- Delete the folder cache .
Google Chrome
- In the Google Chrome browser, press Ctrl+Shift+Delete.
- In the drop-down submenu, select the period for which the cache will be cleared (it is recommended to select the “all time” option).
- Make sure that the checkbox is only next to “Images and other files saved in the cache.”
Mozilla Firefox
- In the Firefox browser, press Ctrl+Shift+Delete.
- In the drop-down submenu, select the period for which the cache will be cleared (it is recommended to select “All”).
- Make sure that the checkbox is only next to the “Cache” item.
- Click the "Remove Now" button.

Opera versions< 15
- In the Opera browser, select Menu → Settings → Delete personal data.
- Click the "Delete" button.

Opera versions > 15
- In the Opera browser, press Ctrl+Shift+Delete.
- In the drop-down submenu, select the period for which the cache will be cleared (it is recommended to select “from the very beginning”).
- Make sure that the checkbox is only next to the “Cached images and files” item.
- Click the "Clear browsing history" button.

Internet Explorer
- In Internet Explorer, press Ctrl+Shift+Delete.
- Click the "Delete" button.

Yandex browser
- In the Yandex browser, press Ctrl+Shift+Delete.
- Make sure that the checkbox is only next to the “Clear cache” item.
- Click the "Clear history" button.

Microsoft Edge
- In the Edge browser, press Ctrl+Shift+Delete.
- Make sure that the checkbox is only next to the “Cached data and files” item.
- Click the "Clear" button.

Avant Browser
- In the Avant browser, press Ctrl+Shift+Delete.
- Make sure that the checkbox is only in front of the “Temporary Internet files” item.
- Click the Clear Selections button.

Safari
- Go to your browser settings ( Safari → Settings... or ⌘+,).
- Go to the " Add-ons» and check the box „ Show Develop menu in menu bar“.
- Press ⌘+⌥+E or select " Clear caches" on the menu Development. The cache will be cleared without warning.
Standalone Flash Player
Standalone Flash Player uses the Internet Explorer browser cache to store game resources.
Clearing browser cache and cookies using CCleaner
You can also use special programs to clear the cache. The simplest and most common is CCleaner. Moreover, clearing the cache is just one of the functions of this useful utility. You can download it for free from the official website.
After installation, select “Cleaning” from the menu and go to the “Applications” tab. Next, find your browser and check the required boxes (in this case, “Internet cache”). Click on the “Cleanup” button and agree to continue the operation.