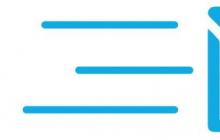A new document at the time of its creation is in the computer's memory, and if it is not saved to disk, then after the application (in this case Excel) is closed, this document will disappear and it will be impossible to restore it. Sometimes a document can indeed be “one-time”, that is, it is created only to use it once (for example, to print). However, in most cases, the created document needs to be saved in order to be able to work with it in the future. In addition, as a rule, you also need to save a document that already exists on disk if changes have been made to it. To save a document, do one of the following: - select the Save tool from the Standard panel; - press the combination Ctrl+S (Save) or Shift+F12; - execute the Save (File) command.
If the newly created document is saved for the first time, then a save window appears, in which you must: » 1) select the drive on which the file will be saved, for which you should open the closed Folder list and click on the line with the drive name; 2) go to the directory where the file will be saved; 3) in the File name input field, enter the name of the file to be saved; 4) press the Enter key or click the Save button. To go to the desired directory, you can use the following methods: enter the directory - double-click on the directory (by name or by image) in the list of directories and files; leaving the directory (going to a higher-level directory) - click on the Up tool or Alt + 2 combination; » return to the previous (last) directory - click on the left section of the Back tool or Alt + 1 combination; « return to one of the previous directories - click on the right section of the Back tool and click on the directory selection in the list that appears. It is not necessary to type the file extension when entering the name, it will be assigned automatically. The Excel workbook file will have an xls extension.
To specify the name of the file to be saved, you can use the closed File name list, which saves previously typed document names. Properties form in which the list is presented as a list, and when you click on a file from the list, a brief description of its properties appears to the right of it (see section 3.2.5). You can also select a presentation shape by clicking on the left section of the View tool or by pressing Alt+b. Forms of representation will be consistently changed. The most commonly used and convenient is the List form. The Table and Properties forms are applied as needed.
The use of other forms is not of great practical interest.
The user uses a newly created Excel workbook to perform the new work. If it is not written to disk (that is, not saved), then if the computer is accidentally turned off (exiting the program), all information will be lost, since the book is only in the computer's RAM. If the work that you have done in the new book may be useful in the future, save this book on your computer's hard drive.
Any of these methods will result in a dialog box appearing. Saving a Document(Fig. 1.5). Clicking on the dropdown button Folder, select the name of the drive where you want to save the document.
Rice. 1.5. Save Document Dialog Box with Folder Expanded
On the disk, specify the folder where the information will be stored. If this folder does not exist, create it by clicking the button Create a folder. As a result, a dialog box will appear. Create a folder(Fig. 1.6).
Rice. 1.6. Create Folder Dialog Box
In field Name dialog box Create a folder enter a name for the folder you are creating, such as Learn Excel. After pressing the button OK in the list box Name dialogue Saving a Document a new folder with the assigned name will appear. Click on the name of this folder to open it. If necessary, create the next folder inside this folder by repeating the commands used to create the previous folder. This creates a hierarchical folder structure for storing information
In the list box File name enter the file name (Fig. 1.7), and finally click the button OK.
Rice. 1.7. Save Document dialog box with file name entered in the appropriate field
Saving the file is also done by pressing the button Save standard toolbar.
If the document has never been saved before, a dialog box will appear. Preservation document. If the file has already been allocated space on the disk, then only the information will be updated. You can also save a document using the keyboard shortcut or .
Office Microsoft exel has special keyboard shortcuts that allow you to speed up your work, as well as perform almost all actions from the keyboard without using the mouse. For an ordinary user, one of the most important is not to lose the result of their work. I strongly recommend that you memorize the keyboard shortcut for quickly saving a document and get into the habit of constantly saving.
Shortcut recording.
There are two types of saving in Excel - recording with the creation of a new name, format, storage location, as well as simply overwriting the changes made to an existing document.
To bring up the "save as" dialog box, click F12. In the window that appears, specify a new name for the document, here you can also choose where the file will be saved, set the format and information about the author. Navigation in this window is done using the Tab, enter, Esc and cursor buttons, where Tab is moving between actions, enter is confirming the selected action, Esc is returning, cursor arrows are moving when selecting parameters.
Quick saving of the changes made to an already existing file is performed by a key combination ctrl+s. In this case, saving will occur in the file that was opened for editing.
It should be noted that if the file is just being created and has never been saved, then pressing ctrl+s, will be equivalent to pressing a hotkey F12 and will bring up a dialog box.
Those who constantly work with Microsoft Excel often have to wonder about the correct copying of table data while maintaining formatting, formulas or their values.
How to insert a formula into an Excel table and keep the table format? After all, when solving this problem, you can save a car of time. To do this, we will use the "Paste Special" function - this is a simple tool that allows you to quickly solve complex problems and master the general principles of its use. Using this simple tool allows you to quickly format all tables in the same format and get the result you need.
How to copy a table with column width and row height
Let's say we have such a table, the format of which needs to be preserved when copying:
When copying to another sheet using the usual Ctrl + C - Ctrl + V method. We get the unwanted result:

Therefore, you have to manually “expand” it in order to bring it into a convenient form. If the table is large, then it will take a long time to “mess around”. But there is a way to significantly reduce temporary losses.
Method 1: Use a special insert


She received the original parameters and looks perfectly accurate.
Method 2: Select columns before copying
The secret of this method is that if you select its columns along with the headings before copying the table, then when you paste the width of each column will also be copied.

For each case, it is rational to apply its own method. But it is worth noting that the second method allows us not only to quickly transfer the table along with the format, but also copy the height of the rows. After all, there is no “line height” option in the paste special menu. Therefore, to solve such a problem, you should act like this:


Insert formula values while maintaining the table format
Paste Special, while not perfect, should not underestimate its capabilities. For example, how to insert a formula value into an Excel spreadsheet and keep the cell format.
To solve such a problem, you should perform 2 operations using a special paste in Excel.
Operation I:
 Operation II:
Operation II: Since the copied range is still on the clipboard after copying, we immediately call the special paste again where we select the “formats” option. Click OK.

We have pasted the formula values into the table and saved the cell formats. As you guessed, you can do a third operation to copy the width of the columns, as described above.
Helpful advice! In order not to perform the second operation, you can use the Format Painter tool.
Microsoft Excel provides users with almost unlimited possibilities for calculating the simplest functions and performing a number of other procedures. Using the program allows you to set formats, save cell values, work with formulas, transfer and change them in a way that is convenient for users.
Excel has several ways save excel spreadsheet. Save your spreadsheet as an Excel template. Save excel to pdf, etc.
First way.
If we click on the cross in the red rectangle located in the upper right corner of the table, then our table will be saved where we opened it and closed.For example, we opened a table on the desktop by selecting "Microsoft Office Excel Sheet" from the context menu. The book will be saved to your desktop.
The second way.
If we opened an Excel workbook through "Start".See the article " How to open an excel sheet (create on desktop). In this case, when saving the Excel workbook (when we click on the cross in the upper right corner), the following dialog box will appear.
Excel Program, with this dialog box, asks us where we want to save our workbook.
The top left list of this window lists the folders where you can save the Excel workbook.
And the upper right list contains the folders that are in the selected folder from the left list.
For example, in the picture: the folder "General" is selected and in this folder there are folders: "General music", "General videos", etc.
If we click on the "New Folder" button (at the top of the window), a new folder will be created. We sign this folder. Double-click on it with the left mouse, the folder will open.
If this folder is new, it will say "This folder is empty".
If we open a folder not a new one, but one that we already have, then all the folders that already exist in it will appear in it.
In the "Save Document" window, in the "File Name" section, write the name of our book (in any language) and click "Save".
If needed save excel workbook to desktop, then select in the dialog box "Save Document" - "Desktop" from the left side of the dialog box. The book will be saved on the desktop, but will not close.
The third way.
We are building a large complex table over a long period of time. In order not to lose this data, you need to periodically save the table without closing it. To do this, click the "Save" button in the upper left corner.The data in our table will be saved, but the table will remain open and you can continue to work in it.
Fourth way.
We opened an Excel workbook on the desktop and worked in it for a long time. We have a table ready for work and we want to save it, but not on the desktop, but in a special folder.
To do this, click the "Save As" button in the upper left corner. You can also call the "Save As" dialog box by pressing the key on the keyboard of a laptop, PC - F12.
The Save Document dialog box appears. Then we act according to the scheme described in this article in the second method.
The book will be saved in the folder we have chosen, but it will also remain on the desktop. After checking the Excel workbook in the folder, you can delete it from the desktop.
Fifth way.
You can set up workbook autosave so that Excel periodically saves changes while working in a table so that data is not lost in the event of a crash. See the article about this "Autosave in Excel".
We have made our own good table, form, another document. Now we want to save it as a template for further work. How to do this, see the article "Save your spreadsheet as an Excel template".